Il existe de nos jours de nombreuses solutions de screencasting parmi lesquelles les utilisateurs Linux peuvent choisir et de plus en plus d'outils apparaissent chaque jour pour couvrir ce besoin particulier. Bien que beaucoup souffrent de problèmes de performances, en particulier lorsqu'ils sont utilisés pour capturer des actions de jeu, il existe de nombreux bons logiciels comme Simple Screen Recorder, simple à utiliser et polyvalent (http://www.maartenbaert.be/simplescreenrecorder/)
Les outils graphiques sont sympas mais les choses peuvent toujours être meilleures lors de l'utilisation du terminal. Cela augmenterait encore les performances et vous amènerait à une meilleure compréhension de ce que vous demandez au système de faire. C'est facile et assez simple alors commençons.
Installation de FFMPeg
Pour capturer votre bureau, vous aurez besoin de l'ensemble populaire de bibliothèques FFmpeg installé sur votre système. Pour ce faire, ouvrez le gestionnaire de paquets de votre distribution et recherchez le paquet « ffmpeg ». Les utilisateurs d'Ubuntu peuvent utiliser les commandes suivantes sur un terminal :
sudo apt-get install ffmpeg
puis
sudo apt-get update
Enregistrer votre première session
Après cela, vous êtes prêt à partir tout de suite. Ce dont vous avez besoin est de déterminer quelques paramètres qui serviront de guide pour ffmpeg. Ces paramètres incluent la taille de la vidéo, le type de fichier exporté, la qualité, la fréquence d'images et la capture sonore. La commande ressemble à ceci :
ffmpeg -video_size (desired resolution) -framerate (number) -f x11grab i 0.0 (start from the point 0.0) newfilename.mp4
Donc, si je veux capturer une vidéo qui représente une boîte au centre de mon écran et prendre un fichier avi comme sortie, je mettrais quelque chose comme 500x500 après le -video_size et i :0.0+300,300 cela signifie mettre le coin supérieur gauche de la boite de capture en x=300 et y=300 sur mon écran. Pour l'avi, vous mettriez simplement filename.avi à la fin de la commande. Aussi simple que ça :)
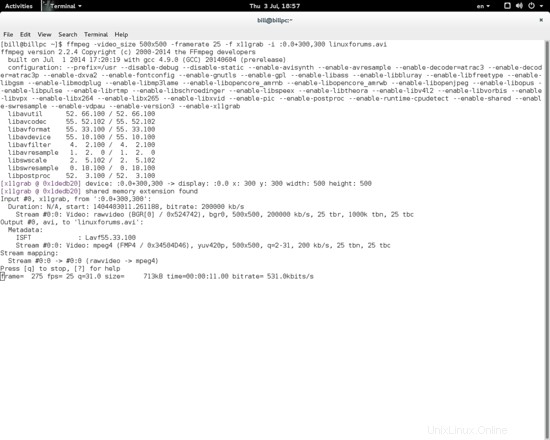
Appuyer sur le bouton 'q' arrêtera la capture et enregistrera le fichier.
Et si vous voulez que le son soit également capturé ? C'est facile en utilisant ALSA avec FFmpeg. Tout ce que vous avez à faire est simplement d'ajouter cette ligne :'-f alsa -ac 2 -i puls' à la commande précédente et avant le nouveau nom de fichier qui se trouve à la fin. Cela ajoutera du son à votre capture et vous pourrez utiliser les paramètres suivants pour des options sonores plus avancées :-ac :Canaux , -ar :fréquence d'échantillonnage audio , -ab :débit audio
Pour ceux d'entre vous qui veulent faire cela pour les jeux, vous devriez d'abord capturer la vidéo, puis l'encoder au lieu de faire les deux en même temps, ce qui allonge davantage le système. Pour améliorer la situation, vous pouvez ajouter le paramètre -vcodec à votre commande suivi d'un codec pris en charge, puis de -preset ultrafast . Voici une liste des codecs vidéo et audio pris en charge (https://www.ffmpeg.org/general.html#Video-Codecs)
Les autres options de x11grab qui nous permettent de capturer une région de notre affichage x11 incluent les arguments '-follow_mouse' et 'show_region'. La souris de suivi guide la zone de capture en fonction des mouvements de la souris et peut être centrée ou avec une zone de tolérance de pixels. Il s'écrit ainsi dans notre commande :'-follow_mouse centered ' ou '-follow_mouse 500 ' (le curseur de la souris peut se déplacer à l'intérieur d'une zone de 500 pixels avant que le contexte ne soit déplacé).
Le show_region montre quelle partie de l'écran entier est réellement saisie par ffmpeg. Cela peut être utile dans certains cas et il est activé en ajoutant ce qui suit dans notre commande :-show_region 1