Si vous avez un système Windows/Linux à double amorçage, vous connaissez probablement ce problème :vous pouvez accéder aux fichiers de votre installation Windows pendant que vous êtes sous Linux, mais pas l'inverse. Ce didacticiel montre trois façons d'accéder à vos partitions Linux (avec un système de fichiers ext2 ou ext3) depuis Windows :Explore2fs, DiskInternals Linux Reader et le système de fichiers installable Ext2 pour Windows. Alors que les deux premiers fournissent un accès en lecture seule, le système de fichiers installable Ext2 pour Windows peut être utilisé pour les opérations de lecture et d'écriture.
Je n'émets aucune garantie que cela fonctionnera pour vous !
1 Explore2fs
Sous Windows, ouvrez un navigateur et accédez à http://www.chrysocome.net/explore2fs. Téléchargez le dernier fichier zip explore2fs...
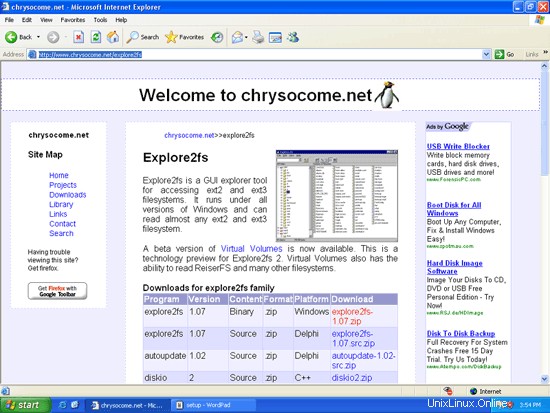
... et déballez-le. Dans le nouveau dossier, vous trouverez l'exécutable explore2fs. Double-cliquez dessus pour le démarrer :
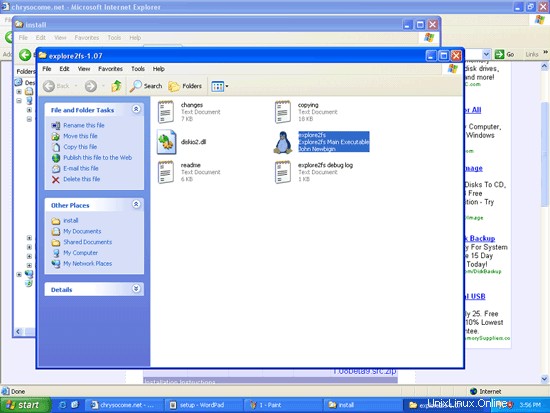
Le navigateur de fichiers Explore2fs démarre; vous pouvez maintenant parcourir vos partitions Linux et copier/coller des fichiers sur votre partition Windows :
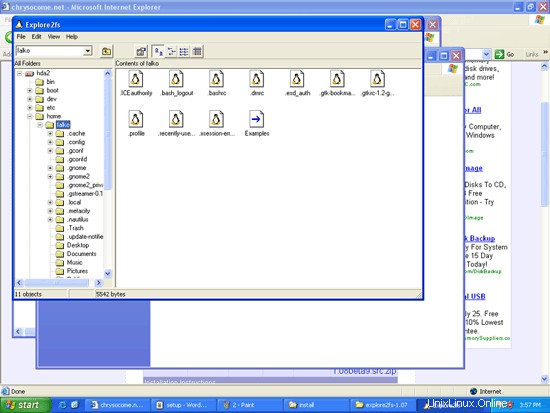
2 Lecteur Linux DiskInternals
Accédez à http://www.diskinternals.com/linux-reader et téléchargez et installez DiskInternals Linux Reader.
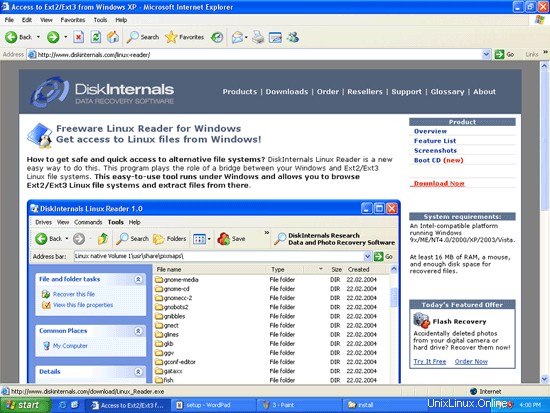
Après l'installation, Linux Reader démarre automatiquement et analyse votre disque dur pour les partitions Linux :
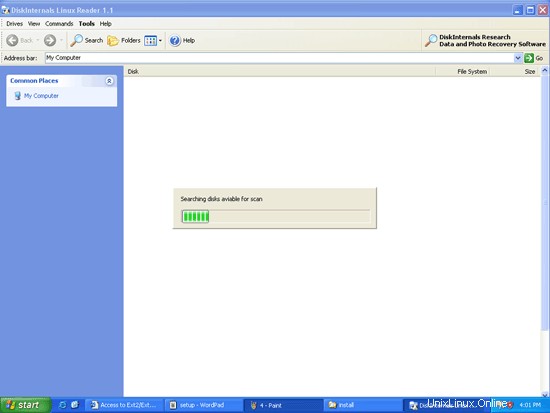
Ensuite, vous pouvez trouver vos partitions Windows et Linux dans le lecteur Linux (qui ressemble à l'explorateur Windows) :
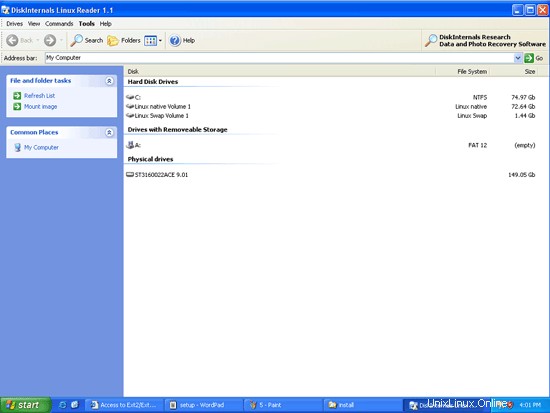
Vous pouvez maintenant parcourir vos partitions Linux :
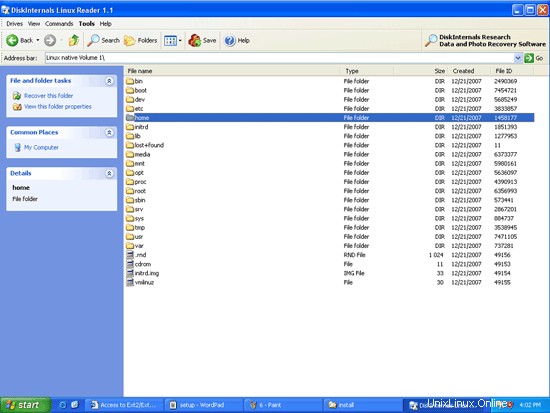
Pour copier un fichier/répertoire d'une partition Linux vers votre partition Windows, faites un clic droit sur le fichier/répertoire et sélectionnez Enregistrer :
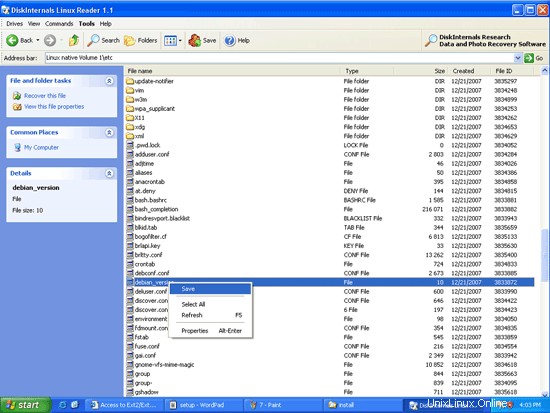
Sélectionnez ensuite le dossier sur votre partition Windows où vous souhaitez stocker le fichier/répertoire :
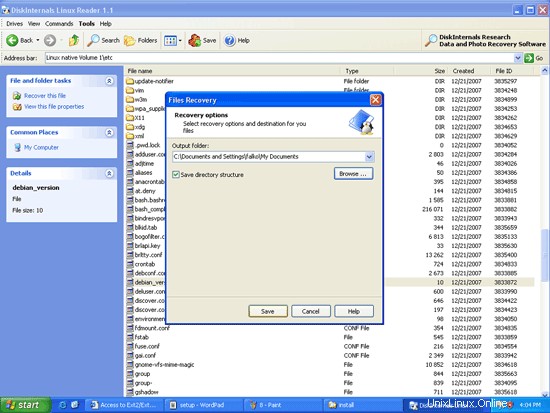
Le lecteur DiskInternals Linux peut être démarré à partir du menu de démarrage normal :
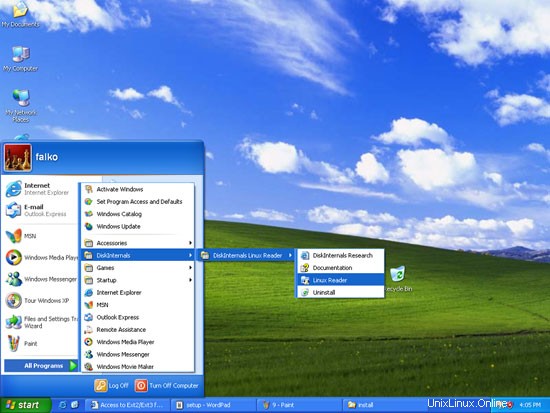
3 Système de fichiers installable Ext2 pour Windows
Le système de fichiers installable Ext2 pour Windows (qui prend en charge ext2 et ext3!) peut être téléchargé depuis http://www.fs-driver.org/index.html. Lors de l'installation, il vous sera demandé d'attribuer une lettre de lecteur à vos partitions Linux (par exemple L :); vous n'avez pas besoin d'attribuer une lettre de lecteur à votre partition d'échange :
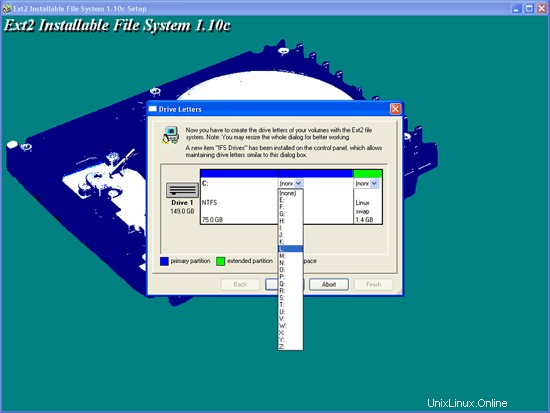
Après l'installation, vous pouvez trouver votre ou vos partitions Linux dans l'explorateur Windows normal (sous la lettre de lecteur que vous lui avez attribuée lors de l'installation) :
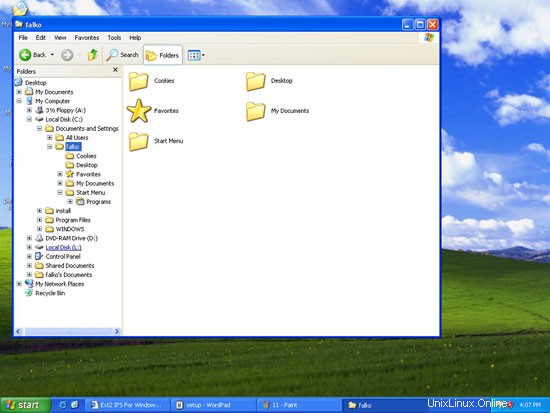
Vous pouvez maintenant parcourir et utiliser votre ou vos partitions Linux comme une partition Windows normale.
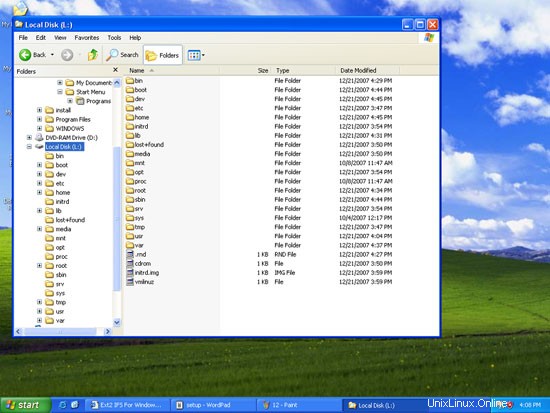
Comme mentionné dans l'introduction de cet article, le système de fichiers installable Ext2 pour Windows prend en charge les opérations de lecture et d'écriture sur les partitions Linux. Afin de tester si le support en écriture fonctionne vraiment, nous pouvons essayer de créer un dossier vide sur une partition Linux. Faites un clic droit sur une zone vide de la partition Linux et sélectionnez Nouveau> Dossier :
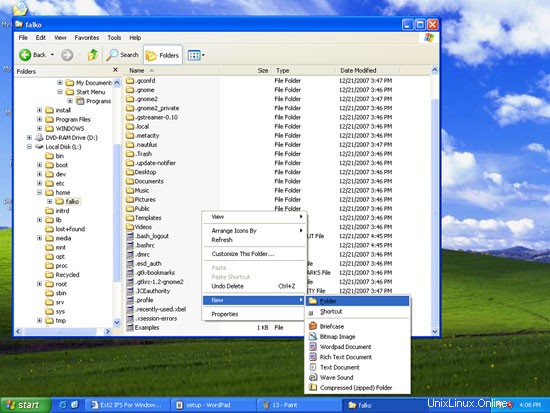
Saisissez un nom pour le nouveau dossier (par exemple, test) :
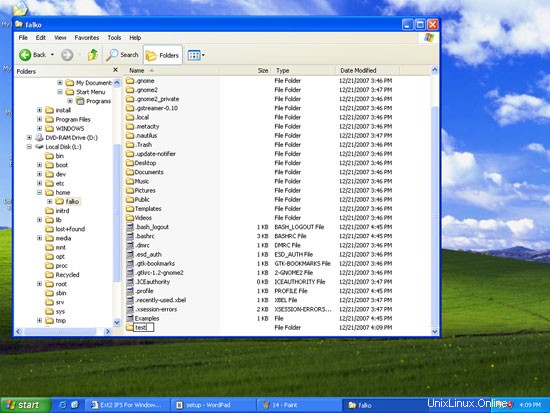
Si tout se passe bien, vous devriez maintenant avoir un nouveau dossier sur votre partition Linux.
4 liens
- Explore2fs :http://www.chrysocome.net/explore2fs
- Lecteur Linux DiskInternals :http://www.diskinternals.com/linux-reader
- Système de fichiers installable Ext2 pour Windows :http://www.fs-driver.org/index.html