OwnCloud est un logiciel serveur pour la synchronisation des données et le partage de fichiers avec une interface Web facile à utiliser qui est disponible sous une licence open source. Owncloud peut être installé sur un serveur Web Linux ou Windows, il est facile à configurer et dispose d'une documentation en ligne complète.
Dans OwnCloud, nous pouvons ajouter un stockage externe en tant que périphériques de stockage ownCloud pour étendre les capacités de stockage du serveur local. Cette fonctionnalité facilite l'ajout de nouveau stockage lorsque nous avons un petit serveur. Nous avons juste besoin de le monter et de l'ajouter à la liste des périphériques de stockage ownCloud.
Types de stockage pris en charge dans ownCloud :
- Amazon S3
- Dropbox
- FTP/FTPS
- Google Drive
- Local
- Stockage d'objets OpenStack
- propre Cloud
- SFTP
- Mo/CIFS
- WebDAV
Dans ce tutoriel, je vais vous montrer comment activer un stockage externe ou un lecteur dans ownCloud 9. Je vais vous montrer comment ajouter un nouveau stockage "Local" au serveur ownCloud et comment le monter en tant que périphérique de stockage ownCloud.
Prérequis
- Serveur CentOS 7 OwnCloud installé.
- Privilèges racine.
- Lecteur externe :je vais utiliser '/dev/sdb ' ici.
Étape 1 - Configurer le disque de stockage
Dans cette étape, nous allons préparer le nouveau lecteur '/dev/sdb' pour l'utiliser dans ownCloud. Je vais le formater avec un système de fichiers 'ext4' et le monter de façon permanente avec une entrée dans /etc/fstab dans un répertoire local.
Connectez-vous au serveur ownCloud en SSH (ou ouvrez le terminal lorsque vous travaillez en local)
ssh [email protected]
Vérifiez si un lecteur '/dev/sdb' est disponible.
sudo fdisk -l /dev/sdb
Créez maintenant une nouvelle partition avec la commande fdisk.
fdisk /dev/sdb
Tapez 'o ' pour créer une nouvelle table de partition.
Tapez 'n ' pour créer une nouvelle partition.
Choisissez le type de partition principale, saisissez 'p '.
Numéro de partition - nous avons juste besoin de 1 .
Laissez tous les paramètres par défaut sur le premier secteur et le dernier secteur - Appuyez sur Entrée .
Tapez 'w ' et appuyez sur Entrée pour écrire la partition.
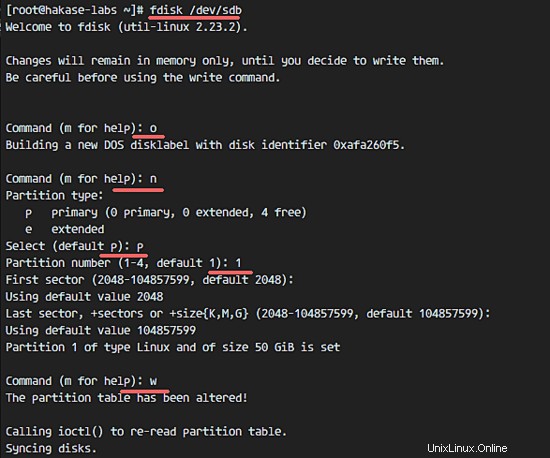
Le '/dev/sdb1 ' a été créée, nous devons maintenant la formater en 'ext4 ' avec l'outil mkfs. Vérifiez ensuite la taille du volume.
mkfs.ext4 /dev/sdb1
fdisk -s /dev/sdb1
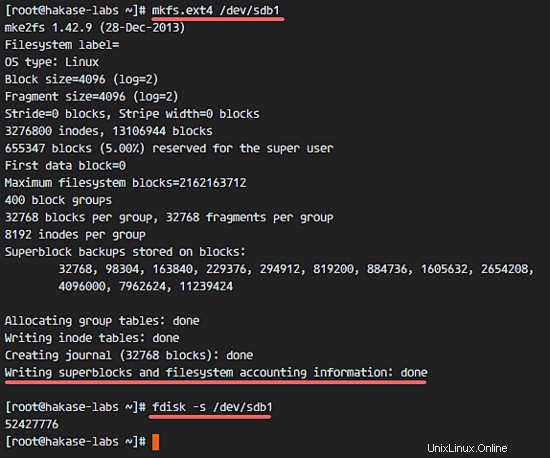
Ensuite, créez un nouveau 'données ' et montez '/dev/sdb1' dans ce répertoire.
sudo mkdir -p /data
sudo mount /dev/sdb1 /data
Sous le répertoire de données, nous avons déjà monté un nouveau disque. Créez un nouveau répertoire 'sdb-owncloud ' dedans pour owncloud. Changez ensuite le propriétaire du répertoire en 'nginx ', owncloud exécuté sous l'utilisateur 'nginx' dans ma configuration (voir les tutoriels d'installation de my ownCloud ici sur Howtoforge pour la configuration de base d'ownCloud).
sudo mkdir -p /data/sdb-owncloud
sudo chown -R nginx:nginx /data/sdb-owncloud
Exécutez la commande SELinux ci-dessous pour permettre à ownCloud d'écrire dans le nouveau répertoire du disque. Cela doit être fait sur CentOS uniquement mais pas sur Ubuntu et Debian.
sudo semanage fcontext -a -t httpd_sys_rw_content_t '/data/sdb-owncloud(/.*)?'
sudo restorecon -Rv /data/sdb-owncloud/
Pour monter un nouveau disque de manière permanente, nous ajoutons la nouvelle configuration de montage au fichier fstab. Ouvrez fstab avec vom :
vim /etc/fstab
Collez la configuration ci-dessous à la fin du fichier.
/dev/sdb1 /data ext4 defaults 0 1
Enregistrez fstab et quittez vim.
Maintenant, remontez le disque et assurez-vous qu'il n'y a pas d'erreur.
umount /data
mount -a
df -h
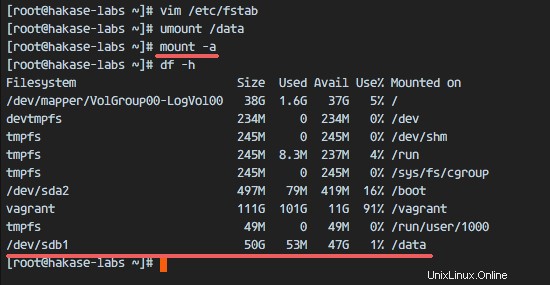
Étape 2 - Activer le stockage externe
Pour permettre à ownCloud d'utiliser un stockage externe, nous devons activer les applications dans la zone d'administration d'ownCloud.
Connectez-vous à ownCloud en tant qu'administrateur.
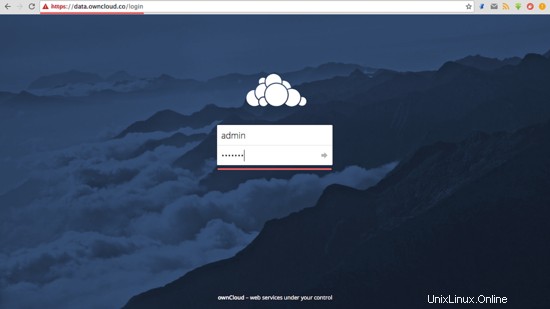
Cliquez maintenant sur 'Fichiers ' et choisissez 'Applications '.
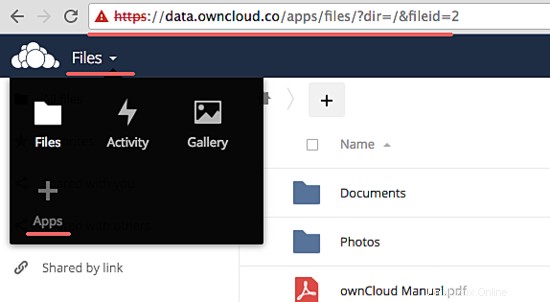
Cliquez sur l'onglet 'Non activé ' et choisissez 'Prise en charge du stockage externe ', cliquez sur 'Activer ' et attendez.
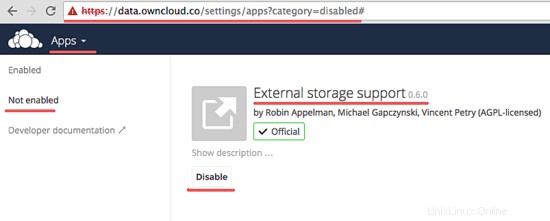
Prise en charge du stockage externe activée.
Étape 3 - Ajouter un nouveau stockage
L'application Owncloud pour la 'prise en charge du stockage externe' a été activée. Allez dans les paramètres d'administration et vous verrez un 'Stockage externe ', cliquez dessus.
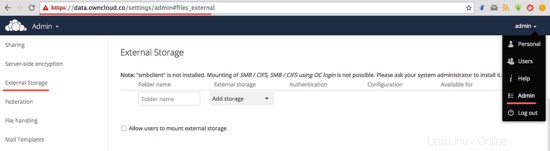
Ajoutez un nouveau stockage, tapez 'Local '.
Saisissez les informations ci-dessous :
- Nom du dossier - nom sur le tableau de bord owncloud 'sdb-owncloud '
- Configuration - répertoire de stockage des données '/data/sdb-owncloud/ '
- Disponible pour - ce stockage disponible pour certains 'Groupe ou Utilisateur '
S'il y a un 'Vert ' couleur, cela signifie disponible et succès.
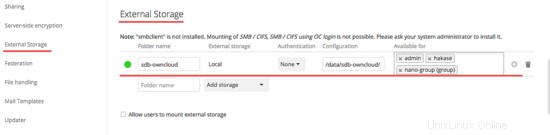
Revenons maintenant au tableau de bord du gestionnaire de fichiers d'administration, et vous verrez le 'sdb-owncloud ' répertoire.
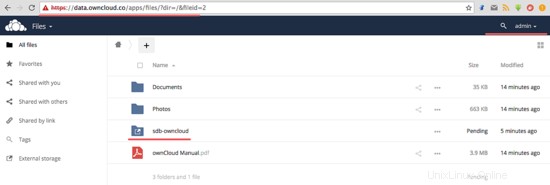
Étape 4 - Connectez-vous en tant qu'utilisateur normal
Connectez-vous en tant qu'utilisateur normal, dans mon cas l'utilisateur "hakase", et vous verrez que le "sdb-owncloud ' y est également disponible.
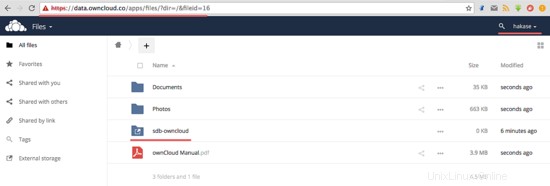
Lorsque vous téléchargez un fichier sur 'sdb-woncloud', le fichier est disponible pour les autres utilisateurs autorisés à accéder au stockage local 'sdb-owncloud'.