CyberPanel est un panneau de contrôle d'hébergement Web gratuit et open-source qui vous permet de créer, configurer et gérer votre propre serveur d'hébergement. Il s'agit d'une alternative cPanel qui fonctionne au-dessus du serveur OpenLiteSpeed. Avec CyberPanel, vous pouvez gérer les certificats SSL, utiliser un gestionnaire de fichiers convivial, configurer le pare-feu de l'application Web, gérer le DNS, gérer les e-mails, etc. Cyberpanel est le seul panneau de contrôle d'hébergement qui prend en charge nativement OpenLiteSpeed et LiteSpeed Enterprise dès la sortie de la boîte.
Dans cet article, nous vous montrerons comment installer CyberPanel avec OpenLiteSpeed sur Alma Linux 8.
Prérequis
- Un serveur exécutant Alma Linux 8.
- Un mot de passe root est configuré sur le serveur.
Installer CyberPanel
CyberPanel fournit un script d'installation automatique qui vous permet d'installer CyberPanel sur votre système en une minute. Vous pouvez télécharger et exécuter le script d'installation de CyberPanel en exécutant simplement la commande suivante :
sh <(curl https://cyberpanel.net/install.sh || wget -O - https://cyberpanel.net/install.sh)
Il vous sera demandé d'installer le CyberPanel comme indiqué ci-dessous :
Initializing... Fetching latest data from CyberPanel server... This may take few seconds... Branch name fetched...v2.1.2 Checking root privileges... You are runing as root... Valid IP detected... Checking server location... Desktop OS not detected. Proceeding System: AlmaLinux 8 detected... Checking virtualization type... Initialized... CyberPanel Installer v2.1.2 1. Install CyberPanel. 2. Exit. Please enter the number[1-2]: 1
Tapez 1 et appuyez sur la touche Entrée pour démarrer l'installation. Il vous sera demandé de choisir les options suivantes :
CyberPanel Installer v2.1.2 RAM check : 111/3736MB (2.97%) Disk check : 3/80GB (4%) (Minimal 10GB free space) 1. Install CyberPanel with OpenLiteSpeed. 2. Install Cyberpanel with LiteSpeed Enterprise. 3. Exit. Please enter the number[1-3]: 1
Tapez 1 et appuyez sur la touche Entrée pour installer le CyberPanel avec OpenLiteSpeed. Vous devriez voir le résultat suivant :
Install Full service for CyberPanel? This will include PowerDNS, Postfix and Pure-FTPd. Full installation [Y/n]: Y
Tapez Y et appuyez sur la touche Entrée pour une installation complète. Vous devriez voir le résultat suivant :
Full installation selected... Do you want to setup Remote MySQL? (This will skip installation of local MySQL) (Default = No) Remote MySQL [y/N]: N Local MySQL selected... Press Enter key to continue with latest version or Enter specific version such as: 1.9.4 , 2.0.1 , 2.0.2 ...etc Branch name set to v2.1.2 Please choose to use default admin password 1234567, randomly generate one (recommended) or specify the admin password? Choose [d]fault, [r]andom or [s]et password: [d/r/s] s Please enter your password: Password: Confirm Password: Do you wish to install Memcached process and its PHP extension? Please select [Y/n]: Y
Définissez votre mot de passe CyberPanel et appuyez sur la touche Entrée. Une fois le CyberPanel installé, vous devriez obtenir le résultat suivant :
Install Memcached process and its PHP extension set to Yes...
Do you wish to install Redis process and its PHP extension?
Please select [Y/n]: n
Would you like to set up a WatchDog (beta) for Web service and Database service ?
The watchdog script will be automatically started up after installation and server reboot
If you want to kill the watchdog , run watchdog kill
Please type Yes or no (with capital Y, default Yes):
Visit: https://209.23.10.98:8090
Panel username: admin
Panel password: *****
Visit: https://209.23.10.98:7080
WebAdmin console username: admin
WebAdmin console password: JoQJdtQsRxGU7Xnk
Visit: https://209.23.10.98:8090/rainloop/?admin
Rainloop Admin username: admin
Rainloop Admin password: BQ6n0UbBWdFROe
Run cyberpanel help to get FAQ info
Run cyberpanel upgrade to upgrade it to latest version.
Run cyberpanel utility to access some handy tools .
Website : https://www.cyberpanel.net
Forums : https://forums.cyberpanel.net
Wikipage: https://docs.cyberpanel.net
Docs : https://cyberpanel.net/docs/
Enjoy your accelerated Internet by
CyberPanel & OpenLiteSpeed
###################################################################
If your provider has a network-level firewall
Please make sure you have opened following port for both in/out:
TCP: 8090 for CyberPanel
TCP: 80, TCP: 443 and UDP: 443 for webserver
TCP: 21 and TCP: 40110-40210 for FTP
TCP: 25, TCP: 587, TCP: 465, TCP: 110, TCP: 143 and TCP: 993 for mail service
TCP: 53 and UDP: 53 for DNS service
Would you like to restart your server now? [y/N]: y
Accéder au CyberPanel
Vous pouvez désormais accéder à l'interface Web de CyberPanel à l'aide de l'URL https://your-server-ip:8090. Vous obtiendrez la page de connexion CyberPanel :
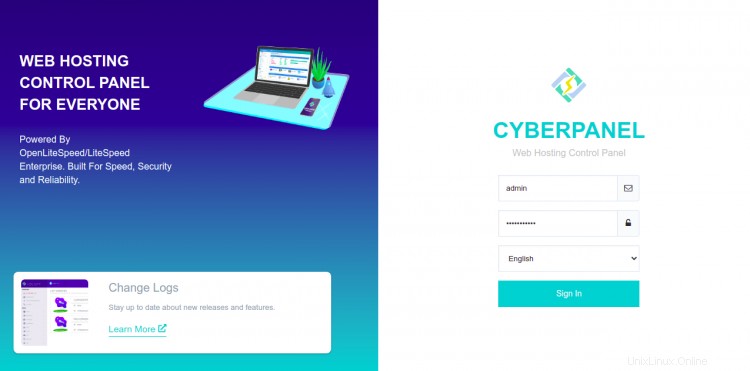
Indiquez votre nom d'utilisateur et votre mot de passe d'administrateur, puis cliquez sur Connexion bouton. Vous devriez voir le tableau de bord CyberPanel sur l'écran suivant :
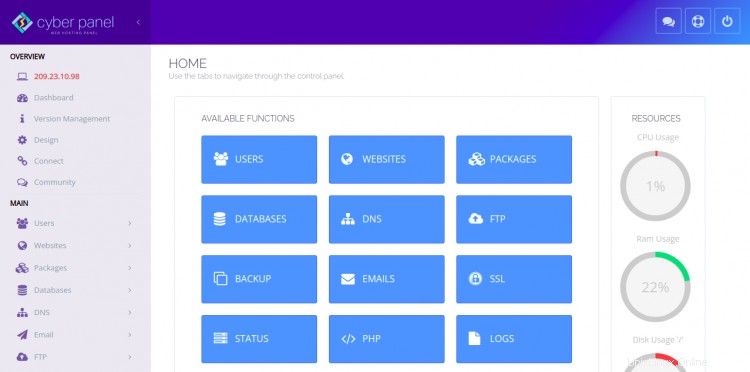
Vous pouvez également accéder à l'interface Web OpenLiteSpeed à l'aide de l'URL https://your-server-ip:7080 . Vous devriez voir la page de connexion OpenLiteSpeed :
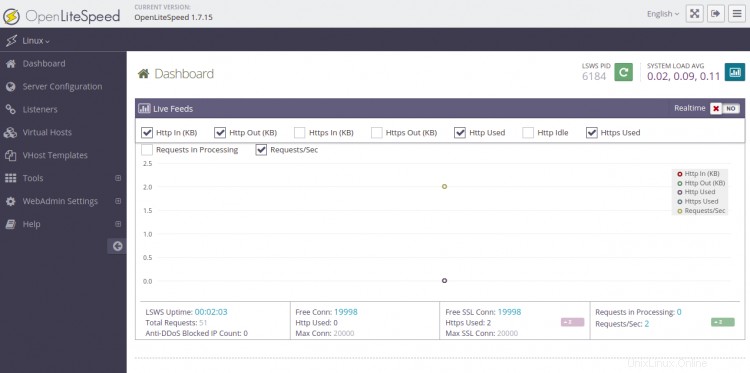
Indiquez votre nom d'utilisateur et votre mot de passe d'administrateur, puis cliquez sur Connexion bouton. Vous devriez voir le tableau de bord OpenLiteSpeed sur l'écran suivant :
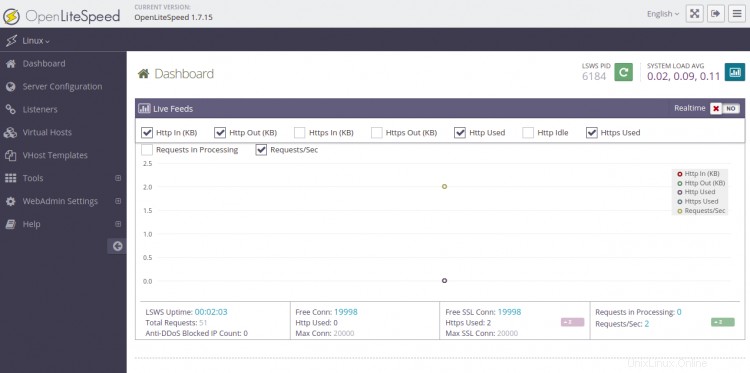
Conclusion
Toutes nos félicitations! vous avez installé avec succès CyberPanel sur Alma Linux 8. Vous pouvez maintenant commencer à créer votre premier site Web à partir du tableau de bord CyberPanel. N'hésitez pas à me demander si vous avez des questions.