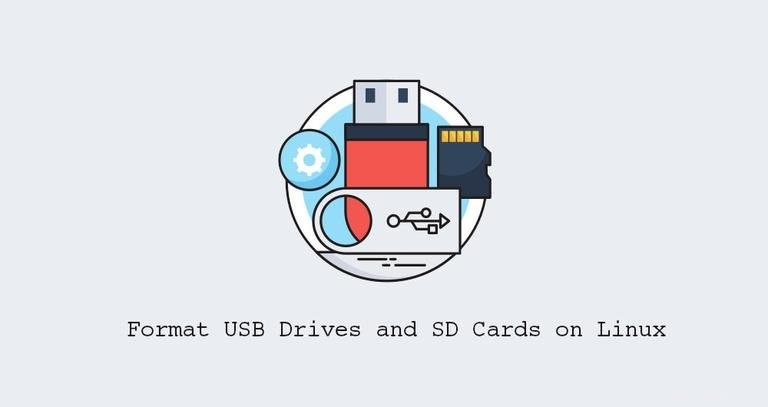
Avant de pouvoir utiliser une carte SD ou une clé USB, elle doit être formatée et partitionnée. En règle générale, la plupart des clés USB et des cartes SD sont préformatées à l'aide du système de fichiers FAT et n'ont pas besoin d'être formatées dès la sortie de la boîte. Cependant, dans certains cas, vous devrez peut-être formater le lecteur.
Sous Linux, vous pouvez utiliser un outil graphique comme GParted ou des outils en ligne de commande comme fdisk ou parted pour formater le disque et créer les partitions requises.
Cet article explique comment formater une clé USB ou une carte SD sous Linux en utilisant le parted utilitaire.
Il est important de noter que le formatage est un processus destructeur et qu'il effacera toutes les données existantes. Si vous avez des données sur le lecteur UDB ou la carte SD, assurez-vous de les sauvegarder.
Installation de parted #
GNU Parted est un outil de création et de gestion de tables de partition. Le package séparé est préinstallé sur la plupart des distributions Linux de nos jours. Vous pouvez vérifier s'il est installé sur votre système en tapant :
parted --versionparted (GNU parted) 3.2
Copyright (C) 2014 Free Software Foundation, Inc.
...
Si parted n'est pas installé sur votre système, vous pouvez l'installer à l'aide de votre gestionnaire de packages de distribution.
Installer parted sur Ubuntu et Debian #
sudo apt updatesudo apt install parted
Installer parted sur CentOS et Fedora #
sudo yum install partedIdentification du numéro de nom de la clé USB ou de la carte SD
Insérez la clé USB ou la carte SD dans votre machine Linux et recherchez le nom du périphérique à l'aide de lsblk commande :
lsblkLa commande imprimera une liste de tous les périphériques de bloc disponibles :
NAME MAJ:MIN RM SIZE RO TYPE MOUNTPOINT
...
sdb 8:16 1 14.4G 0 disk
└─sdb1 8:17 1 1.8G 0 part /media/data
...
Dans l'exemple ci-dessus, le nom du périphérique SD est /dev/sdb , mais cela peut varier selon votre système.
Vous pouvez également utiliser le dmesg commande pour trouver le nom de l'appareil :
lsblk
Une fois l'appareil connecté, dmesg affichera le nom de l'appareil :
...
[ +0.000232] sd 1:0:0:0: [sdb] 30218842 512-byte logical blocks: (15.5 GB/14.4 GiB)
...
Effacer les données en toute sécurité (facultatif) #
Avant de formater le disque, vous pouvez effacer en toute sécurité toutes les données qu'il contient en écrasant tout le disque avec des données aléatoires. Cela garantit que les données ne peuvent être récupérées par aucun outil de récupération de données.
Vous devez effacer complètement les données uniquement si l'appareil doit être donné. Sinon, vous pouvez ignorer cette étape.
Soyez très prudent avant d'exécuter la commande suivante et effacez irrévocablement les données du lecteur. Le of=... partie du dd la commande doit pointer vers le lecteur cible.
sudo dd if=/dev/zero of=/dev/sdb bs=4096 status=progressSelon la taille du disque, le processus prendra un certain temps.
Une fois le disque effacé, le dd la commande affichera "Pas d'espace disponible sur l'appareil":
15455776768 bytes (15 GB, 14 GiB) copied, 780 s, 19.8 MB/s
dd: error writing '/dev/sdb': No space left on device
3777356+0 records in
3777355+0 records out
15472047104 bytes (15 GB, 14 GiB) copied, 802.296 s, 19.3 MB/s
Création d'une partition et formatage #
Les systèmes de fichiers les plus courants sont exFAT et NTFS sous Windows, EXT4 sous Linux et FAT32, qui peuvent être utilisés sur tous les systèmes d'exploitation.
Nous allons vous montrer comment formater votre clé USB ou votre carte SD en FAT32 ou EXT4. Utilisez EXT4 si vous avez l'intention d'utiliser le lecteur uniquement sur les systèmes Linux, sinon formatez-le en FAT32. Une seule partition suffit pour la plupart des cas d'utilisation.
Formater avec FAT32 #
Commencez par créer la table de partition en exécutant la commande suivante :
sudo parted /dev/sdb --script -- mklabel msdosCréez une partition Fat32 qui occupe tout l'espace :
sudo parted /dev/sdb --script -- mkpart primary fat32 1MiB 100%Formatez la partition de démarrage en FAT32 :
sudo mkfs.vfat -F32 /dev/sdb1mkfs.fat 4.1 (2017-01-24)
Une fois cela fait, utilisez la commande ci-dessous pour imprimer la table des partitions et vérifier que tout est correctement configuré :
sudo parted /dev/sdb --script printLe résultat devrait ressembler à ceci :
Model: Kingston DataTraveler 3.0 (scsi)
Disk /dev/sdb: 15.5GB
Sector size (logical/physical): 512B/512B
Partition Table: msdos
Disk Flags:
Number Start End Size Type File system Flags
1 1049kB 15.5GB 15.5GB primary fat32 lba
C'est tout! Vous avez formaté votre appareil.
Formater avec EXT4 #
Créez une table de partition GPT en lançant :
sudo parted /dev/sdb --script -- mklabel gptExécutez la commande suivante pour créer une partition EXT4 qui occupe tout l'espace :
sudo parted /dev/sdb --script -- mkpart primary ext4 0% 100%Formatez la partition en ext4 :
sudo mkfs.ext4 -F /dev/sdb1mke2fs 1.44.1 (24-Mar-2018)
/dev/sdb1 contains a vfat file system
Creating filesystem with 3777024 4k blocks and 944704 inodes
Filesystem UUID: 72231e0b-ddef-44c9-a35b-20e2fb655b1c
Superblock backups stored on blocks:
32768, 98304, 163840, 229376, 294912, 819200, 884736, 1605632, 2654208
Allocating group tables: done
Writing inode tables: done
Creating journal (16384 blocks): done
Writing superblocks and filesystem accounting information: done
Vérifiez-le en imprimant la table des partitions :
sudo parted /dev/sdb --script printLe résultat devrait ressembler à ceci :
Model: Kingston DataTraveler 3.0 (scsi)
Disk /dev/sdb: 15.5GB
Sector size (logical/physical): 512B/512B
Partition Table: gpt
Disk Flags:
Number Start End Size File system Name Flags
1 1049kB 15.5GB 15.5GB ext4 primary
Conclusion #
Le formatage d'une clé USB ou d'une carte SD sous Linux est un processus assez simple. Tout ce que vous avez à faire est d'insérer le lecteur, de créer une table de partition et de la formater avec FAT32 ou votre système de fichiers préféré.
Si vous rencontrez un problème ou avez des commentaires, laissez un commentaire ci-dessous.