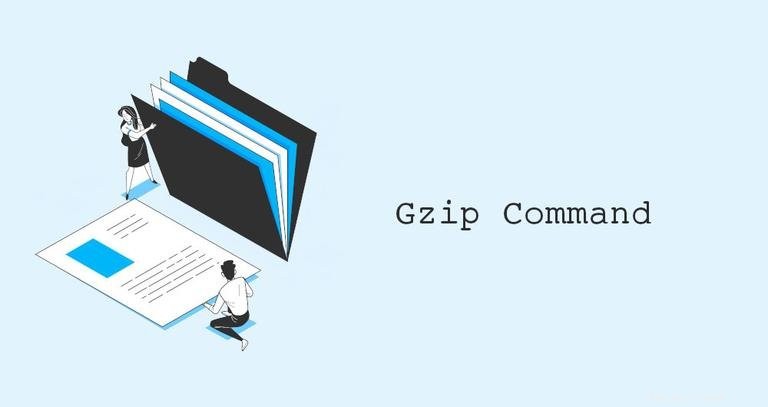
Gzip est l'un des algorithmes de compression les plus populaires qui vous permet de réduire la taille d'un fichier et de conserver le mode, la propriété et l'horodatage du fichier d'origine.
Gzip fait également référence au .gz format de fichier et le gzip utilitaire utilisé pour compresser et décompresser des fichiers.
Dans ce tutoriel, nous allons vous montrer comment utiliser le gzip commande.
gzip Syntaxe de commande #
La syntaxe générale pour le gzip commande est la suivante :
gzip [OPTION]... [FILE]...
Gzip ne compresse que des fichiers uniques et crée un fichier compressé pour chaque fichier donné. Par convention, le nom d'un fichier compressé avec Gzip doit se terminer soit par .gz ou .z .
Si vous souhaitez compresser plusieurs fichiers ou répertoires dans un seul fichier, vous devez d'abord créer une archive Tar, puis compresser le .tar fichier avec Gzip. Un fichier qui se termine par .tar.gz ou .tgz est une archive Tar compressée avec Gzip.
Gzip est le plus souvent utilisé pour compresser des fichiers texte, des archives Tar et des pages Web. N'utilisez pas Gzip pour compresser des images, des fichiers audio, des documents PDF et d'autres fichiers binaires, car ils sont déjà compressés.
gzip ne peut compresser que des fichiers normaux. Les liens symboliques sont ignorés.
Compresser des fichiers avec gzip #
Pour compresser un seul fichier, invoquez le gzip commande suivie du nom du fichier :
gzip filename
gzip créera un fichier filename.gz et supprimez le fichier d'origine.
Par défaut, gzip conserve l'horodatage, le mode, la propriété et le nom du fichier d'origine dans le fichier compressé.
Conserver le fichier d'origine #
Si vous souhaitez conserver le fichier d'entrée (original), utilisez le -k choix :
gzip -k filename
Une autre option pour conserver le fichier d'origine est d'utiliser le -c option qui indique gzip pour écrire sur la sortie standard et rediriger la sortie vers un fichier :
gzip -c filename > filename.gzSortie détaillée #
Utilisez le -v option si vous souhaitez voir le pourcentage de réduction et les noms des fichiers en cours de traitement :
gzip -v filename filename: 7.5% -- replaced with filename.gz
Compresser plusieurs fichiers #
Vous pouvez également transmettre plusieurs fichiers en tant qu'arguments à la commande. Par exemple, pour compresser les fichiers nommés file1 , file2 , file3 , vous exécuterez la commande suivante :
gzip file1 file2 file3
La commande ci-dessus créera trois fichiers compressés, file1.gz , file2.gz , file3.gz .
Compresser tous les fichiers d'un répertoire #
Pour compresser tous les fichiers d'un répertoire donné, utilisez le -r choix :
gzip -r directory
gzip traversera de manière récursive toute la structure du répertoire et compressera tous les fichiers du répertoire et de ses sous-répertoires.
Modifier le niveau de compression #
gzip vous permet de spécifier une plage de niveaux de compression, de 1 à 9. -1 ou --fast signifie la vitesse de compression la plus rapide avec un taux de compression minimal, -9 ou --best indique la vitesse de compression la plus lente avec un taux de compression maximal. Le niveau de compression par défaut est -6 .
Par exemple, pour obtenir une compression maximale, vous exécuteriez :
gzip -9 filenameLa compression est une tâche gourmande en CPU, plus le niveau de compression est élevé, plus le processus prend du temps.
Utilisation de l'entrée standard #
Pour créer un .gz fichier depuis le stdin, dirigez la sortie de la commande vers gzip . Par exemple, pour créer une sauvegarde de base de données MySQL gzippée, vous exécuterez :
mysqldump database_name | gzip -c > database_name.sql.gz
La sortie de mysqldump la commande sera saisie pour gzip .
Décompresser des fichiers avec gzip #
Pour décompresser un .gz fichier, utilisez le -d choix :
gzip -d filename.gz
Une autre commande que vous pouvez utiliser pour décompresser un fichier Gzip est gunzip . Cette commande est essentiellement un alias de gzip -d :
gunzip filename.gz
Vous trouverez peut-être plus facile de vous souvenir de gunzip que gzip -d .
Conserver le fichier compressé #
Identique à la compression d'un fichier, le -k l'option indique gzip pour conserver le fichier d'entrée, dans ce cas, c'est le fichier compressé :
gzip -dk filename.gzDécompresser plusieurs fichiers #
Pour décompresser plusieurs fichiers à la fois, passez les noms de fichiers à gzip comme arguments :
gzip -d file1.gz file2.gz file3.gzDécompresser tous les fichiers d'un répertoire #
Lorsqu'il est utilisé avec -d et -r options, gzip décompresse tous les fichiers d'un répertoire donné de manière récursive :
gzip -dr directoryRépertorier le contenu du fichier compressé #
Lorsqu'il est utilisé avec le -l option, gzip affiche des statistiques sur les fichiers compressés donnés :
gzip -l filenameLa sortie inclura le nom du fichier non compressé, la taille compressée et non compressée et le taux de compression :
compressed uncompressed ratio uncompressed_name
130 107 7.5% filename
Pour obtenir plus d'informations, ajoutez le -v choix :
gzip -lv filenamemethod crc date time compressed uncompressed ratio uncompressed_name
defla a9b9e776 Sep 3 21:20 130 107 7.5% filename
Conclusion #
Avec Gzip, vous pouvez réduire la taille d'un fichier donné. Le gzip La commande vous permet de compresser et de décompresser des fichiers.
Pour plus d'informations sur le gzip commande, consultez la page de documentation de Gnu gzip.
Si vous avez des questions, veuillez laisser un commentaire ci-dessous.