Linux offre une gamme d'outils pour compresser et décompresser des fichiers. Dans ce didacticiel, nous examinons l'outil de commande Linux gzip.
Gzip est un format de fichier ainsi qu'une application logicielle créée par Mark Adler et Jean-Loup Gailly et utilisée depuis les premiers systèmes Unix.
La commande Linux gzip utilise le codage (LZ77) Lempel-Ziv lors de ses opérations. Plongeons-nous et voyons les différents exemples d'utilisation de Gzip.
Compresser un fichier à l'aide de la commande Linux gzip
Compresser un fichier avec la commande gzip est une promenade dans le parc. Passez simplement le nom du fichier comme argument, comme indiqué.
$ gzip [filename]
Le fichier compressé final acquiert un suffixe .gz .
Par exemple, j'ai 4 fichiers texte dans mon répertoire de travail actuel, comme indiqué ci-dessous.

Pour compresser file1.txt en utilisant gzip, la syntaxe sera.
$ gzip file1.txt
Pour afficher le fichier compressé, utilisez le ls commande.
Sortie

Il convient de noter que le fichier texte d'origine a maintenant été compressé et porte le .gz suffixe de compression.
Forcer gzip à ne pas remplacer/supprimer le fichier d'origine
Comme nous l'avons vu dans l'exemple précédent, gzip remplace le fichier d'origine et le transforme en un fichier compressé.
Cependant, vous pouvez choisir de conserver le fichier d'origine en utilisant le -k comme indiqué.
gzip -k [file-name]Par exemple, pour compresser file1.txt vers un fichier .gz en conservant le même fichier exécutez la commande.
$ gzip -k file1.txt
Assurez-vous de vérifier en utilisant le ls commande et notez que l'original file1.txt le fichier est toujours présent.

Compresser les fichiers de manière récursive à l'aide de gzip
Pour compresser tous les fichiers de manière récursive dans un répertoire, utilisez le -r comme indiqué.
$ gzip -r *Par exemple, il y a 4 fichiers texte dans le test dossier comme indiqué.

Pour compresser tous les fichiers en une seule fois :
$ gzip -r *Sortie

Décompresser un fichier à l'aide de gzip
Si vous voulez décompresser un fichier, utilisez le -d option a indiquée dans la syntaxe ci-dessous.
$ gzip -d [compressed file-name]Par exemple, pour décompresser file1.txt.gz, exécutez :
$ gzip -d file1.txt.gzSortie
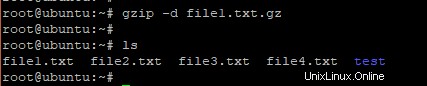
Comme vous pouvez le voir, le fichier compressé d'origine disparaît.
Répertorier les détails d'un fichier compressé à l'aide de gzip
Pour lister les détails d'un fichier compressé, utilisez le -l comme indiqué.
$ gzip -l [compressed-file-name]Par exemple,
$ gzip -l file1.txt.gzSortie

Comment réguler la vitesse de compression gzip
La commande Gzip permet également de régler la vitesse de compression. Vous pouvez y parvenir en spécifiant un trait d'union (-) suivi d'un chiffre ou d'un nombre compris entre 1 (le plus rapide) et 9 (le meilleur). La vitesse de compression par défaut est 6.
gzip -5 [file-name]Par exemple :
gzip -5 file1.txtVous pouvez utiliser n'importe quel chiffre/nombre entre 1 et 9, où 1 indique le taux de compression le plus rapide et 9 indique le taux de compression le plus lent mais le plus préféré.
Et cela conclut l'utilisation de la commande gzip. N'hésitez pas à partager vos réflexions à ce sujet. Vos commentaires sont les bienvenus.