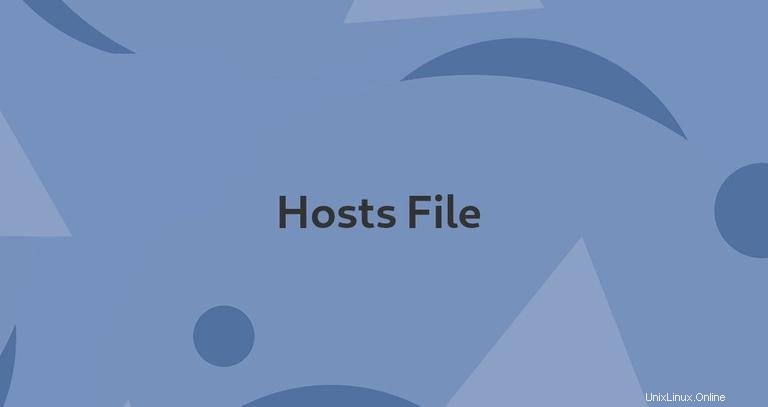
Le fichier hosts est utilisé pour mapper les noms de domaine (noms d'hôte) aux adresses IP. Il s'agit d'un fichier en texte brut utilisé par tous les systèmes d'exploitation, y compris Linux, Windows et macOS.
Le fichier hosts a priorité sur DNS. Lorsque vous tapez le nom de domaine d'un site Web que vous souhaitez visiter, le nom de domaine doit être traduit dans son adresse IP correspondante. Le système d'exploitation vérifie d'abord son fichier d'hôtes pour le domaine correspondant, et s'il n'y a pas d'entrée pour le domaine, il interroge les serveurs DNS configurés pour résoudre le nom de domaine spécifié. Cela affecte uniquement l'ordinateur sur lequel la modification est effectuée, plutôt que la façon dont le domaine est résolu dans le monde entier.
L'utilisation du fichier hosts pour mapper un domaine à une adresse IP est particulièrement utile lorsque vous souhaitez tester votre site Web sans modifier les paramètres DNS du domaine. Par exemple, vous migrez votre site Web vers un nouveau serveur et vous souhaitez vérifier s'il est entièrement fonctionnel avant de faire pointer le domaine vers le nouveau serveur. Le fichier hosts peut également être utilisé pour bloquer les sites Web sur votre ordinateur.
Dans cet article, nous vous expliquerons comment modifier le fichier hosts sous Linux, macOS et Windows.
Format de fichier d'hôtes #
Les entrées du fichier hosts ont le format suivant :
IPAddress DomainName [DomainAliases]
L'adresse IP et les noms de domaine doivent être séparés par au moins un espace ou une tabulation. Les lignes commençant par # sont des commentaires et sont ignorés.
Pour ajouter une entrée au fichier hosts, ouvrez simplement le fichier dans votre éditeur de texte. Ci-dessous un exemple de fichier hosts :
# Static table lookup for hostnames.
# See hosts(5) for details.
127.0.1.1 linuxize.desktop linuxize
127.0.0.1 localhost
Les modifications du fichier hosts prennent effet immédiatement, sauf dans les cas où les entrées DNS sont mises en cache par des applications.
Pour annuler les modifications, ouvrez simplement le fichier et supprimez les lignes que vous avez ajoutées.
Modifier le fichier Hosts sous Linux #
Sous Linux, le chemin complet du fichier est /etc/hosts .
Les instructions ci-dessous sont valables pour toutes les distributions Linux, y compris Ubuntu, CentOS, RHEL, Debian et Linux Mint :
-
Dans la fenêtre de votre terminal, ouvrez le fichier hosts à l'aide de votre éditeur de texte préféré :
sudo nano /etc/hostsLorsque vous y êtes invité, entrez votre mot de passe sudo.
-
Faites défiler jusqu'à la fin du fichier et ajoutez vos nouvelles entrées :
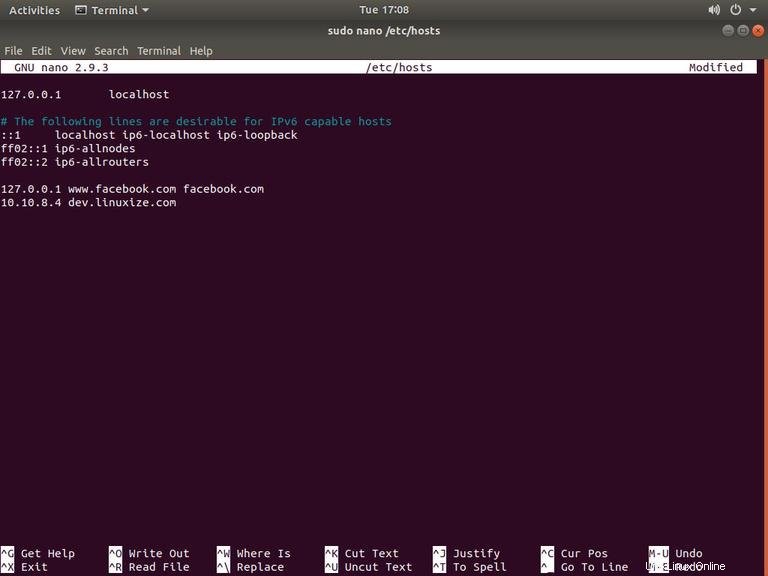
-
Enregistrez les modifications.
Modifier le fichier Hosts dans Windows #
Sous Windows, le chemin complet du fichier est c:\Windows\System32\Drivers\etc\hosts . Les instructions ci-dessous sont valables pour Windows 10 et Windows 8.
-
Appuyez sur la touche Windows et saisissez Bloc-notes dans le champ de recherche.
-
Faites un clic droit sur l'icône du Bloc-notes et sélectionnez Exécuter en tant qu'administrateur.
-
Dans le Bloc-notes, cliquez sur Fichier puis sur Ouvrir. Dans le champ Nom de fichier, collez
c:\Windows\System32\drivers\etc\hosts. -
Faites défiler jusqu'à la fin du fichier et ajoutez vos nouvelles entrées :
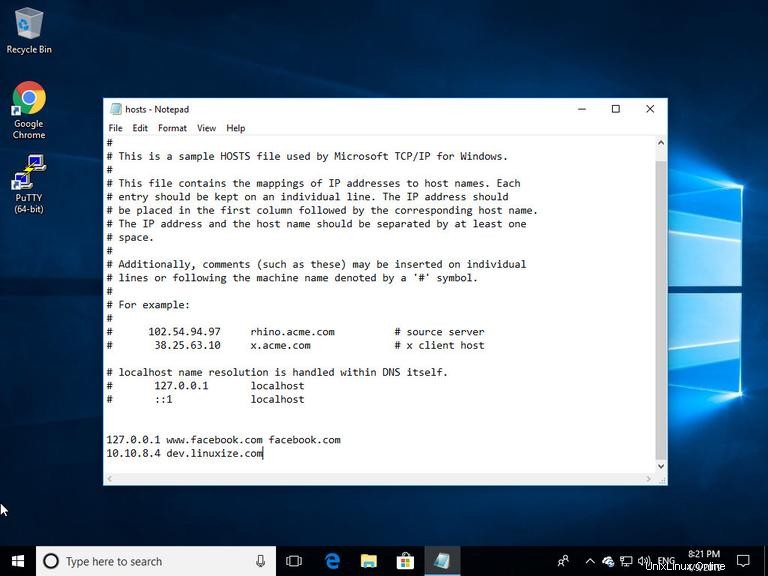
-
Enregistrez les modifications en cliquant sur
File>Save.
Modifier le fichier Hosts dans macOS #
Sur macOS, le chemin complet du fichier est /etc/hosts . Les instructions ci-dessous sont valables pour toutes les versions de macOS.
-
Dans la fenêtre de votre terminal, ouvrez le fichier hosts à l'aide de votre éditeur de texte préféré :
sudo nano /etc/hostsLorsque vous y êtes invité, entrez votre mot de passe administrateur.
-
Faites défiler jusqu'à la fin du fichier et ajoutez vos nouvelles entrées :
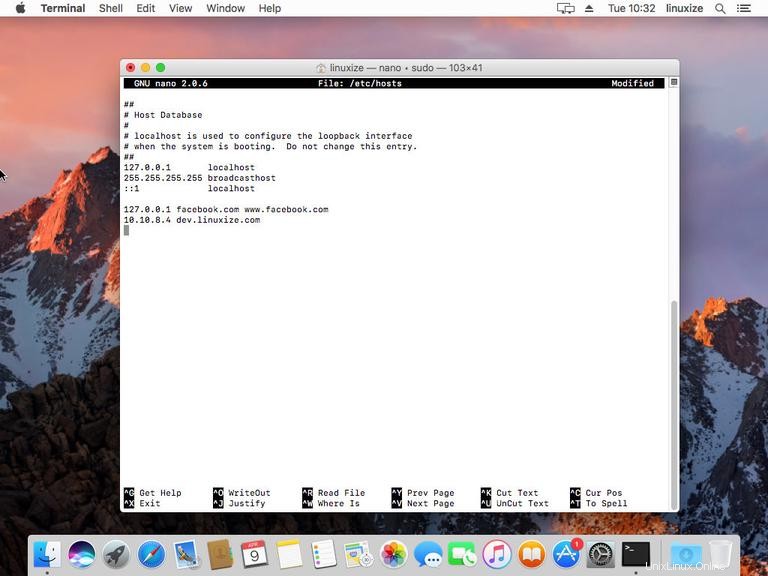
-
Enregistrez les modifications et videz le cache DNS :
dscacheutil -flushcache
Conclusion #
Le fichier hosts permet de définir l'adresse IP d'un nom de domaine donné.
N'hésitez pas à laisser un commentaire si vous avez des questions.