Tout d'abord, qu'est-ce qu'un fichier hosts ? Eh bien, en termes simples, c'est le carnet d'adresses de votre ordinateur. Ceci est utilisé pour mapper les noms d'hôtes aux adresses IP. Pensez-y un peu comme les anciens annuaires téléphoniques que vous utilisiez pour rechercher un nom afin d'obtenir le numéro de téléphone.
Chaque fois que vous mettez une adresse de site Web dans votre navigateur Web, votre ordinateur vérifie son fichier d'hôtes pour l'adresse IP pour résoudre l'adresse, avant de tenter de résoudre le domaine à l'aide des serveurs DNS de votre réseau.
Alors, pourquoi voudriez-vous le changer? Eh bien, l'une des principales raisons de le faire est de tester si un site Web fonctionne après l'avoir déplacé vers un nouveau fournisseur d'hébergement, avant de modifier le DNS pour qu'il pointe vers eux. La modification du fichier d'hôtes de votre ordinateur l'incite à regarder le nouveau serveur, plutôt que l'ancien, et toute modification de celui-ci se produit instantanément, par rapport aux 72 heures que vous devrez peut-être attendre si vous modifiez le DNS sur le domaine.
D'accord, comment puis-je faire ?
Modifier le fichier hosts sur un PC Windows
- Cliquez sur Démarrer > Tous les programmes > Accessoires
- Clic droit sur Bloc-notes et sélectionnez Exécuter en tant qu'administrateur
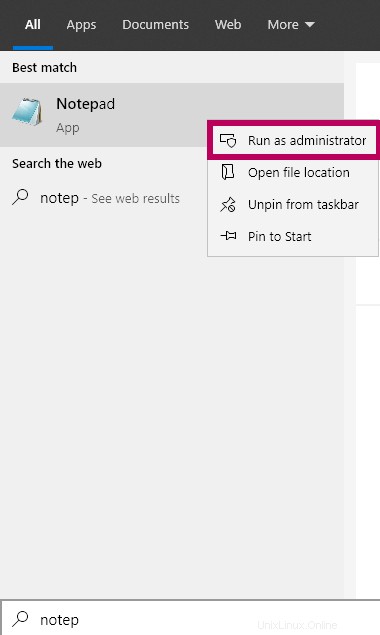
- Cliquez sur Oui/Continuer sur l'invite d'accès utilisateur
- Cliquez sur Fichier> Ouvrir
- Modifiez la liste déroulante des filtres de fichiers de Documents texte (*.txt) » à « Tous les fichiers ( *.* )
- Allez à C:\Windows\System32\Drivers\etc
- Sélectionnezles hôtes et cliquez sur Ouvrir
- Ajoutez les 2 lignes suivantes :
123.123.123.123 mondomaine.com
123.123.123.123 www.mondomaine.com
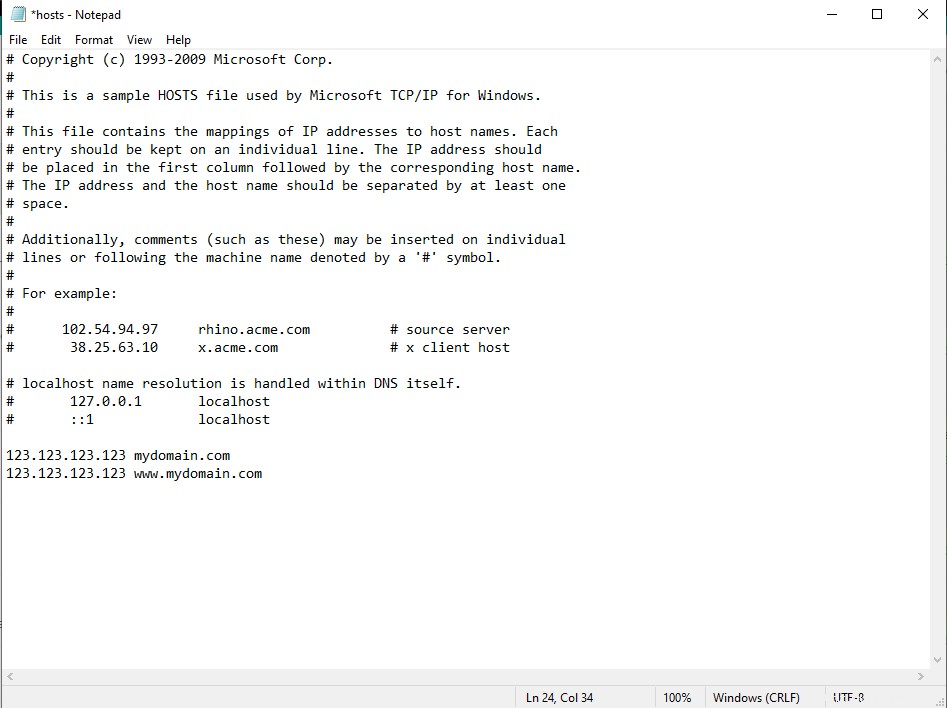
- Remplacez "mondomaine.com" par votre nom de domaine
- Remplacez "123.123.123.123" par l'adresse IP de votre hébergement LCN. Si vous n'êtes pas sûr de la bonne adresse IP, veuillez nous contacter.
- Fermez le Bloc-notes. Cliquez sur Enregistrer lorsque vous y êtes invité
- Ouvrez votre navigateur Web et votre navigateur sur le nom de domaine ci-dessus et il se résoudra à l'adresse IP que vous avez saisie.
C'est ça! Vous avez modifié avec succès votre fichier hosts.
Annuler la modification
Lorsque vous aurez terminé vos vérifications, vous souhaiterez annuler la modification que vous avez apportée pour éviter de rencontrer des problèmes à l'avenir.
Pour annuler la modification, vous devrez simplement répéter les étapes ci-dessus de 1 à 7. Plutôt que d'ajouter des lignes, vous supprimez maintenant les lignes que vous avez ajoutées avant. Ensuite, fermez et réenregistrez le fichier.
C'est tout, vous avez annulé avec succès la modification de votre fichier hosts.
Modifier sur un Mac
- OuvrirTerminal (Cliquez sur Spotlight ou appuyez sur Commande + Espace . Tapez maintenant terminal .)
- Copiez et collez la ligne suivante dans Terminal :sudo nano /etc/hosts
- Appuyez sur Entrée
- Vous allez maintenant être invité à saisir le mot de passe de votre ordinateur. Saisissez-le et appuyez sur Entrée
- L'application nano s'ouvrira avec le fichier hosts chargé
- Ajoutez les 2 lignes suivantes :
123.123.123.123 mondomaine.com
123.123.123.123 www.mondomaine.com
- Remplacez "mondomaine.com" par votre nom de domaine
- Remplacez "123.123.123.123" par l'adresse IP de votre hébergement LCN. Si vous n'êtes pas sûr de la bonne adresse IP, veuillez nous contacter.
- Enregistrez en appuyant sur Ctrl+o puis en appuyant sur Entrée à l'invite du nom de fichier
- Appuyez sur Ctrl-x pour quitter nano
- Pour que les modifications apportées à votre fichier hôte prennent effet immédiatement, collez la ligne suivante dans Terminal et appuyez sur Entrée :dscacheutil – flushcache
- Ouvrez votre navigateur Web et votre navigateur sur le nom de domaine ci-dessus et il se résoudra à l'adresse IP que vous avez entrée
C'est ça! Vous avez modifié avec succès votre fichier hosts.
Annuler la modification
Lorsque vous aurez terminé vos vérifications, vous souhaiterez annuler la modification que vous avez apportée pour éviter de rencontrer des problèmes à l'avenir.
Pour annuler la modification, vous devrez simplement répéter les étapes ci-dessus de 1 à 5. Plutôt que d'ajouter des lignes, vous supprimez maintenant les lignes que vous avez ajoutées et réenregistrez le fichier.
C'est tout, vous avez annulé avec succès la modification de votre fichier hosts.