
Ce guide passera par l'installation et l'utilisation de base de Tmux pour vous permettre d'être opérationnel.
Qu'est-ce que tmux ? #
Tmux est un multiplexeur de terminal une alternative à GNU Screen. En d'autres termes, cela signifie que vous pouvez démarrer une session Tmux, puis ouvrir plusieurs fenêtres à l'intérieur de cette session. Chaque fenêtre occupe tout l'écran et peut être divisée en volets rectangulaires.
Avec Tmux, vous pouvez facilement basculer entre plusieurs programmes dans un terminal, les détacher et les rattacher à un autre terminal.
Les sessions Tmux sont persistantes, ce qui signifie que les programmes exécutés dans Tmux continueront de fonctionner même si vous êtes déconnecté.
Toutes les commandes de Tmux commencent par un préfixe, qui par défaut est ctrl+b .
Installation de Tmux #
Vous pouvez facilement installer Tmux à l'aide du gestionnaire de packages de votre distribution.
Installer Tmux sur Ubuntu et Debian #
sudo apt install tmuxInstallation de Tmux sur CentOS et Fedora #
sudo yum install tmuxInstallation de Tmux sur macOS #
brew install tmuxDémarrage de votre première session Tmux #
Pour démarrer votre première session Tmux, tapez simplement tmux dans votre console :
tmuxCela ouvrira une nouvelle session, créera une nouvelle fenêtre et démarrera un shell dans cette fenêtre.
Une fois dans Tmux, vous remarquerez une ligne d'état en bas de l'écran qui affiche des informations sur la session en cours.
Vous pouvez maintenant exécuter votre première commande Tmux. Par exemple, pour obtenir une liste de toutes les commandes, vous devez taper :
Ctrl+b ?
Création de sessions Tmux nommées #
Par défaut, les sessions Tmux sont nommées numériquement. Les sessions nommées sont utiles lorsque vous exécutez plusieurs sessions Tmux. Pour créer une nouvelle session nommée, exécutez le tmux commande avec les arguments suivants :
tmux new -s session_nameC'est toujours une bonne idée de choisir un nom de session descriptif.
Se détacher de la session Tmux #
Vous pouvez vous détacher de la session Tmux et revenir à votre shell normal en tapant :
Ctrl+b d
Le programme en cours d'exécution dans la session Tmux continuera à s'exécuter une fois que vous vous serez déconnecté de la session.
Réattachement à la session Tmux #
Pour vous attacher d'abord à une session, vous devez d'abord trouver le nom de la session. Pour obtenir une liste des sessions en cours, tapez :
tmux lsLe nom de la session est la première colonne de la sortie.
0: 1 windows (created Sat Sep 15 09:38:43 2018) [158x35]
my_named_session: 1 windows (created Sat Sep 15 10:13:11 2018) [78x35]
Comme vous pouvez le voir sur la sortie, il y a deux sessions Tmux en cours d'exécution. Le premier est nommé 0 et le second my_named_session .
Par exemple, pour attacher à la session 0 , vous taperiez :
tmux attach-session -t 0Travailler avec Tmux Windows et Panes #
Lorsque vous démarrez une nouvelle session Tmux, par défaut, il crée une fenêtre unique contenant un shell.
Pour créer une nouvelle fenêtre avec le type de shell Ctrl+b c , le premier nombre disponible dans la plage 0...9 lui sera attribué.
Une liste de toutes les fenêtres s'affiche sur la ligne d'état en bas de l'écran.
Vous trouverez ci-dessous les commandes les plus courantes pour gérer les fenêtres et les volets de Tmux :
Ctrl+bcCréer une nouvelle fenêtre (avec shell)Ctrl+bwChoisir une fenêtre dans une listeCtrl+b0Passer à la fenêtre 0 (par numéro)Ctrl+b,Renommer la fenêtre couranteCtrl+b%Diviser le volet actuel horizontalement en deux voletsCtrl+b"Diviser le volet actuel verticalement en deux voletsCtrl+boAller au volet suivantCtrl+b;Basculer entre le volet actuel et le volet précédentCtrl+bxFermer le volet en cours
Personnalisation de Tmux #
Lorsque Tmux est démarré, il lit ses paramètres de configuration depuis ~/.tmux.conf si le fichier est présent.
Voici un exemple ~/.tmux.conf configuration avec ligne d'état personnalisée et quelques options supplémentaires :
# Improve colors
set -g default-terminal 'screen-256color'
# Set scrollback buffer to 10000
set -g history-limit 10000
# Customize the status line
set -g status-fg green
set -g status-bg black
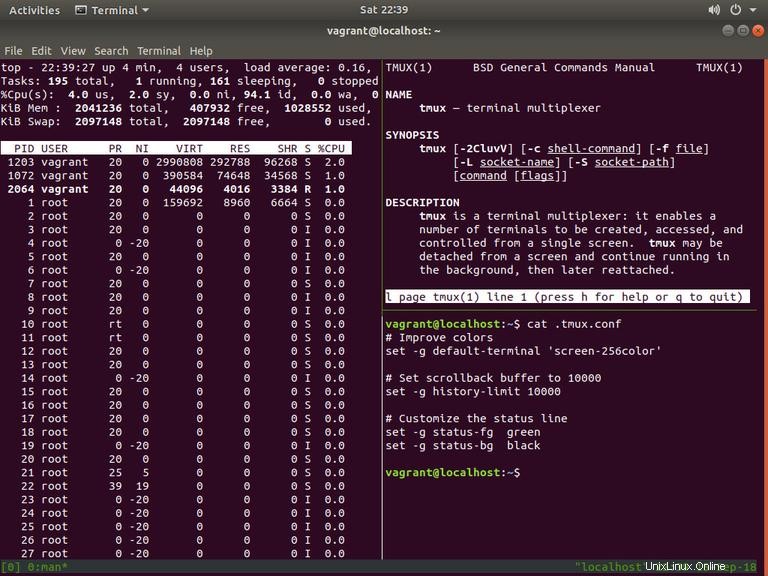
Numéro d'utilisation de base de Tmux
Vous trouverez ci-dessous les étapes les plus élémentaires pour démarrer avec Tmux :
- Sur l'invite de commande, tapez
tmux new -s my_session, - Exécutez le programme souhaité.
- Utilisez la séquence de touches
Ctrl-b+dpour se détacher de la session. - Rattachez-vous à la session Tmux en saisissant
tmux attach-session -t my_session.
Conclusion #
Dans ce tutoriel, vous avez appris à utiliser Tmux. Vous pouvez désormais commencer à créer plusieurs fenêtres Tmux en une seule session, diviser les fenêtres en créant de nouveaux volets, naviguer entre les fenêtres, détacher et reprendre les sessions et personnaliser votre instance Tmux à l'aide de .tmux.conf fichier.
Pour en savoir plus sur Tmux, tapez man tmux dans votre terminal ou visitez la page du manuel de l'utilisateur de Tmux.
Si vous avez des questions ou des commentaires, n'hésitez pas à laisser un commentaire.