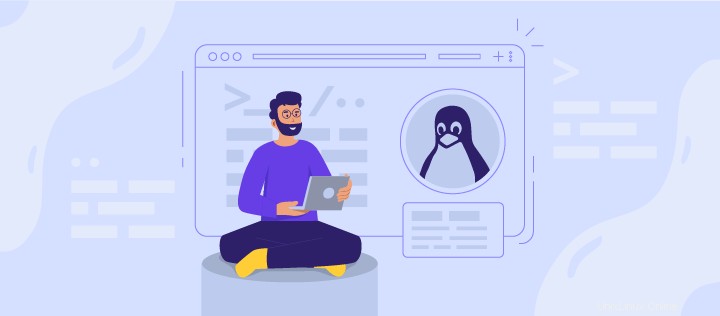
Lorsqu'ils entendent parler de Linux, la plupart des gens pensent à un système d'exploitation compliqué qui n'est utilisé que par les programmeurs. Mais ce n'est pas aussi effrayant qu'il n'y paraît.
Linux est une famille entière de systèmes d'exploitation Unix open source, basés sur le noyau Linux. Cela inclut tous les systèmes basés sur Linux les plus populaires comme Ubuntu, Fedora, Mint, Debian et autres. Plus précisément, on les appelle des distributions ou des distributions.
Depuis que Linux est sorti pour la première fois en 1991 , il a continué à gagner en popularité en raison de sa nature open source. Les gens peuvent librement le modifier et le redistribuer sous leur propre nom.
Lorsque vous utilisez un système d'exploitation Linux, vous devez utiliser un shell - une interface qui vous donne accès aux services du système d'exploitation. La plupart des distributions Linux utilisent une interface utilisateur graphique (GUI) comme shell, principalement pour faciliter l'utilisation de leurs utilisateurs. Il est courant de les utiliser lors de la gestion d'un VPS.
Cela étant dit, il est recommandé d'utiliser une interface de ligne de commande (CLI) car elle est plus puissante et efficace. Les tâches qui nécessitent un processus en plusieurs étapes via l'interface graphique peuvent être effectuées en quelques secondes en tapant des commandes dans la CLI.
Donc, si vous envisagez d'utiliser Linux, l'apprentissage des lignes de commande de base ira un long chemin. Dans cet article, vous apprendrez 3 4 commandes Linux de base qui vous aideront sans aucun doute à naviguer dans Linux en tant que débutant.
Prenez le contrôle total avec les plans Hostinger VPS. Garantie de remboursement de 30 jours - sans poser de questions ! Obtenez le vôtre aujourd'huiCommandes de base Linux
Avant de passer à la liste des commandes, vous devez d'abord ouvrir la ligne de commande. Si vous n'êtes toujours pas sûr de l'interface de ligne de commande, consultez ce didacticiel CLI.
Bien que les étapes puissent différer selon la distribution que vous utilisez, vous pouvez généralement trouver la ligne de commande dans les Utilitaires rubrique.
Voici une liste des commandes Linux de base :
1. commande pwd
Utilisez le pwd commande pour trouver le chemin du répertoire de travail actuel (dossier) dans lequel vous vous trouvez. La commande renverra un chemin absolu (complet), qui est essentiellement un chemin de tous les répertoires commençant par une barre oblique (/ ) . Un exemple de chemin absolu est /home/username .
2. commande cd
Pour naviguer dans les fichiers et répertoires Linux, utilisez le cd commande. Il nécessite soit le chemin complet, soit le nom du répertoire, selon le répertoire de travail actuel dans lequel vous vous trouvez.
Disons que vous êtes dans /home/username/Documents et vous souhaitez accéder à Photos , un sous-répertoire de Documents . Pour cela, tapez simplement la commande suivante :cd Photos .
Un autre scénario est si vous souhaitez basculer vers un tout nouveau répertoire, par exemple, /home/username/Movies . Dans ce cas, vous devez taper cd suivi du chemin absolu du répertoire :cd /home/username/Movies .
Il existe quelques raccourcis pour vous aider à naviguer rapidement :
- cd .. (avec deux points) pour déplacer un répertoire vers le haut
- cd pour aller directement au dossier d'accueil
- cd- (avec un trait d'union) pour passer à votre répertoire précédent
En passant, le shell de Linux est sensible à la casse. Donc, vous devez taper le répertoire du nom exactement tel qu'il est.
3. commande ls
Lels La commande est utilisée pour afficher le contenu d'un répertoire. Par défaut, cette commande affichera le contenu de votre répertoire de travail actuel.
Si vous voulez voir le contenu d'autres répertoires, tapez ls puis le chemin du répertoire. Par exemple, saisissez ls /home/nom d'utilisateur/Documents pour afficher le contenu des Documents .
Il existe des variantes que vous pouvez utiliser avec le ls commande :
- ls -R listera également tous les fichiers des sous-répertoires
- ls -a affichera les fichiers cachés
- ls -al listera les fichiers et les répertoires avec des informations détaillées telles que les autorisations, la taille, le propriétaire, etc.
4. commande chat
chat (abréviation de concaténer) est l'une des commandes les plus fréquemment utilisées sous Linux. Il permet de lister le contenu d'un fichier sur la sortie standard (sdout). Pour exécuter cette commande, tapez cat suivi du nom du fichier et de son extension. Par exemple :cat file.txt .
Voici d'autres façons d'utiliser le chat commande :
- chat> nom de fichier crée un nouveau fichier
- cat nomfichier1 nomfichier2>nomfichier3 joint deux fichiers (1 et 2) et stocke leur sortie dans un nouveau fichier (3)
- pour convertir un fichier en majuscules ou en minuscules, utilisez cat filename | tr a-z A-Z>sortie.txt
5. commande cp
Utilisez le cp commande pour copier des fichiers du répertoire courant vers un autre répertoire. Par exemple, la commande cp paysage.jpg /home/nom d'utilisateur/Images créerait une copie de scenery.jpg (à partir de votre répertoire actuel) dans les Images répertoire.
6. commande mv
L'utilisation principale du mv commande est de déplacer des fichiers, bien qu'elle puisse également être utilisée pour renommer des fichiers.
Les arguments dans mv sont similaires à la commande cp. Vous devez taper mv , le nom du fichier et le répertoire de destination. Par exemple :mv file.txt /home/username/Documents .
Pour renommer les fichiers, la commande Linux est mv oldname.ext newname.ext
7. commande mkdir
Utilisez mkdir commande pour créer un nouveau répertoire — si vous tapez mkdir Music il créera un répertoire appelé Music .
Il y a des mkdir supplémentaires commandes également :
- Pour générer un nouveau répertoire dans un autre répertoire, utilisez cette commande de base Linux mkdir Music/Newfile
- utiliser le p (parents) pour créer un répertoire entre deux répertoires existants. Par exemple, mkdir -p Music/2020/Newfile créera le nouveau fichier "2020".
8. commande rmdir
Si vous devez supprimer un répertoire, utilisez le rmdir commande. Cependant, rmdir vous permet uniquement de supprimer les répertoires vides.
9. commande rm
La rm La commande est utilisée pour supprimer des répertoires et leur contenu. Si vous souhaitez uniquement supprimer le répertoire — comme alternative à rmdir — utilisez rm -r .
Remarque :Soyez très prudent avec cette commande et revérifiez dans quel répertoire vous vous trouvez. Cela supprimera tout et il n'y a pas d'annulation.
10. commande tactile
Le toucher La commande vous permet de créer un nouveau fichier vierge via la ligne de commande Linux. Par exemple, saisissez touch /home/username/Documents/Web.html pour créer un fichier HTML intitulé Web sous les Documents répertoire.
11. commande de localisation
Vous pouvez utiliser cette commande pour localiser un fichier, tout comme la commande de recherche dans Windows. De plus, en utilisant le -i L'argument associé à cette commande le rendra insensible à la casse, de sorte que vous pouvez rechercher un fichier même si vous ne vous souvenez pas de son nom exact.
Pour rechercher un fichier contenant deux mots ou plus, utilisez un astérisque (*) . Par exemple, locate -i school*note recherchera tout fichier contenant le mot "école" et "note", qu'il soit en majuscules ou en minuscules.
12. commande de recherche
Semblable à la localisation commande, en utilisant rechercher recherche également des fichiers et des répertoires. La différence est que vous utilisez la recherche commande pour localiser les fichiers dans un répertoire donné.
Par exemple, recherchez /home/ -name notes.txt la commande recherchera un fichier appelé notes.txt dans le répertoire personnel et ses sous-répertoires.
Autres variantes lors de l'utilisation de la recherche sont :
- Pour rechercher des fichiers dans le répertoire actuel, utilisez find . -nom notes.txt
- Pour rechercher des répertoires, utilisez / -type d -name notes. txt
13. commande grep
Une autre commande Linux de base qui est sans aucun doute utile pour une utilisation quotidienne est grep . Il vous permet de rechercher dans tout le texte d'un fichier donné.
Pour illustrer, grep blue notepad.txt recherchera le mot bleu dans le fichier bloc-notes. Les lignes qui contiennent le mot recherché seront affichées entièrement.
14. commande sudo
Abréviation de "SuperUser Do ”, cette commande vous permet d'effectuer des tâches qui nécessitent des autorisations administratives ou root. Cependant, il n'est pas conseillé d'utiliser cette commande pour un usage quotidien, car il pourrait être facile qu'une erreur se produise si vous avez fait quelque chose de mal.
15. commande df
Utilisez df pour obtenir un rapport sur l'utilisation de l'espace disque du système, affiché en pourcentage et en Ko. Si vous voulez voir le rapport en mégaoctets, tapez df -m .
16. du commandement
Si vous souhaitez vérifier l'espace occupé par un fichier ou un répertoire, le du (Utilisation du disque) est la réponse. Cependant, le résumé de l'utilisation du disque affichera les numéros de bloc de disque au lieu du format de taille habituel. Si vous voulez le voir en octets, kilo-octets et mégaoctets, ajoutez le -h argument à la ligne de commande.
17. commande principale
Latête La commande est utilisée pour afficher les premières lignes de n'importe quel fichier texte. Par défaut, il affichera les dix premières lignes, mais vous pouvez modifier ce nombre à votre guise. Par exemple, si vous souhaitez uniquement afficher les cinq premières lignes, tapez head -n 5 filename.ext .
18. commande queue
Celle-ci a une fonction similaire à la commande head, mais au lieu d'afficher les premières lignes, la tail affichera les dix dernières lignes d'un fichier texte. Par exemple, tail -n filename.ext.
19. commande diff
Abréviation de différence, le diff La commande compare le contenu de deux fichiers ligne par ligne. Après avoir analysé les fichiers, il affichera les lignes qui ne correspondent pas. Les programmeurs utilisent souvent cette commande lorsqu'ils doivent apporter des modifications au programme au lieu de réécrire tout le code source.
La forme la plus simple de cette commande est diff file1.ext file2.ext
20. commande tar
Le goudron La commande est la commande la plus utilisée pour archiver plusieurs fichiers dans une tarball — un format de fichier Linux courant similaire au format zip, la compression étant facultative.
Cette commande est assez complexe avec une longue liste de fonctions telles que l'ajout de nouveaux fichiers dans une archive existante, la liste du contenu d'une archive, l'extraction du contenu d'une archive, et bien d'autres. Découvrez quelques exemples pratiques pour en savoir plus sur d'autres fonctions.
21. commande chmod
chmod est une autre commande Linux, utilisée pour modifier les autorisations de lecture, d'écriture et d'exécution des fichiers et des répertoires. Comme cette commande est assez compliquée, vous pouvez lire le tutoriel complet afin de l'exécuter correctement.
22. commande chown
Sous Linux, tous les fichiers appartiennent à un utilisateur spécifique. Le chown La commande vous permet de modifier ou de transférer la propriété d'un fichier au nom d'utilisateur spécifié. Par exemple, chown linuxuser2 file.ext fera linuxuser2 en tant que propriétaire du file.ext .
23. commande travaux
emplois La commande affichera toutes les tâches en cours avec leurs statuts. Un travail est essentiellement un processus lancé par le shell.
24. commande kill
Si vous avez un programme qui ne répond pas, vous pouvez le terminer manuellement en utilisant le kill commande. Il enverra un certain signal à l'application qui se comporte mal et demandera à l'application de se terminer.
Il y a un total de soixante-quatre signaux que vous pouvez utiliser, mais les gens n'utilisent généralement que deux signaux :
- SIGTERM (15) - demande à un programme d'arrêter de s'exécuter et lui donne un peu de temps pour enregistrer toute sa progression. Si vous ne spécifiez pas le signal lors de la saisie de la commande kill, ce signal sera utilisé.
- SIGKILL (9) — force les programmes à s'arrêter immédiatement. Les progrès non enregistrés seront perdus.
En plus de connaître les signaux, vous devez également connaître le numéro d'identification de processus (PID) du programme que vous voulez tuer . Si vous ne connaissez pas le PID, exécutez simplement la commande ps ux .
Après avoir connu le signal que vous souhaitez utiliser et le PID du programme, saisissez la syntaxe suivante :
tuer [option de signal] PID .
25. commande ping
Utilisez le ping commande pour vérifier votre état de connectivité à un serveur. Par exemple, en saisissant simplement ping google.com , la commande vérifiera si vous êtes en mesure de vous connecter à Google et mesurera également le temps de réponse.
26. commande wget
La ligne de commande Linux est super utile - vous pouvez même télécharger des fichiers depuis Internet à l'aide de wget commande. Pour ce faire, tapez simplement wget suivi du lien de téléchargement.
27. commande uname
Le uname La commande, abréviation de Unix Name, affichera des informations détaillées sur votre système Linux, telles que le nom de la machine, le système d'exploitation, le noyau, etc.
28. commande supérieure
En tant que terminal équivalent au gestionnaire de tâches sous Windows, le top La commande affichera une liste des processus en cours d'exécution et la quantité de CPU utilisée par chaque processus. Il est très utile de surveiller l'utilisation des ressources système, en particulier pour savoir quel processus doit être arrêté car il consomme trop de ressources.
29. commande d'historique
Lorsque vous utilisez Linux depuis un certain temps, vous remarquerez rapidement que vous pouvez exécuter des centaines de commandes chaque jour. En tant que tel, l'exécution de l'historique La commande est particulièrement utile si vous souhaitez revoir les commandes que vous avez saisies auparavant.
30. commande homme
Vous n'êtes pas sûr de la fonction de certaines commandes Linux ? Ne vous inquiétez pas, vous pouvez facilement apprendre à les utiliser directement depuis le shell de Linux en utilisant le man commande. Par exemple, en saisissant man tail affichera l'instruction manuelle de la commande tail.
31. commande d'écho
Cette commande est utilisée pour déplacer des données dans un fichier. Par exemple, si vous souhaitez ajouter le texte "Bonjour, je m'appelle John" dans un fichier nommé name.txt, vous devez taper echo Hello, my name is John >> nom.txt
32. zip, commande de décompression
Utilisez le zip commande pour compresser vos fichiers dans une archive zip et utilisez la commande unzip commande pour extraire les fichiers compressés d'une archive zip.
33. commande de nom d'hôte
Si vous voulez connaître le nom de votre hôte/réseau, tapez simplement hostname . Ajouter un -i à la fin affichera l'adresse IP de votre réseau.
34. useradd, commande userdel
Étant donné que Linux est un système multi-utilisateurs, cela signifie que plusieurs personnes peuvent interagir avec le même système en même temps. useradd est utilisé pour créer un nouvel utilisateur, tandis que passwd ajoute un mot de passe au compte de cet utilisateur. Pour ajouter une nouvelle personne nommée John, saisissez useradd John puis pour ajouter son type de mot de passe, passwd 123456789.
Supprimer un utilisateur est très similaire à l'ajout d'un nouvel utilisateur. Pour supprimer le type de compte des utilisateurs, userdel UserName
Conseils et astuces bonus
Utilisez le clair commande pour nettoyer le terminal s'il est encombré par trop de commandes passées.
Essayez la TAB bouton pour remplir automatiquement ce que vous tapez. Par exemple, si vous devez taper Documents, commencez à taper une commande (allons-y avec cd Docu, puis appuyez sur la touche TAB) et le terminal remplira le reste, vous montrant cd Documents .
Ctrl+C et Ctrl+Z sont utilisés pour arrêter toute commande en cours de fonctionnement. Ctrl+C arrêtera et terminera la commande, tandis que Ctrl+Z mettra simplement la commande en pause.
Si vous bloquez accidentellement votre terminal en utilisant Ctrl+S , annulez simplement cela avec le déblocage Ctrl+Q .
Ctrl+A vous déplace au début de la ligne tandis que Ctrl+E vous emmène jusqu'à la fin.
Vous pouvez exécuter plusieurs commandes en une seule commande en utilisant le "; » pour les séparer. Par exemple Command1 ; Commande2 ; Commande3. Ou utilisez && si vous souhaitez que la commande suivante ne s'exécute que lorsque la première a réussi.
Conseil d'expert
Saviez-vous que vous pouvez éditer des fichiers texte avec des commandes Linux en utilisant SSH ? Au lieu de modifier un fichier localement à partir de votre ordinateur et de le télécharger ultérieurement via FTP, vous pouvez modifier le fichier instantanément dans votre compte à l'aide des commandes vim ou nano.

Paulius Mickus
Responsable technique de la surveillance de l'hébergement Web
Conclusion
Les commandes Linux de base aident les utilisateurs à exécuter des tâches facilement et efficacement. Cela peut prendre un certain temps pour se souvenir de certaines commandes de base, mais rien n'est impossible avec beaucoup de pratique.
Au final, connaître et maîtriser ces commandes Linux de base sera sans aucun doute bénéfique pour votre gestion de vos solutions Linux desktop ou VPS. Bonne chance !