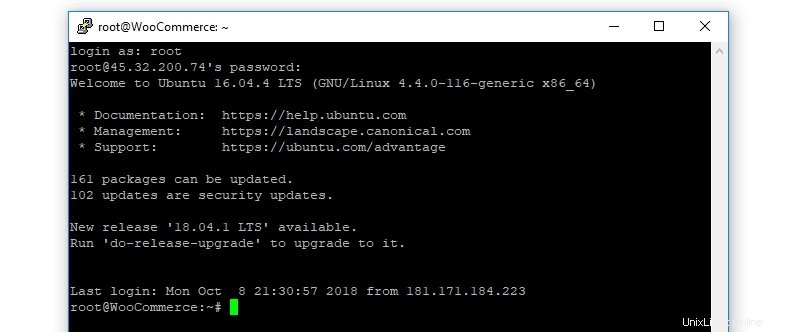
Passer d'un hébergement mutualisé à un serveur privé virtuel (VPS) est relativement simple. Cependant, apprendre à configurer un VPS peut être un peu plus délicat, surtout si vous n'avez jamais utilisé la ligne de commande auparavant.
Dans cet article, nous allons vous expliquer comment configurer un VPS en cinq étapes :
- Apprenez à vous connecter à votre VPS via un accès Secure Shell (SSH).
- Mise à jour de votre serveur.
- Création d'un nouvel utilisateur et modification de ses privilèges.
- Activation de l'authentification par clé publique.
- Configuration d'un pare-feu pour votre VPS.
Avant d'entrer dans les détails techniques, cependant, nous allons vous expliquer pourquoi vous devrez configurer votre nouveau serveur virtuel. Parlons de la configuration d'un VPS !
Pourquoi vous devriez configurer votre nouveau VPS
Habituellement, lorsque vous souscrivez à un plan d'hébergement de base, votre fournisseur configurera tous les logiciels dont vous aurez besoin pour l'utiliser. Avec l'hébergement partagé, par exemple, vous aurez probablement accès immédiatement à un panneau de contrôle pour votre compte :
Ces panneaux de contrôle d'hébergement vous offrent toutes les options dont vous avez besoin pour configurer votre compte. Cependant, dans la plupart des cas, vous n'aurez pas la possibilité de modifier les paramètres réels de votre serveur, car d'autres personnes utilisent également la même machine.
Avec un VPS, en revanche, vous obtenez un environnement de serveur pour vous tout seul. Dans la plupart des cas, votre hébergeur n'ira que jusqu'à configurer un logiciel serveur de base - comme Apache ou Nginx - et le reste dépend de vous. Cela signifie que vous devrez probablement suivre quelques étapes supplémentaires pour préparer votre serveur, telles que :
- Décider quand commencer à utiliser VPS.
- Apprendre à s'y connecter et à émettre des commandes
- Savoir comment installer de nouveaux logiciels et effectuer des mises à jour
- Configuration de nouveaux comptes utilisateur (si nécessaire).
- Configuration d'un pare-feu.
Lorsque nous parlons d'envoyer des commandes à votre serveur, nous faisons référence à quelque chose comme ceci :
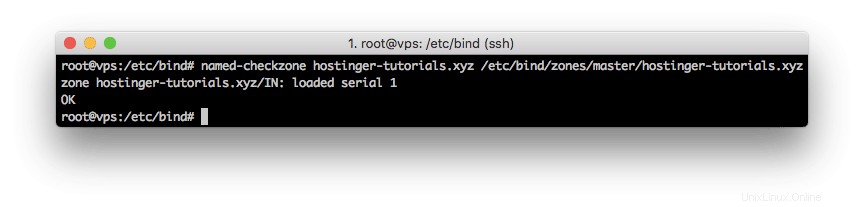
Habituellement, vous interagirez avec votre VPS en utilisant la ligne de commande au lieu d'une interface utilisateur graphique (GUI). Cela peut être intimidant au début, mais vous vous y habituerez rapidement si cela ne vous dérange pas de rechercher les bonnes commandes sur Google et de suivre quelques didacticiels simples.
Vous pouvez configurez également des panneaux de contrôle d'hébergement qui vous permettront d'interagir avec votre serveur à l'aide d'une interface graphique. Cependant, nous n'allons pas couvrir cela dans cet article, car l'utilisation de la ligne de commande est souvent la voie la plus efficace. De plus, apprendre à utiliser des commandes simples vous en apprendra beaucoup sur la gestion de serveur, ce qui vous sera certainement utile à mesure que votre site se développera.
5 étapes pour configurer votre nouveau VPS et le préparer à l'utilisation
Comme vous le savez peut-être, la grande majorité des serveurs Web fonctionnent sur des systèmes basés sur Unix. Cela signifie que vous devrez utiliser des commandes adaptées à ce type de système d'exploitation (OS), qui ne sont pas les mêmes que celles que vous utiliseriez sur une machine Windows. Si vous souhaitez en savoir plus sur la gestion des serveurs Windows, consultez ce guide pour plus de détails.
Cela dit, parlons de la configuration d'un VPS !
Étape 1 :Apprenez à vous connecter à votre VPS via Secure Shell ( SSH) Accès
Il existe plusieurs façons de se connecter à un site Web, au-delà de l'utilisation d'un navigateur. Par exemple, vous pouvez utiliser le protocole de transfert de fichiers (FTP), qui vous permet d'importer, de télécharger et de modifier des fichiers sur votre serveur :
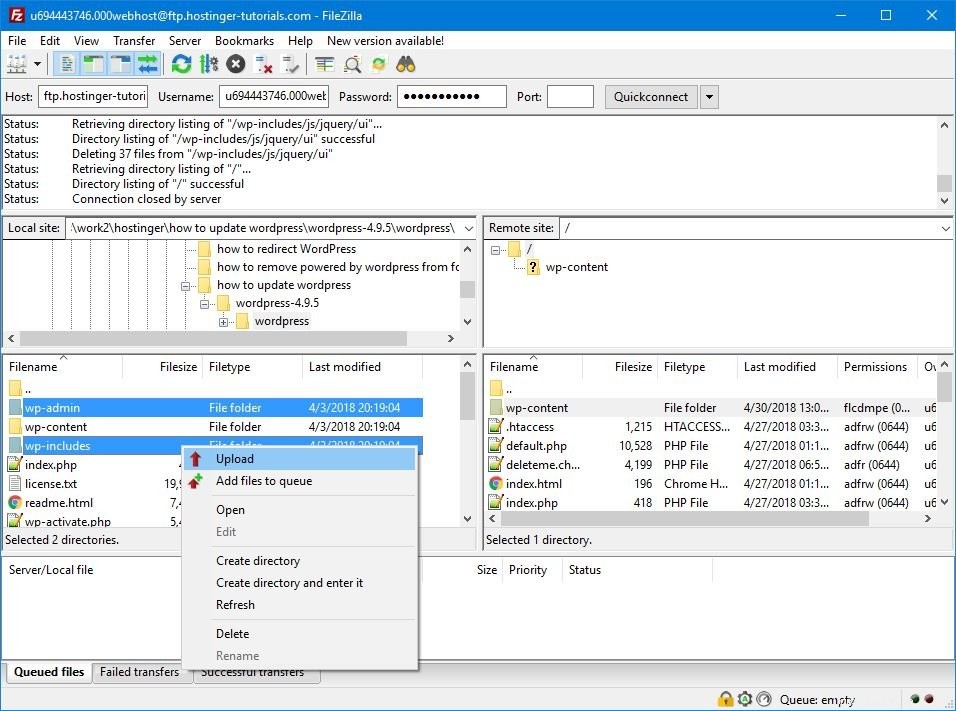
Bien que FTP puisse être très utile, le protocole ne vous permet pas d'envoyer des commandes à votre serveur. Pour cela, vous devrez utiliser l'accès Secure Shell (SSH), qui est un autre type de protocole qui vous donne accès à des serveurs distants.
Une fois connecté à un serveur via SSH, vous pourrez lui envoyer des commandes. SSH est également réputé pour ses protocoles de cryptage et d'authentification solides, qui le rendent hautement sécurisé. En apprenant à utiliser SSH, vous ferez vos premiers pas dans la gestion de serveur.
Une fois que vous avez souscrit à un plan VPS, votre hébergeur doit vous fournir un ensemble d'informations d'identification, notamment :
- L'adresse IP de votre serveur
- Un nom d'utilisateur (généralement root )
- Un mot de passe pour votre racine compte
Si vous n'êtes pas familier avec le terme, une racine (ou superutilisateur ) est un utilisateur disposant de tous les privilèges et d'un accès à un système spécifique. Vous pouvez le considérer comme l'équivalent d'un administrateur, mais avec encore plus de pouvoir.
Lorsque vous configurez un VPS, vous commencez avec une seule racine compte, qui est celui que vous utiliserez pour établir la connexion initiale. Si vous utilisez un système d'exploitation basé sur Unix de votre côté, vous pouvez vous connecter à votre serveur directement à partir de la ligne de commande.
Cependant, si vous utilisez Windows, vous devez d'abord installer un client SSH. Nous sommes particulièrement friands de deux clients, dont le premier s'appelle Bitvise :

Si vous recherchez une interface simple qui ressemble au style Windows classique, vous ne pouvez pas vous tromper avec Bitvise. Cependant, vous ferez la plupart de votre travail dans la ligne de commande, donc le style n'a pas beaucoup d'importance.
Nous sommes également de grands fans de PuTTY, qui présente une interface beaucoup plus minimale. Cependant, il offre de nombreuses options de configuration supplémentaires, ce qui le rend préférable si vous voulez vraiment vous plonger dans la gestion du serveur.
Pour le reste de ce tutoriel, nous allons utiliser PuTTY dans nos exemples. Dans cet esprit, allez-y et installez le programme, puis exécutez-le. Vous verrez une fenêtre comme celle-ci :
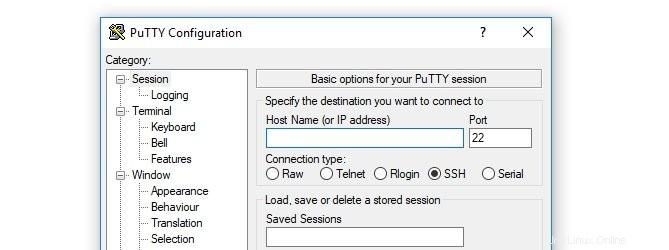
A ce stade, vous devez saisir l'adresse IP de votre serveur dans le Nom d'hôte (ou adresse IP) et laissez le champ Port réglage sur la valeur par défaut de 22 :
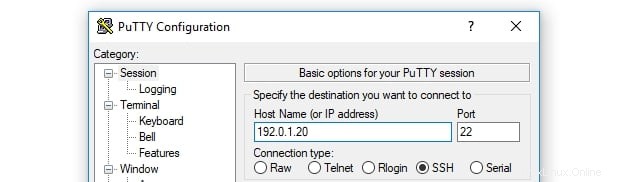
Vous remarquerez peut-être qu'il existe une option pour sélectionner le type de connexion que vous souhaitez utiliser sous le champ IP. Choisissez SSH, et ensuite vous pouvez aller de l'avant et appuyer sur Ouvrir bouton.
Une fenêtre de ligne de commande s'ouvrira maintenant, et vous verrez une invite pour entrer vos informations de connexion. Dans ce cas, ce sera root et son mot de passe correspondant :

Si les données saisies sont correctes, vous verrez un bref résumé des détails de votre serveur et une invite pour entrer plus de commandes :
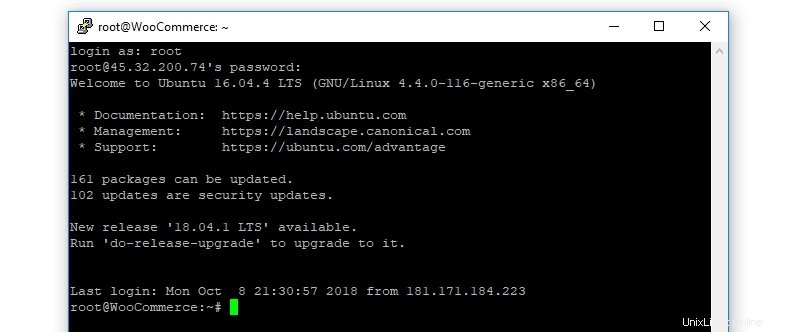
C'est tout pour la première étape de la configuration d'un VPS. Ne fermez pas encore la fenêtre de ligne de commande, car nous avons encore du travail à faire.
Étape 2 :Mettez à jour votre serveur
Une fois connecté à votre VPS, vous verrez un message vous indiquant s'il y a des "packages" ou des mises à jour de sécurité disponibles :
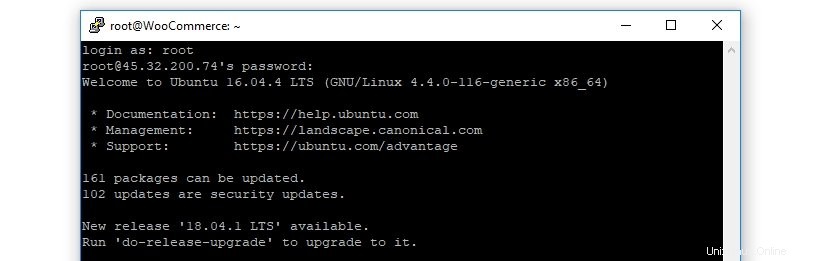
Les packages sont essentiellement des logiciels en langage Unix. Lorsqu'il s'agit de n'importe quel système, il est toujours important de maintenir ses composants à jour, et les serveurs ne font pas exception.
Si vous utilisez un logiciel obsolète, vous exposez votre serveur (et votre site Web) à des failles de sécurité. De plus, vous pourriez manquer de nouvelles fonctionnalités ou des performances améliorées. C'est pourquoi la première chose à faire est de mettre à jour les packages de votre serveur et de télécharger les correctifs de sécurité en attente.
Pour commencer, saisissez apt update commande et appuyez sur Entrée . Maintenant, votre serveur revérifiera quels packages doivent être mis à niveau. Une fois que c'est fait, entrez apt upgrade , qui mettra à jour les packages de votre serveur :
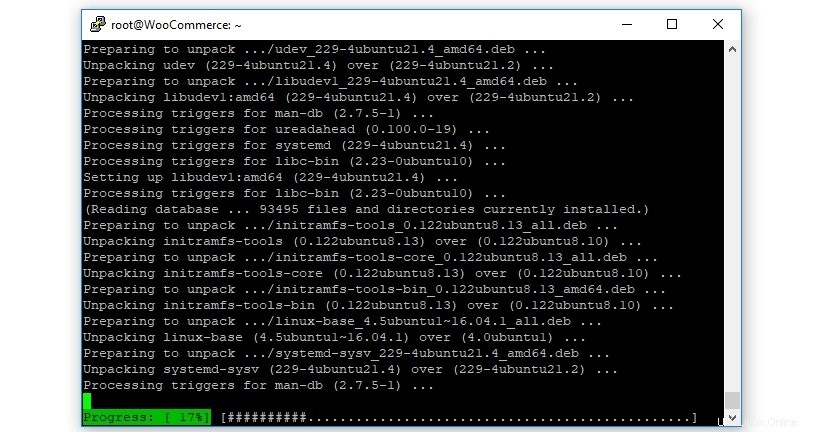
Ce processus peut prendre un certain temps, selon le nombre de mises à jour que votre serveur doit installer. Alors asseyez-vous, prenez un café et attendez que ce soit fait.
Une fois que tous vos packages sont à jour, vous devez continuer et redémarrer votre serveur en utilisant le reboot commande. Ensuite, fermez la fenêtre de ligne de commande. Attendez une minute ou deux et reconnectez-vous à l'aide de PuTTY (ou du client de votre choix).
Si tout s'est déroulé comme prévu, il ne devrait plus y avoir de mises à jour disponibles répertoriées. Cela signifie que nous pouvons passer à l'étape suivante pour apprendre à configurer un VPS.
Étape 3 :Créer un nouvel utilisateur et modifier ses privilèges
Lorsque vous configurez un VPS, vous commencez avec une racine utilisateur, qui est le compte que vous avez utilisé jusqu'à présent. Cependant, il est généralement judicieux de configurer un autre compte utilisateur avec des privilèges de superutilisateur.
La raison en est que la racine compte peut causer de graves dommages si vous n'êtes pas sûr de ce que vous faites. Une racine compte a un accès complet à tous les paramètres de votre système, donc une mauvaise commande peut créer de sérieux problèmes.
Un compte d'utilisateur régulier avec des privilèges de superutilisateur, en revanche, doit ajouter le sudo préfixe à toute commande qu'il souhaite exécuter à l'aide des privilèges administratifs. Cela peut sembler être un petit changement, mais cela fait une énorme différence. Avec cette approche, vous devrez réfléchir à deux fois avant d'exécuter une commande à l'aide de sudo préfixe, qui peut vous aider à éviter les incidents.
Allez-y et configurez ce nouvel utilisateur maintenant en entrant la commande suivante. Vous voudrez remplacer la deuxième partie par le nom d'utilisateur que vous souhaitez utiliser :
adduser votrenouveaunom d'utilisateur
Ensuite, tapez cette ligne pour ajouter cet utilisateur au sudo groupe, ce qui lui donnera des privilèges de superutilisateur (en remplaçant à nouveau l'espace réservé par votre nouveau nom d'utilisateur) :
# usermod -aG sudo votrenouveaunom d'utilisateur
Maintenant, il ne reste plus qu'à configurer un mot de passe pour ce compte. Cependant, il existe une méthode beaucoup plus sécurisée que l'utilisation d'un mot de passe normal, c'est ce que nous verrons ensuite.
Étape 4 :Activer l'authentification par clé publique
L'authentification par clé publique est une technique qui est sans doute plus sécurisée que les mots de passe ordinaires. Avec cette approche, vous générez un ensemble de clés "publiques" et "privées".
Votre serveur stockera votre clé publique et l'utilisera pour authentifier la clé privée, à laquelle vous seul aurez accès sous forme de fichier sur votre ordinateur. Une fois que vous avez configuré l'authentification par clé publique, vous aurez besoin à la fois de la clé privée et d'une phrase de passe pour vous connecter, ce qui augmente considérablement la sécurité.
Pour générer des clés SSH sous Windows, vous pouvez utiliser l'application PuTTYgen, qui aura été installée lors de la configuration précédente du client (pour plus de détails sur la façon de procéder sur les systèmes Linux/Unix, consultez ce guide). Cherchez-le parmi vos programmes et lancez l'application PuTTYgen maintenant, qui devrait ressembler à ceci :
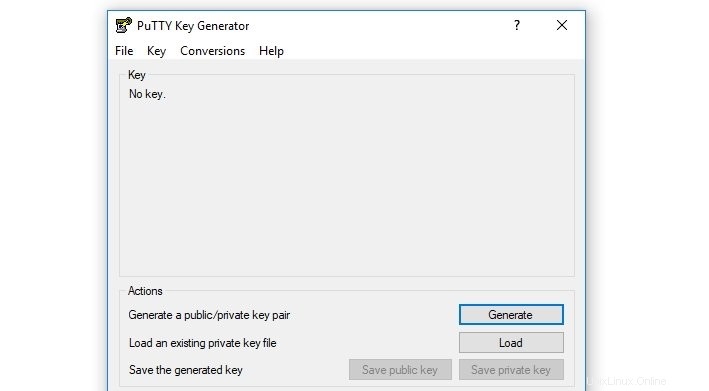
C'est bien d'utiliser les paramètres par défaut pour votre paire de clés, alors allez-y et cliquez sur Générer bouton maintenant. Pour rendre votre clé plus unique, le programme vous demandera de déplacer votre souris pour la randomiser, ce qui est plutôt cool :
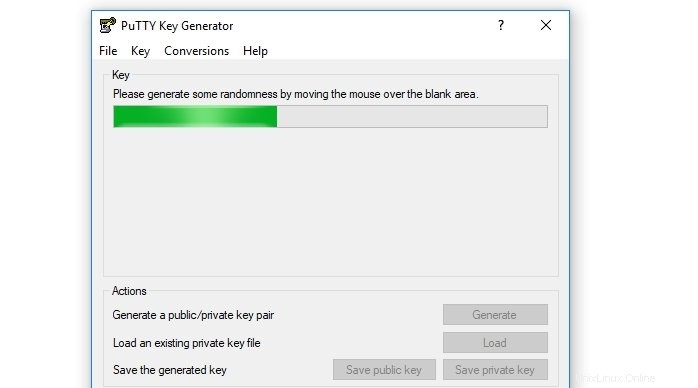
Ensuite, le programme vous montrera la clé publique qu'il a générée pour vous. Avant de faire quoi que ce soit d'autre, allez-y et configurez une phrase secrète qui l'accompagne, qui agira comme un mot de passe à côté de la clé :
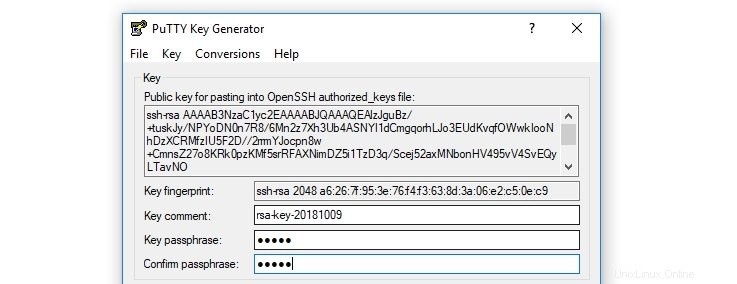
Maintenant, allez-y et cliquez sur Enregistrer la clé privée et enregistrez le fichier résultant sur votre ordinateur. Vous devrez également copier votre clé publique dans un instant, alors ne fermez pas cette fenêtre pour l'instant.
Ensuite, reconnectez-vous à votre serveur en utilisant la racine d'origine utilisateur et accédez au répertoire d'accueil de votre nouveau compte en utilisant # su - votrenouveaunom d'utilisateur . La ligne de commande reflétera désormais votre nouvel utilisateur :

Après cela, vous devrez exécuter une série de commandes dans l'ordre, ce qui créera un nouveau dossier pour votre clé publique, limitera les autorisations de ce dossier et enregistrera votre clé :
mkdir ~/.ssh chmod 700 ~/.ssh nano ~/.ssh/authorized_keys
Cette dernière commande ouvrira l'éditeur Nano, vous permettant de modifier les nouvelles authorized_keys fichier sur votre serveur. Allez-y et copiez votre clé publique maintenant à partir de la fenêtre PuTTYgen, et collez-la ici.
Une fois la clé prête, appuyez sur CTRL + X pour fermer l'éditeur, et saisissez Y lorsqu'il vous demande de confirmer les modifications apportées au fichier. Tapez ensuite les deux commandes suivantes :
chmod 600 ~/.ssh/authorized_keys exit
Ceux-ci modifieront les autorisations pour le fichier que vous venez de modifier, puis vous ramèneront à la racine utilisateur.
Ensuite, vous devrez configurer PuTTY pour utiliser votre clé privée lorsque vous vous connectez à votre serveur afin qu'il puisse vous reconnaître. Pour cela, retournez sur l'écran principal de l'application et allez dans Connexion › SSH › Auth section. À l'intérieur, vous trouverez un champ appelé Fichier de clé privée pour l'authentification :
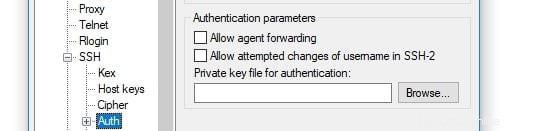
Cliquez sur Parcourir , puis localisez le fichier de clé privée que vous avez stocké sur votre ordinateur. Sélectionnez-le et vous êtes prêt à partir.
Enfin, vous devez indiquer à votre serveur de désactiver la méthode d'authentification par mot de passe uniquement pour le nouvel utilisateur que vous venez de configurer. Pour ce faire, connectez-vous à votre serveur en tant que nouvel utilisateur via SSH et exécutez cette commande :
sudo nano /etc/ssh/sshd_config
Cela ouvrira le sshd_config fichier à l'aide de l'éditeur Nano. Recherchez la ligne qui lit PasswordAuthentication à l'intérieur de ce fichier, et supprimez le # signer devant. Changez ensuite sa valeur de Oui à Non , il se lit donc comme suit :
PasswordAuthentication no
Enregistrez les modifications apportées au fichier et redémarrez votre serveur. La prochaine fois que vous tenterez de vous connecter, vous ne pourrez le faire qu'en utilisant votre clé privée et votre phrase de passe.
Étape 5 :Configurer un pare-feu pour votre VPS
Nous avons couvert beaucoup de terrain jusqu'à présent sur la façon de configurer un VPS. Cependant, il reste encore une dernière étape à effectuer si vous souhaitez sécuriser votre serveur. C'est pour activer un pare-feu pour cela.
Vous pouvez le faire en utilisant le programme iptables, qui vous permet de définir des règles qui restreignent le trafic vers et depuis votre serveur. Ce processus est un peu compliqué, cependant, nous vous recommandons de consulter notre guide complet sur la façon de configurer iptables et de configurer le programme correctement.
Cette étape peut sembler exagérée au premier abord. Avec Iptables, cependant, vous pourrez restreindre les ports permettant au trafic d'accéder à votre serveur. Cela arrêtera beaucoup d'attaques dans leur élan. De plus, il s'agit d'un processus de configuration unique, il est donc avantageux de le faire tout de suite.
Conclusion
Apprendre à configurer un VPS après la mise à niveau d'un hébergement partagé, c'est comme quitter la piscine pour enfants pour plonger dans une piscine de taille olympique. Vous avez beaucoup plus d'espace et de fonctionnalités pour jouer, mais vous devrez trouver votre place avant de pouvoir commencer à vous amuser. Maintenant que vous savez comment configurer votre VPS, vous vous êtes familiarisé avec la ligne de commande, ce qui facilitera grandement la configuration de tout à votre guise.
Vous avez des questions sur la configuration d'un VPS ? Parlons-en dans la section des commentaires ci-dessous !