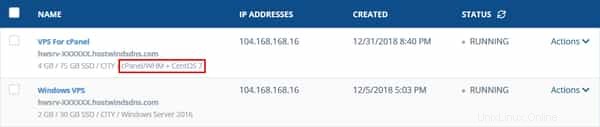cPanel est le panneau de contrôle Web le plus utilisé dans le secteur de l'hébergement Web. Les plans d'hébergement Web partagé et professionnel et d'hébergement Web revendeur avec Hostwinds incluent l'accès à cPanel pour gérer le compte d'hébergement Web à partir d'un panneau de contrôle facile à utiliser. Hostwinds Cloud VPS et les serveurs dédiés n'incluent pas l'accès à cPanel par défaut. Cependant, vous pouvez acheter une licence cPanel pour votre Cloud VPS ou Serveur Dédié si vous avez besoin d'utiliser cPanel/WHM sur votre Cloud VPS ou Serveur Dédié. Ce guide discutera de l'installation manuelle de cPanel sur votre Cloud VPS ou serveur dédié ici chez Hostwinds après avoir acheté une licence.
Prérequis
- Serveur privé virtuel Hostwinds répondant aux exigences minimales
- Licence cPanel active et pointant vers votre adresse IP
- Accès à votre portail de contrôle cloud
Créer un nouveau VPS
Pour un accès plus rapide à un serveur cPanel, créez un nouveau Cloud VPS à partir du portail de contrôle du cloud. Cette section de ce guide détaillera cette méthode.
Étape 1 : Depuis votre portail de contrôle cloud, cliquez sur Créer puis cliquez sur _Serveur _**.** Cela vous mènera à la page Créer un nouveau VPS qui générera la commande.
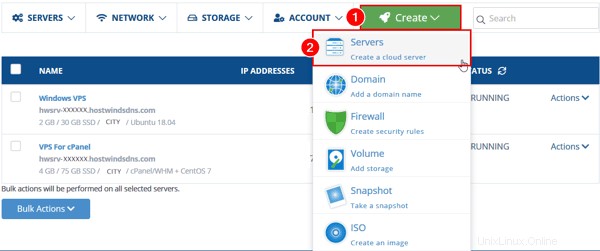
Étape 2 : ** Dans **Sélectionner l'image du serveur section, Cliquez sur le Système d'exploitation onglet s'il n'y est pas déjà. Ensuite, cliquez sur le cPanel option.
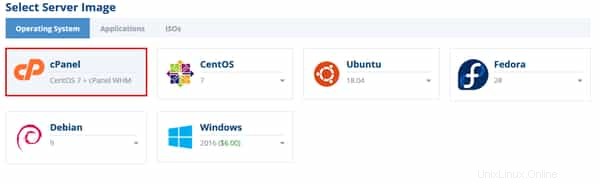
Étape 3 : La sélection par défaut dans la Gestion et Drive sections d'options est déjà défini sur nos paramètres recommandés. Cependant, vous pouvez les modifier en U_nmanaged_ et HDD, respectivement, si vous le souhaitez. Gardez à l'esprit. Les services non gérés fournissent des niveaux inférieurs de support pour le VPS. Sélectionnez au moins l'option de deuxième niveau pour les spécifications, car elles répondent aux spécifications recommandées pour cPanel.
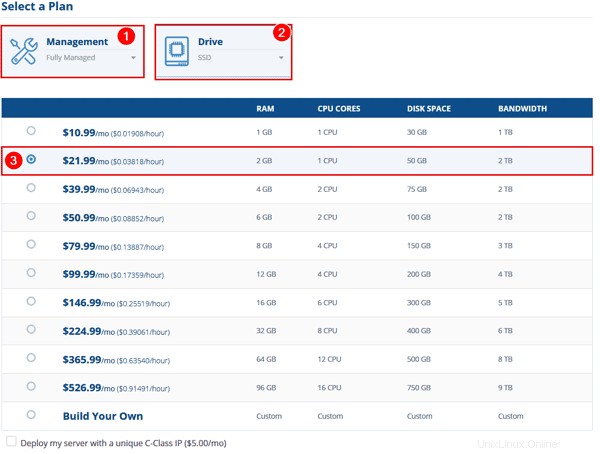
Étape 4 : Sélectionnez l'emplacement dans lequel le nouveau Cloud VPS sera créé. Gardez à l'esprit. Votre public cible bénéficiera le plus d'un serveur qui est le plus proche de lui. En général, il est préférable de diffuser un site Web aux États-Unis à partir d'un emplacement centralisé.
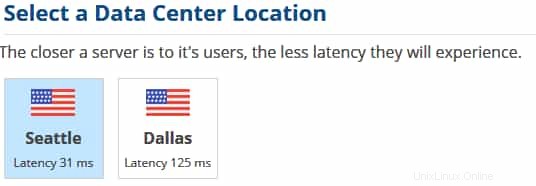
Étape 5 : Vous pouvez entrer ici un pseudonyme de serveur, uniquement pour faciliter l'identification. Cela n'affectera pas le prix, les performances ou d'autres aspects fonctionnels du serveur. Sélectionnez le cycle de facturation pour cette instance, en gardant à l'esprit qu'il y aura un taux au prorata basé sur votre date de facturation anniversaire.
Veuillez noter que, bien que la facturation horaire peut être sélectionné ici, nous ne le recommandons pas pour les services à long terme.
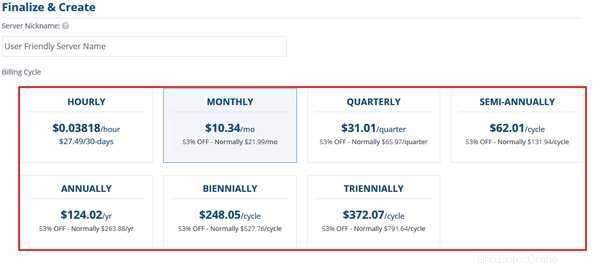
Étape 6 : Cliquez sur Créer un serveur pour terminer la commande et générer la facture.

Étape 7 : Une fois la facture générée payée et complétée, le serveur apparaîtra et créera automatiquement. Vous recevrez les détails du serveur dans un e-mail envoyé au fichier une fois le serveur créé avec succès.
Réinstaller un VPS existant
Une autre méthode pour obtenir l'accès à un VPS avec cPanel consiste à réinstaller le système d'exploitation d'un VPS existant. Cette section de cet article discutera de cette méthode.
Étape 1 : Depuis votre portail de contrôle cloud, cliquez sur le titre du VPS que vous prévoyez d'utiliser pour cPanel. Vous pouvez également cliquer sur Actions puis Avancé dans le menu des actions sur la droite.
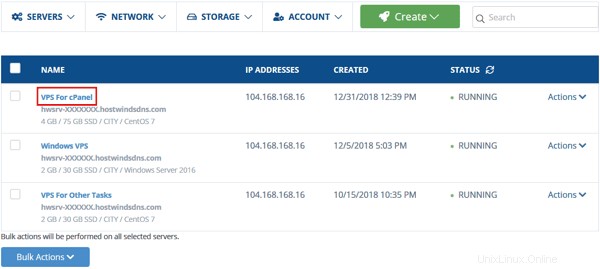
L'étape suivante supprimera toutes les données sur le VPS. Assurez-vous d'avoir une sauvegarde ou confirmez que vous n'avez aucune information que vous souhaitez conserver sur le VPS avant de continuer. Toutes les données supprimées dans ce processus sont NON RÉCUPÉRABLE. Vous choisissez de poursuivre ce processus à vos risques et périls et comprenez que cela supprimera de manière permanente et irréversible toutes les données sur le Cloud VPS choisi.
Étape 2 : Cliquez sur les Actions vertes bouton, puis cliquez sur _Réinstaller _**.** Une superposition s'affichera indiquant les options disponibles pour l'installation. Cliquez sur Systèmes d'exploitation onglet s'il n'est pas déjà sélectionné. Ensuite, cliquez sur le cPanel tuile. Enfin, cliquez sur Confirmer pour installer l'image sélectionnée sur le VPS.
Cela peut prendre jusqu'à deux ou trois minutes. Finalement, vous verrez le même VPS répertorié dans votre liste d'instances montrant maintenant le modèle de système d'exploitation cPanel + CentOS 7 installé.