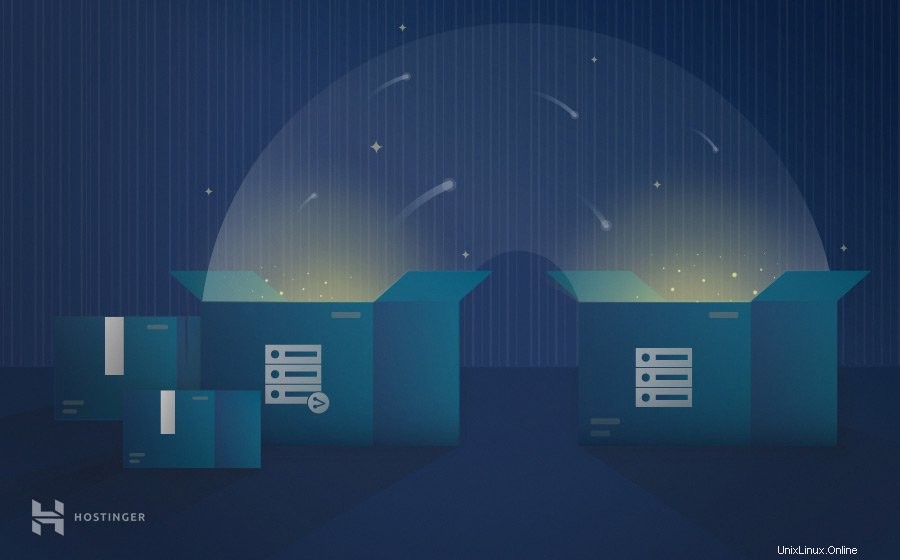
Habituellement, les personnes qui souhaitent créer leur premier site Web obtiennent des services d'hébergement de site Web partagés ou gratuits. Ce type d'hébergement Web est facile à gérer et coûte le moins cher par rapport aux autres, ce qui le rend adapté aux débutants et aux utilisateurs ayant peu ou pas de connaissances techniques.
Au fur et à mesure que le nouveau site se développe, le nombre de ressources requises telles que l'espace de stockage et la bande passante augmentera en fonction du volume de trafic qu'il attire. Une fois qu'il atteint la limite assignée, l'un des moyens les plus efficaces de faire évoluer le site consiste à migrer d'un hébergement mutualisé vers un autre type avec plus de ressources.
Ce didacticiel vous montrera comment migrer des sites WordPress d'un hébergement partagé vers un hébergement de serveur privé virtuel (VPS) pour de meilleures performances, un meilleur support et une meilleure sécurité.
Voyons d'abord pourquoi l'hébergement VPS peut être la prochaine étape naturelle de votre parcours d'hébergement.
Pourquoi avez-vous besoin d'un hébergement VPS
VPS est l'un des services d'hébergement les plus populaires pour les grands sites Web et projets.
Le VPS fonctionne de la même manière que l'hébergement partagé dans la mesure où plusieurs utilisateurs partagent un serveur physique.
Cependant, VPS utilise la technologie de virtualisation pour diviser le serveur en partitions, fournissant des ressources dédiées isolées pour chaque utilisateur. En conséquence, les utilisateurs de VPS ont plus de liberté pour configurer des systèmes individuels.
Voici les avantages que vous pouvez obtenir si vous passez d'un environnement d'hébergement mutualisé à un hébergement VPS :
- Ressources du serveur ‒ un plan d'hébergement VPS offre des ressources de processeur, de RAM et d'espace de stockage plus élevées que l'hébergement partagé, ce qui augmente la vitesse et fait évoluer votre site pour des volumes de trafic plus élevés.
- Serveur dédié espace ‒ contrairement à l'hébergement partagé, vous aurez votre propre espace serveur dédié pour votre site Web ou votre projet au lieu d'un simple compte. Cela vous garantira plus de confidentialité sur votre site Web.
- Gestion du système ‒ un plan VPS fournit aux utilisateurs un accès root et une adresse IP dédiée, vous donnant un contrôle total de la technologie du serveur, comme la possibilité d'installer librement des logiciels et un système d'exploitation (OS).
- Environnement d'auto-guérison – VPS est construit sur un environnement d'auto-réparation, ce qui signifie qu'en cas de configuration ou de défaillance du système, VPS déploie un basculement automatique. VPS utilise une plate-forme cloud qui personnalise et reconfigure constamment les ressources. Même les serveurs dédiés ne disposent pas de cette fonctionnalité utile.
- Confidentialité et sécurité ‒ avec l'hébergement mutualisé, les problèmes de sécurité qui surviennent sur le serveur affectent tous les sites hébergés sur celui-ci. VPS évite ce problème en ayant des partitions qui séparent un utilisateur des autres.
Si vous envisagez de faire évoluer une entreprise ou un projet et que vous appréciez la liberté de le gérer par-dessus tout, la mise à niveau d'un hébergement partagé vers un hébergement VPS peut être une excellente solution.
Un autre avantage du VPS est qu'il est plus abordable qu'un serveur dédié. Les fournisseurs d'hébergement Web proposent des plans d'hébergement VPS à des prix différents en fonction des fonctionnalités et des ressources allouées.
Vous pouvez choisir entre VPS non géré et géré. Avec un VPS non géré, vous devrez gérer vous-même toute la configuration et la maintenance. Avec le VPS géré, la société d'hébergement configurera le nouveau serveur virtuel et effectuera les correctifs de sécurité pour vous.
De nombreux hébergeurs proposent à la fois un hébergement mutualisé et un VPS. Vérifiez si votre société d'hébergement actuelle propose des plans d'hébergement VPS.
Hostinger, par exemple, propose huit forfaits d'hébergement VPS qui coûtent entre 3,95 $ et 77,99 $/mois . Chacun inclut la prise en charge IPv4 et IPv6, une assistance 24h/24 et 7j/7 et une garantie de remboursement de 30 jours.
Hostinger VPS est également livré avec des modèles de panneau de configuration préinstallés pour les systèmes d'exploitation CentOS, Ubuntu, Fedora, Debian et Suse.
Suivez attentivement les étapes ci-dessous pour migrer un site Web d'un hébergement mutualisé vers un VPS.
Étape 1 - Création d'une sauvegarde de site
Lorsque vous apportez des modifications à un site, la création d'une sauvegarde est nécessaire pour éviter la perte de données en cas de problème. Cela facilitera également le transfert des fichiers et des bases de données de votre site d'un hébergeur à un autre lors de la migration vers un autre type d'hébergement.
Ce tutoriel vous montrera comment sauvegarder votre site via le hPanel de Hostinger. Si vous utilisez un autre fournisseur d'hébergement avec des fonctionnalités de sauvegarde, les étapes doivent être similaires.
- Connectez-vous à hPanel. Accédez à Fichiers -> Sauvegardes .
- Sélectionnez Sauvegardes de fichiers et vérifiez l'heure et la date de la dernière sauvegarde dans la liste déroulante. Cliquez sur Préparer le téléchargement .
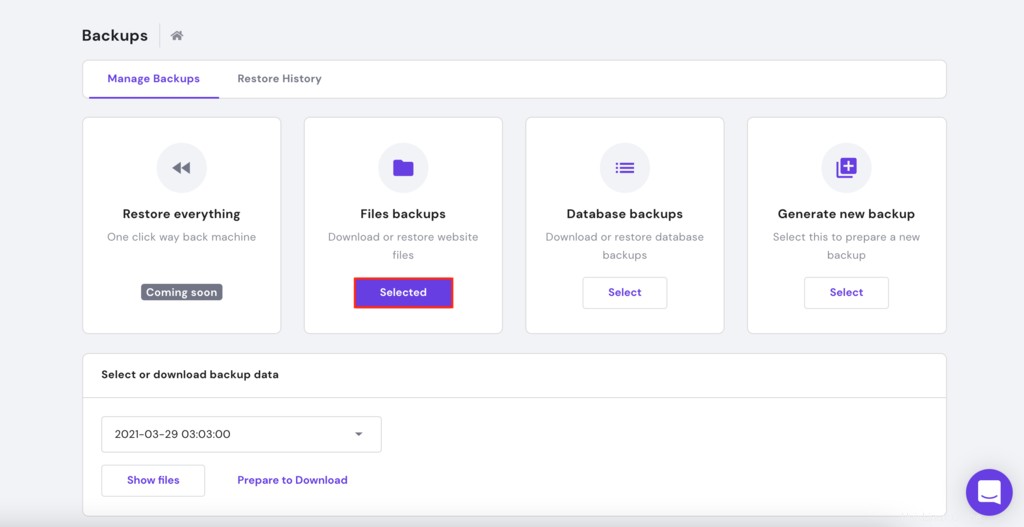
- Sélectionnez Sauvegardes de base de données et cliquez sur Afficher les bases de données. Trouvez la sauvegarde de la base de données du site Web avec une date et une heure de création qui correspondent à la sauvegarde des fichiers. Cliquez sur Préparer le téléchargement.
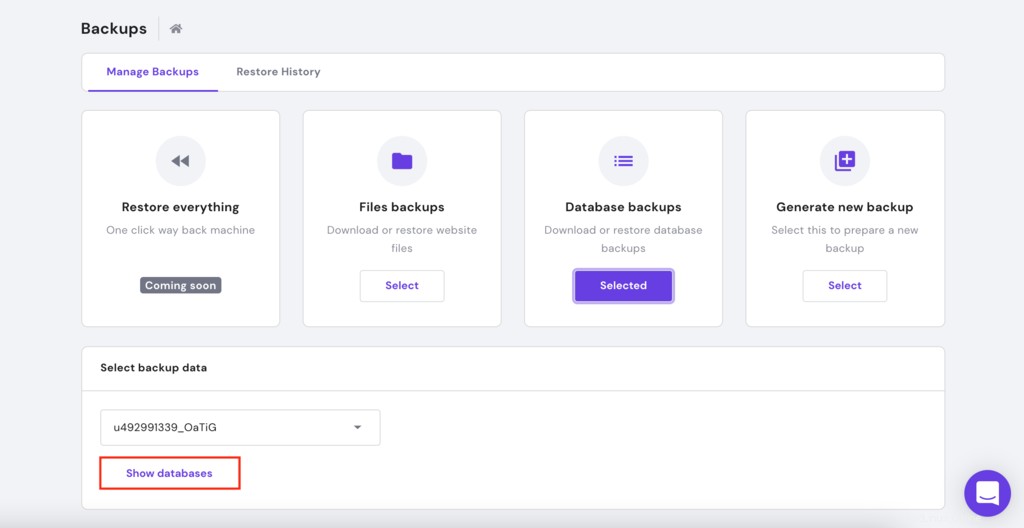
- Si aucune sauvegarde n'est disponible, sélectionnez Générer une nouvelle sauvegarde -> Continuer .
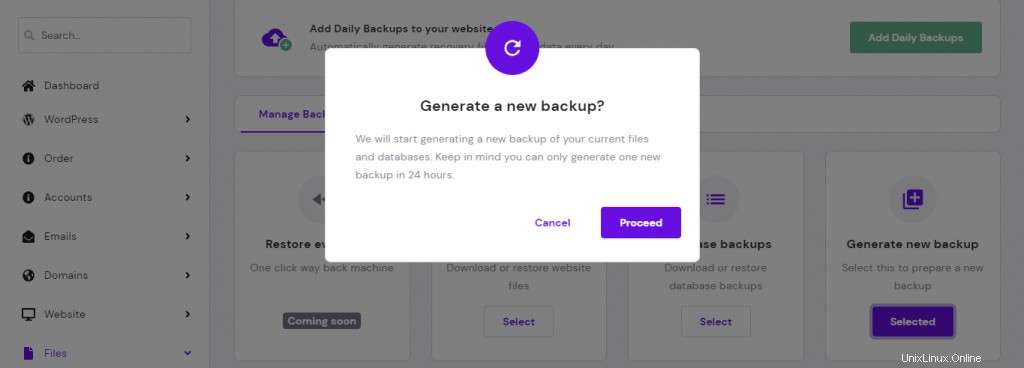
- Une fois la sauvegarde générée, choisissez Préparer le téléchargement option. Après quelques secondes, il se transformera en bouton de téléchargement . Laissez-le ainsi car nous utiliserons le lien de téléchargement plus tard dans le processus de migration VPS.
Étape 2 - Configuration d'un serveur privé virtuel
Avant de pouvoir procéder à la migration, vous devez configurer le VPS. Nous vous recommandons de choisir un modèle de serveur avec Linux, Apache, MySQL et PHP (LAMP) pile et Webmin/Virtualmin Pre installé. Cela facilitera la gestion du serveur.
Alternativement, vous pouvez configurer votre pile sans interface graphique. Nous avons plusieurs tutoriels utiles sur la façon d'installer différentes piles sur divers systèmes d'exploitation basés sur UNIX :
- Comment installer la pile Nginx, MySQL, PHP v7 (LEMP) sur CentOS 7
- Comment installer la pile Linux, Apache, MySQL, PHP (LAMP) sur Ubuntu 16.04
- Comment installer la pile Linux, Apache, MySQL, PHP (LAMP) sur CentOS 7
Pour modifier votre système d'exploitation VPS et les logiciels préinstallés, suivez les étapes ci-dessous :
- Dirigez-vous vers les serveurs de hPanel et faites défiler vers le bas jusqu'à ce que vous voyiez Autres paramètres .
- Changer le système d'exploitation pour Ubuntu 18.04 64bit avec Webmin/Virtualmin/LAMP et cliquez sur Enregistrer les modifications . N'oubliez pas que le démarrage du nouveau système peut prendre quelques minutes.
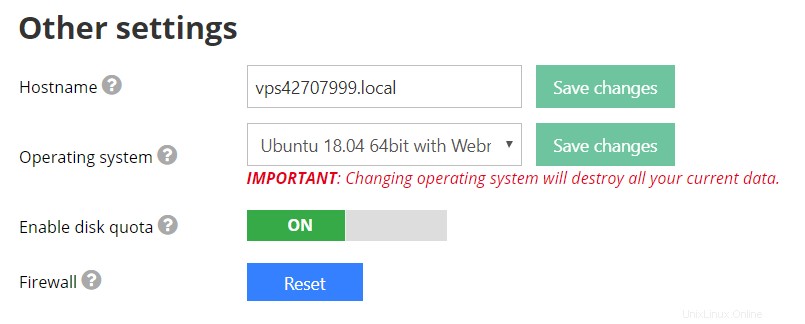
Accéder à Webmin/Virtualmin
Webmin est un logiciel frontal basé sur le Web pour l'administration du système UNIX. Il permet à l'administrateur de gérer le système à distance via n'importe quel navigateur Web moderne.
Virtualmin est un plugin Webmin qui facilite la gestion de plusieurs domaines. Fonctionnant de la même manière que cPanel et d'autres outils de gestion de site, ce panneau de contrôle d'hébergement Web prend en charge Linux et d'autres systèmes basés sur UNIX.
Voici comment accéder à Webmin ou Virtualmin :
- Une fois le nouveau système d'exploitation installé, accédez à Détails SSH pour obtenir votre IP VPS , port , et nom d'utilisateur .
- Si vous ne connaissez pas votre mot de passe root, vous pouvez le réinitialiser et en créer un nouveau en accédant au mot de passe root section.
- Pour accéder à Webmin ou Virtualmin , ajoutez http:// avant votre adresse IP SSH et :10000 port à la fin de celui-ci. Si votre adresse est 31.220.62.131, alors l'adresse complète sera http://31.220.62.131:10000 .
- Une fois que vous voyez la page de connexion, saisissez les informations d'identification SSH.
- Dans l'assistant de post-installation , cliquez sur Suivant pour configurer Virtualmin.
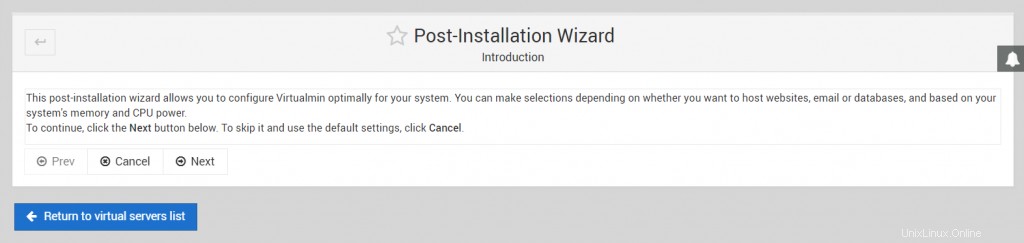
Configuration de Virtualmin
Suivez ces étapes pour configurer Virtualmin :
- Mémoire
- Précharger les bibliothèques Virtualmin ? ‒ nous vous recommandons de choisir Non car la majeure partie du processus se fait via SSH.
- Exécuter le serveur de recherche de domaine de messagerie ? ‒ si vous souhaitez exécuter un serveur de messagerie sur votre VPS, choisissez Oui . Gardez à l'esprit que cette fonctionnalité utilise plus de RAM.
- Analyse antivirus ‒activer l'analyseur de virus ClamAV.
- Filtrage anti-spam ‒ si vous prévoyez d'utiliser un serveur de messagerie sur votre VPS, il est préférable d'activer SpamAssassin.
- Serveurs de base de données – c'est la sélection de la base de données que vous souhaitez utiliser. Nous vous recommandons d'activer le serveur de base de données MySQL et la désactivation PostgreSQL .
- Mot de passe MySQL ‒ saisissez le mot de passe de l'utilisateur root.
- Taille de la base de données MySQL ‒ déterminer la taille de la base de données du site Web en fonction de l'utilisation du système. Laissez les paramètres par défaut si vous ne savez pas quoi choisir.
- Configuration DNS ‒ sélectionnez Ignorer la vérification de la résolvabilité . Plus tard, vous pouvez faire pointer le nom de domaine vers le VPS via l'éditeur de zone DNS de hPanel.
- Stockage du mot de passe ‒ sélectionnez l'option Ne stocker que les mots de passe hachés option car elle cryptera tous vos mots de passe stockés pour une meilleure sécurité.
Une fois le processus de configuration terminé, cliquez sur Re-vérifier et actualiser la configuration bouton pour tester si le serveur a été configuré correctement.
Création d'un serveur privé virtuel
Ensuite, vous devrez créer un nouvel utilisateur, une base de données MySQL et un répertoire pour votre site Web. Voici les étapes pour le faire en utilisant Virtualmin :
- Naviguez jusqu'à Répertorier les serveurs virtuels -> Créer un serveur virtuel .
- Saisissez votre domaine et votre mot de passe administrateur, puis sélectionnez Créer un serveur . Cela créera un serveur simple, suffisant pour héberger un site Web.
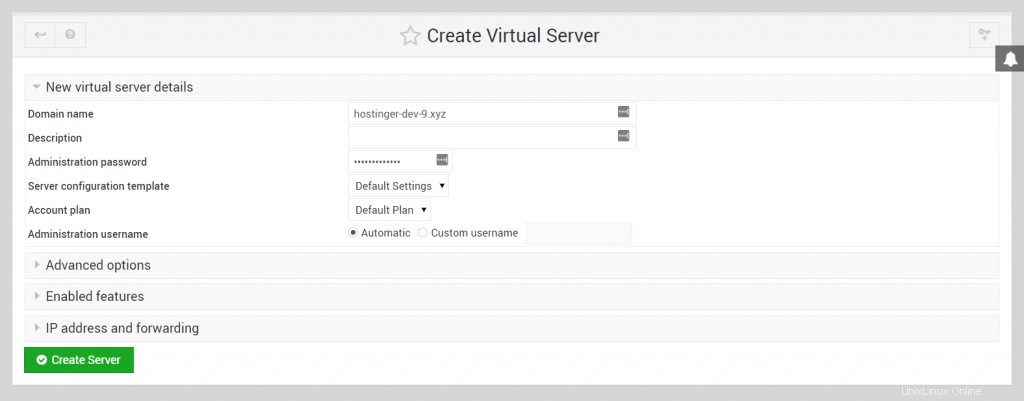
Étape 3 - Transfert des fichiers du site Web vers le VPS
Une fois que vous avez configuré le nouveau serveur, il est temps de transférer les fichiers et les bases de données de l'hébergement mutualisé vers le VPS.
Nous allons utiliser la commande wget pour télécharger les archives de sauvegarde que nous avons créées à l'étape 1. Voici comment procéder :
- Connectez-vous à votre nouveau compte VPS via un client SSH.
- Accédez au répertoire de travail où vous stockerez tous vos fichiers. Étant donné que Virtualmin crée automatiquement un répertoire basé sur le nom de domaine, la commande devrait ressembler à ceci :
cd /home/hostinger-dev-9/public_html/N'oubliez pas de remplacer hostinger-dev-9 avec le nom de domaine approprié.
- Retournez à hPanel -> Sauvegardes et copiez le lien de téléchargement de votre archive de sauvegarde. Pour ce faire, cliquez avec le bouton droit sur Télécharger et choisissez Copier l'adresse du lien .
- Utilisez la commande wget pour télécharger la sauvegarde sur le VPS. Si vous ne pouvez pas coller le lien dans le client SSH, transférez-le d'abord dans un éditeur de texte. Voici un exemple de ce à quoi ressemblera la commande :
wget http://srv167.main-hosting.eu:8080/download-backup/fe26ee2e4159db037c3106c37fa3ffb5b2072662/backup-file-name.tar.gz- Ensuite, extrayez l'archive à l'aide du tar commande :
tar -xvf backup-file-name.tar.gzDans cette commande et les commandes précédentes, remplacez backup-file-name.tar.gz avec le nom de fichier approprié.
- Nous venons de créer un nouveau public_html dossier. Nous déplacerons son contenu vers le public_html d'origine annuaire. Commencez par accéder au public_html extrait dossier à l'aide du cd commande :
cd database-name/public_html/N'oubliez pas de remplacer database-name .
- Ensuite, déplacez tout le contenu vers public_html dossier créé par Virtualmin en utilisant le mv commande :
mv -v /home/hostinger-dev-9/public_html/database-name/public_html/* /home/hostinger-dev-9/public_html/- Retournez au public_html répertoire créé par Virtualmin à l'aide du cd commande :
cd /home/hostinger-dev-9/public_html/- Utilisez le ls pour vérifier que le dossier contient tous les fichiers déplacés. Vous devriez voir quelque chose de semblable à ceci :
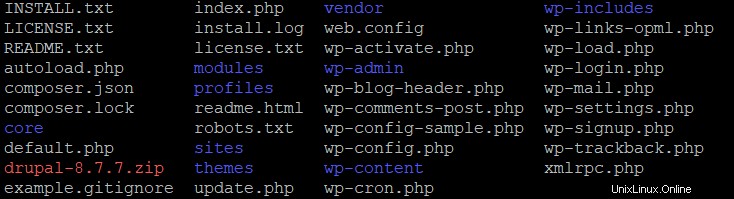
- Virtualmin crée également automatiquement un utilisateur et un groupe en fonction du nom de domaine. Modifiez la propriété des fichiers et des dossiers pour qu'ils correspondent aux informations d'identification de Virtualmin à l'aide de la commande chown :
chown hostinger-dev-9:hostinger-dev-9 -R *Étape 4 - Transfert des fichiers de base de données vers le serveur privé virtuel
Nous utiliserons le wget pour télécharger la sauvegarde de la base de données de votre compte d'hébergement mutualisé vers le VPS comme à l'étape précédente.
Gardez à l'esprit que le serveur aura déjà créé une base de données MySQL lors de la configuration du VPS. Par conséquent, vous n'aurez pas besoin de créer des bases de données supplémentaires.
Vérification du nom et du mot de passe de la base de données MySQL
Pour transférer la sauvegarde de la base de données MySQL, vous devez collecter le nom de la base de données nouvellement créée. , nom d'utilisateur , et mot de passe . Accédez au panneau de configuration de Virtualmin -> Modifier les bases de données section pour les récupérer.
Dans cet exemple, nos détails MySQL sont :
- Nom de la base de données MySQL – hoster_dev_9
- Nom d'utilisateur MySQL – hoster-dev-9
Téléchargement et importation de la sauvegarde MySQL
Une fois que vous avez le nom de la base de données MySQL, importez la sauvegarde MySQL en suivant ces étapes :
- Accédez aux sauvegardes section de votre compte d'hébergement mutualisé et copiez le lien de téléchargement.
- Retournez au panneau de configuration du VPS. Créez un nouveau répertoire appelé "sql_backup" et entrez-le à l'aide de la commande suivante :
mkdir sql_backup && cd sql_backup- Une fois que vous avez changé de répertoire, utilisez le wget commande pour télécharger le fichier depuis la sauvegarde de l'hébergement et l'enregistrer sur le nouveau serveur :
wget http://srv167.main-hosting.eu:8080/download-backup/60a7e64afb1a769b1de4f2139aa0a27c2c2ecb01/backup-file-name.sql.gz- Extraire le fichier compressé en utilisant le gunzip commande :
gunzip backup-file-name.sql.gz- Vous obtiendrez un fichier du même nom dans le .sql format. Déplacez-le vers la nouvelle base de données à l'aide de la commande ci-dessous. N'oubliez pas de remplacer le nom de l'archive de la base de données MySQL par le vôtre.
mysql -u root -p hostinger_dev_9 < MySQL-database-name.sqlÉtape 5 - Apporter quelques modifications finales
Même si nous avons transféré tous les fichiers et bases de données, le processus de migration VPS n'est pas encore terminé.
Si le message Erreur lors de l'établissement d'une connexion à la base de données apparaît, vous devrez modifier le fichier wp-config.php fichier et mettez-le à jour avec les nouveaux détails de la base de données MySQL. Voici comment procéder :
- Entrez le répertoire où toutes les données de votre site sont stockées à l'aide du cd commande :
cd /home/hostinger-dev-9/public_html/- Là, vous verrez tous les fichiers présents dans le dossier actuel. Vérifiez si le wp-config.php le fichier est présent dans le répertoire en utilisant le ls commande.

- Après avoir confirmé que le fichier est présent, vous pouvez le modifier avec l'éditeur de texte Nano en exécutant la commande suivante :
nano wp-config.phpFaites défiler vers le bas jusqu'à ce que vous trouviez ces lignes :
// ** MySQL settings – You can get this info from your web host ** //
// ** MySQL settings - You can get this info from your web host ** //
/** The name of the database for WordPress */
define('DB_NAME', 'database-name');
/** MySQL database username */
define('DB_USER', 'username');
/** MySQL database password */
define('DB_PASSWORD', 'password');
/** MySQL hostname */
define('DB_HOST', 'mysql'); - Entrez les détails de votre base de données dans ces champs :
- DB_NAME – nom de la base de données.
- DB_USER – nom d'utilisateur.
- DB_PASSWORD – mot de passe.
- DB_HOST – entrez "localhost" ici puisque la base de données MySQL est sur le même serveur.
- Une fois que vous avez effectué les modifications, appuyez sur CTRL + X et O pour confirmation.
Enfin, faites pointer le nom de domaine vers VPS à partir du serveur d'hébergement mutualisé. La façon la plus simple de le faire est de mettre à jour le A enregistrer de votre fournisseur DNS, de votre bureau d'enregistrement de domaine ou des paramètres DNS de votre compte d'hébergement.
Notre nom de domaine se résout sur les serveurs de noms d'Hostinger, vous pouvez donc définir l'enregistrement A en accédant à hPanel -> Éditeur de zone DNS . Remplissez votre adresse IP VPS comme enregistrement A et appuyez sur Enregistrer les modifications bouton.
Une procédure similaire s'applique aux domaines enregistrés auprès de tout autre bureau d'enregistrement.
Alternativement, vous pouvez également envoyer un e-mail à votre registraire de nom de domaine pour faire pointer votre nom de domaine vers VPS pour vous.
Important ! Cela peut prendre jusqu'à 24 heures pour que les modifications DNS se propagent entièrement dans le monde entier.
Conclusion
De nombreux utilisateurs qui souhaitent faire évoluer leur site Web migrent d'un hébergement partagé vers un serveur privé virtuel (VPS).
Un plan VPS offre la possibilité de gérer les ressources et garantit une meilleure sécurité et des performances plus stables. Cela rend l'hébergement VPS idéal pour un site à trafic moyen à élevé. De nombreux fournisseurs d'hébergement Web qui proposent des services d'hébergement partagé proposent également des plans VPS.
Dans cet article, vous avez appris comment migrer un site Web d'un hébergement mutualisé vers un VPS. Le processus de migration comprend cinq étapes. Voici un aperçu :
- Sauvegardez les fichiers et la base de données de votre site Web via hPanel.
- Configurez et accédez au VPS à l'aide de Virtualmin.
- Téléchargez et transférez les fichiers de votre site depuis l'hébergement mutualisé vers le compte d'hébergement VPS.
- Téléchargez et transférez vos données de base de données vers le nouveau compte VPS.
- Apportez les dernières modifications aux bases de données et faites pointer votre nom de domaine vers le VPS.
Bonne chance! Assurez-vous de laisser un commentaire si vous avez des questions ou des remarques.