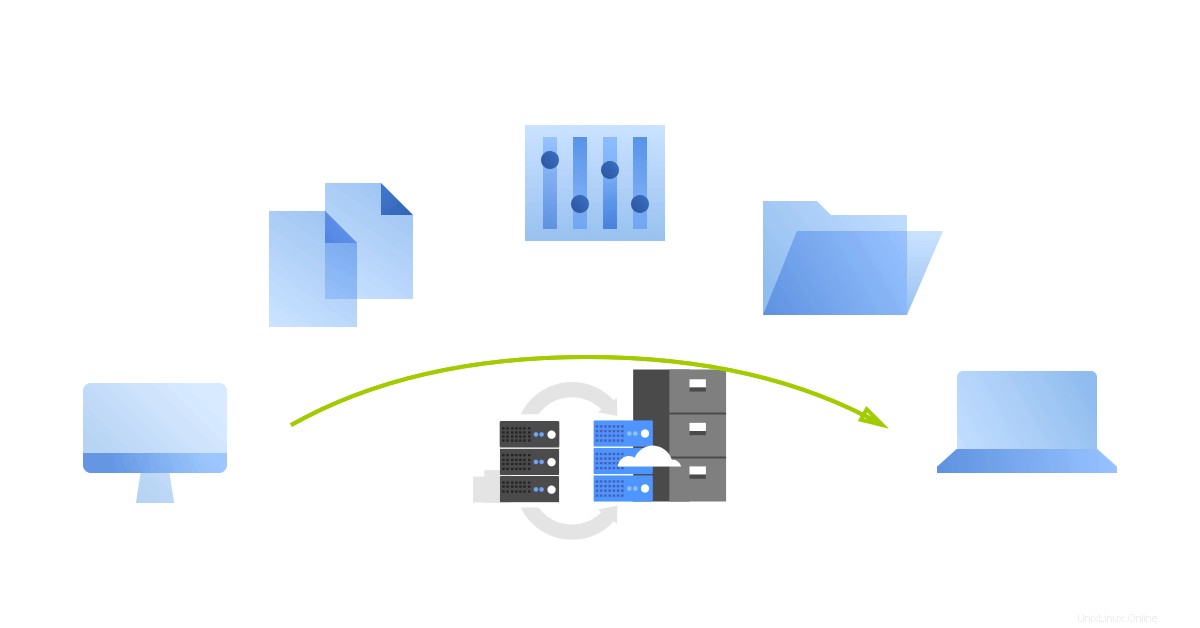
En moyenne, un compte d'hébergement Web est déplacé entre les serveurs une fois tous les deux ans.
En tant que propriétaire de site Web ou administrateur de site Web, c'est l'une de ces choses que vous ferez à un moment donné.
Quelle que soit la raison qui motivera cette décision, vous souhaitez que votre migration soit sans faille et avec le moins de temps d'arrêt possible.
Heureusement, cPanel et WHM rendent ce processus intuitivement facile.
1. N'annulez pas votre compte d'hébergement Web existant
Chez 2cPanel, 40 % des clients que nous servons actuellement ont quitté une autre plateforme d'hébergement Web pour la nôtre.
Parfois par frustration et/ou pour se sortir d'une mauvaise expérience d'hébergement, ils vont dans leur hâte demander à l'ancien hébergeur de résilier le compte d'hébergement.
Mow, il n'y a rien de mal à le faire, car conserver le compte signifie que vous continuerez à payer pour l'espace Web.
Mais le fait est que si votre hébergeur honore cette demande sans vous contacter pour s'assurer que vous comprenez la ramification de cette demande, vous risquez de vous retrouver sans les données dont vous avez besoin pour restaurer le site Web sur votre nouvelle plate-forme d'hébergement.
Donc, avant de contacter votre hébergeur actuel pour lui demander de résilier votre compte, assurez-vous d'avoir effectué une sauvegarde complète de vos données .
Idéalement, n'annulez pas votre compte d'hébergement existant tant que vos données n'ont pas été migrées et que le site Web n'est pas opérationnel et testé.
2. Planifier et évaluer l'impact commercial de la migration
Comme pour tout dans la vie, la planification jouera toujours un rôle crucial pour
Avant de commencer le processus, déterminez la raison d'une telle action et évaluez l'impact qu'elle aura sur votre entreprise.
Déterminez les problèmes que vous essayez de résoudre en migrant et assurez-vous d'avoir trouvé des solutions avant de passer à un nouveau compte d'hébergement.
Cela peut aller d'un site Web à chargement lent, d'un manque de fonctionnalités, d'une infestation de logiciels malveillants sur un site Web, d'un support client déplorable ou d'astuces de "vente incitative" qui vous font perdre de l'argent
3. Désencombrer et supprimer la corbeille
Lorsque vous interagissez avec n'importe quel environnement, vous accumulez.
C'est l'une des choses qui définissent les humains à ce stade de notre évolution.
Alors qu'un système cPanel bien configuré aurait été configuré pour vider automatiquement votre dossier .trash après un nombre de jours défini, il est probable que cela ne se produise pas avant la date de votre migration.
Il peut y avoir des fichiers, des répertoires, des plugins/modules inutiles qui ne sont plus nécessaires.
Vous devrez peut-être vous en débarrasser pour une meilleure expérience d'hébergement lorsque vous passerez à votre nouveau compte d'hébergement.
Cela facilite également le travail de toute personne qui vous aide.
Pour supprimer un fichier ou un dossier, procédez comme suit :
- Connectez-vous à cPanel.
- Cliquez sur Gestionnaire de fichiers dans la section Fichiers de cPanel.
- Sélectionnez le fichier ou le dossier que vous souhaitez supprimer.
- Et dans la barre d'outils, cliquez sur Supprimer . La fenêtre Corbeille apparaîtra.
- Cliquez sur Fichier(s) Corbeille pour confirmer que vous souhaitez supprimer le fichier ou le dossier.
S'il est nécessaire de restaurer un fichier ou un dossier, procédez comme suit :
- Cliquez sur Afficher la corbeille dans la barre d'outils.
- Sélectionnez le fichier ou le dossier que vous souhaitez restaurer.
- Cliquez sur Restaurer dans la barre d'outils.
- Confirmez que vous souhaitez restaurer l'élément.
Si vous ne savez pas comment procéder, demandez à votre équipe d'assistance d'hébergement Web de vous aider à nettoyer.
Il est également utile de vérifier les journaux d'erreurs de votre site Web et de résoudre tout problème que vous pourriez y rencontrer avant de continuer.
4. Sauvegardez ou dupliquez votre environnement d'hébergement
Il est presque universellement reconnu que l'on doit effectuer avec diligence et régulièrement des sauvegardes de ses données lorsque l'on fait quoi que ce soit en ligne.
Il en va de même pour l'hébergement de sites Web.
Ne vous fiez jamais à ce que votre hébergeur Web fait pour vous lorsqu'il s'agit de sauvegarder les données de votre site Web.
Ne vous fiez pas uniquement aux assurances et aux promesses que vos données seront toujours en sécurité.
Bien qu'il soit vrai qu'ils sauvegarderont vos données, la
Cela signifie que si quelque chose devait arriver, ce que vous recevrez pourrait être périmé d'une semaine.
La valeur réelle d'avoir votre propre sauvegarde réside dans la possibilité d'utiliser la sauvegarde pour restaurer votre site dans l'état où il était lorsque quelque chose s'est produit et vous a fait perdre l'accès à votre site Web.
Il est également utile lorsque vous souhaitez migrer vers un tout nouvel hôte sans problème.
Si vous le faites vous-même, la meilleure approche consiste à répliquer votre environnement existant sur le nouvel hôte une heure ou deux avant d'appuyer sur les boutons de modification DNS.
5. Vérifier les versions PHP
Si votre site Web exécute une application PHP, assurez-vous que le nouveau compte d'hébergement dispose d'une version PHP compatible ou disposez d'un moyen de résoudre les incompatibilités entre votre serveur source et votre destination.
Cela rendra votre migration aussi simple que possible et minimisera les temps d'arrêt.
Si la version de PHP doit être mise à niveau, testez le code de votre application avant de changer de version de PHP dans un environnement de production.
Si votre site Web utilise d'anciennes versions de PHP, vous devez trouver un hébergeur qui prend en charge l'hébergement de l'ancienne version de PHP.
Pour vérifier les versions de PHP dans cPanel, connectez-vous à cPanel et faites défiler vers le bas Logiciel >> Gestionnaire MultiPHP .
L'interface vous permet de gérer facilement la configuration PHP de votre compte et vous donnera également une idée de la version PHP que vous utilisez.
Pour modifier la version PHP d'un domaine, procédez comme suit :
- Cochez la case du domaine que vous souhaitez modifier.
- Sélectionnez la version souhaitée de PHP dans le menu PHP Version. Pour toujours utiliser la valeur par défaut du système, sélectionnez hériter.
- Cliquez sur Appliquer.
Le système modifiera la version PHP du domaine sélectionné.
Vous pouvez également utiliser les Informations sur le serveur interface pour afficher la version de cPanel et WHM de votre serveur ou des détails sur Apache ou PHP sur votre compte.
Il affiche des informations sur votre compte et le serveur qui héberge votre compte.
La plupart de ces informations ne sont utiles que pour les utilisateurs avancés de cPanel.
Si vous migrez vers 2cPanel, vous pouvez héberger votre ancienne version de PHP avec des mises à jour de sécurité sans avoir à changer de version de PHP.
6. Vérifiez le fichier .htaccess de votre site Web
.htaccess est un fichier de configuration au niveau du répertoire qui peut être utilisé pour modifier la configuration de votre serveur Web (activer ou désactiver des fonctionnalités supplémentaires) pour un compte spécifique.
Le fichier .htaccess prend effet sur tout le répertoire dans lequel il est placé, y compris tous les fichiers et sous-répertoires.
Il peut arriver que les règles personnalisées que vous placez sur ce fichier ne soient pas compatibles avec l'environnement vers lequel vous vous déplacez.
Par exemple, si vous utilisez une application tierce ou un système de gestion de contenu tel que WordPress®, vous devrez peut-être ajouter d'autres règles pour améliorer les performances ou la sécurité de votre site Web.
Ces règles peuvent ne pas être compatibles avec la façon dont les nouveaux ingénieurs hôtes ont configuré le serveur vers lequel vous allez migrer.
Ainsi, comme valeur sûre, sauvegardez le fichier sous old.htaccess.txt, puis supprimez ces règles personnalisées avant la migration.
Si vous en avez besoin à destination et que vous avez confirmé que les règles que vous avez fonctionneront sans problème, vous pouvez soit renommer le fichier en .htaccess, soit copier les règles personnalisées dans le nouveau fichier .htaccess.
Si vous ne parvenez pas à voir votre fichier .htaccess,
- Connectez-vous à votre cPanel et cliquez sur Gestionnaire de fichiers
- Une fois la page ouverte, assurez-vous que l'option "Afficher les fichiers cachés ” est coché; vous ne pourrez pas voir le fichier .htaccess s'il n'est pas coché.
Pour modifier un fichier .htaccess,cliquez avec le bouton droit sur le fichier e et sélectionnez Modifier .
7. Réduisez votre DNS TTL (Time-To-Live)
La durée de vie (TTL) fait référence à la durée ou aux "sauts" pendant lesquels un paquet envoyé peut exister à l'intérieur d'un réseau avant d'être rejeté.
Il détermine la durée pendant laquelle un serveur de cache DNS peut servir un enregistrement DNS avant de contacter le serveur DNS faisant autorité et d'obtenir une nouvelle copie de l'enregistrement.
La plupart des bureaux d'enregistrement de domaine utilisent TTL entre 3600 et 14400 secondes pour la durée pendant laquelle un contenu mis en cache doit être servi avant qu'une nouvelle copie ne soit récupérée à partir d'un serveur d'origine.
Cela signifie que les modifications apportées au niveau DNS ne seront prises en compte que 1 à 4 heures plus tard.
Définissez donc les temps TTL sur votre DNS sur une valeur courte (quelque chose comme 300 secondes suffira ) 12 à 24 heures, avant la migration proprement dite et les modifications DNS.
8. Planifier l'heure de la migration
Utilisez les journaux de votre site Web pour déterminer les heures pendant lesquelles vos visiteurs ou clients visitent le plus votre site Web.
Si vous utilisez cPanel, il existe plus de 3 types d'outils de métrique différents que vous pouvez utiliser pour cela :Analogique , AWStats , et Webaliseur ).
Ensuite, trouvez une fenêtre de 3 heures pendant laquelle vous ne pouvez pas éditer votre site pour faire le lifting.
9. Restaurer et vérifier
Utilisation de SFTP ou Terminal ou SCP ou Gestionnaire de fichiers cPanel , copiez tous vos fichiers, bases de données et paramètres sur le nouvel hôte.
Une fois que tous les fichiers, bases de données et tout ont été déplacés ou répliqués dans le nouvel environnement, il est temps d'effectuer les modifications DNS et de vérifier si le site Web est toujours en ligne.
Nous vous recommandons de contacter l'équipe de migration de votre nouvel hôte et de lui demander de le faire pour vous.
10. Modifier les enregistrements DNS, y compris les serveurs de noms vers un nouvel ensemble
C'est ici que vous déterminerez si tous vos efforts précédents sont suffisants pour vous donner le résultat dont vous avez besoin.
Connectez-vous à votre bureau d'enregistrement de domaine ou au tableau de bord où se trouvent tous les enregistrements DNS de votre site Web et modifiez les enregistrements pour qu'ils pointent vers celui que vous avez reçu de votre nouvel hôte en remplaçant les anciens enregistrements A et serveurs de noms par ceux que vous avez reçus dans l'e-mail de votre nouveau compte d'hébergement.
Si vous ne les avez pas, contactez votre nouvelle équipe d'assistance hôte et obtenez (vérifiez) les nouveaux enregistrements.
Ensuite, visitez https://developers.google.com/speed/public-dns/cache et videz vos enregistrements DNS afin que ceux-ci puissent être récupérés plus rapidement.
Il est recommandé de vider votre nom de domaine principal avant de vider les sous-domaines chaque fois que vous modifiez les serveurs DNS de votre domaine.
Cela garantit que les délégations de serveur de noms sont vidées avant que les tentatives d'actualisation des sous-domaines n'obtiennent des données obsolètes de vos anciens serveurs DNS.
Attendez ensuite la propagation ou vérifiez avec l'un de ces outils :
- https://dns.google.com/
- https://dnschecker.org/
- https://dnsmap.io/
- https://dnspropagation.net/
- https://www.gdnspc.com/
Si vous voyez le nouvel enregistrement A reflété, cela signifie que votre site Web ou votre domaine l'utilise maintenant.
Pour les serveurs de noms, videz le DNS de votre machine locale et exécutez sur votre terminal cette commande :
dig NS domain_name.comCela affichera votre ensemble de serveurs de noms actuel.
Si cela vous semble trop de travail, visitez simplement http://leafdns.com/ et il fera tout le travail pour vous :
11. Surveiller puis annuler l'ancien compte
Gardez un œil sur le site Web pendant au moins 72 heures et si tout va bien, revenez en arrière et supprimez toutes les données du site Web à partir duquel vous avez migré sur votre compte d'hébergement précédent.
Et puis, seulement alors … annuler l'ancien compte d'hébergement Web.
cPanel rend la migration de sites Web très facile et s'est améliorée au point que 70 % de la plupart des migrations de sites Web peuvent être effectuées en 5 minutes (surtout si la source et la destination partagent des systèmes similaires, y compris le panneau de configuration).
Si vous ne savez pas quoi faire, demandez à notre équipe de migration de vous aider à migrer votre site Web.