La surveillance de l'utilisation du disque et de l'espace de stockage dans votre système est importante pour vous en tant que propriétaire de système autonome ou en tant qu'administrateur système d'une entreprise afin de maintenir l'efficacité de votre système Linux. Dans cet article, nous discuterons des meilleurs outils et utilitaires de ligne de commande disponibles sous Linux pour surveiller l'utilisation de votre disque afin de fournir des informations sur la taille totale disponible, le total utilisé, les informations sur le système de fichiers et les informations sur la partition, etc. Voyons comment ces outils aident à récupérer ces informations :
1. commande df
df est un utilitaire de ligne de commande Linux permettant de surveiller l'utilisation de votre disque Linux. La commande df imprime le résumé complet des détails d'utilisation du disque de votre système de fichiers. Avec -hT switch avec la commande df, il affiche des détails sur le système de fichiers, le type, la taille totale du disque, la taille déjà utilisée, la taille restante, le niveau de pourcentage total utilisé et l'endroit où le disque est monté, etc. dans un format facile à lire.
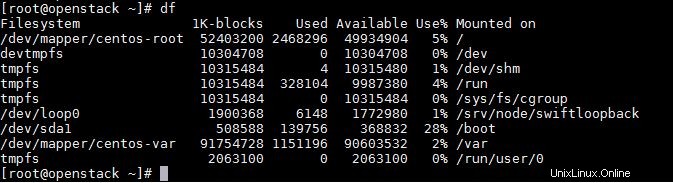
Pour afficher l'utilisation du disque de tous les systèmes de fichiers et son type dans un format lisible par l'homme.
[[email protected] ~]# df -Th
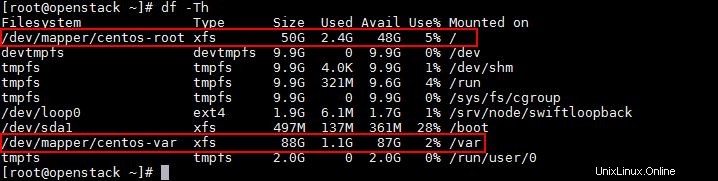
Pour plus de détails sur la commande df, reportez-vous à ce "11 exemples de commande df sous Linux ”
2. commande pydf
pydf est un utilitaire de ligne de commande python et l'une des meilleures alternatives pour la commande df sous Linux. Cela fonctionne de la même manière que la commande df, mais une différence est que la sortie est mise en surbrillance dans différentes couleurs. La commande Pydf n'est pas disponible par défaut dans CentOS 7.x et RHEL 7.x. Pour installer pydf sur CentOS 7.x / RHEL 7.x , exécutez les commandes ci-dessous l'une après l'autre.
[[email protected] ~]# yum install -y python-pip [[email protected] ~]# pip install --upgrade pip [[email protected] ~]# pip install pydf Collecting pydf Downloading pydf-12.tar.gz Installing collected packages: pydf Running setup.py install for pydf ... done Successfully installed pydf-12 [[email protected] ~]#
Reportez-vous aux étapes ci-dessous pour installer 'pydf' utilitaire sur Ubuntu 16.04/16.10 et Linux Mint 18
$ sudo apt-get update $ sudo apt-ge install pydf
Affichez la sortie de tout le système de fichiers en utilisant la commande ci-dessous
[[email protected] ~]# pydf -a
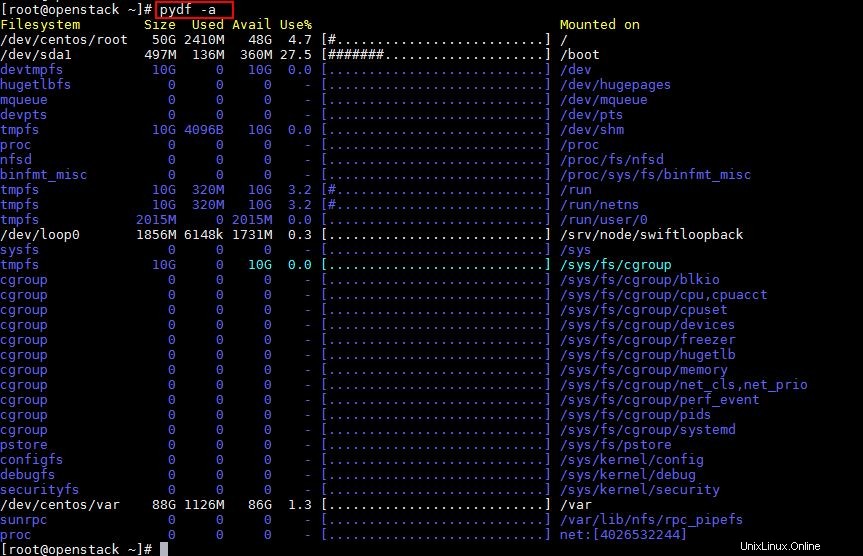
Sortie de la commande pydf dans un format lisible par l'homme
[[email protected] ~]# pydf -h

Pour lister toutes les options disponibles de la commande pydf, utilisez la commande ci-dessous
[[email protected] ~]# pydf --help
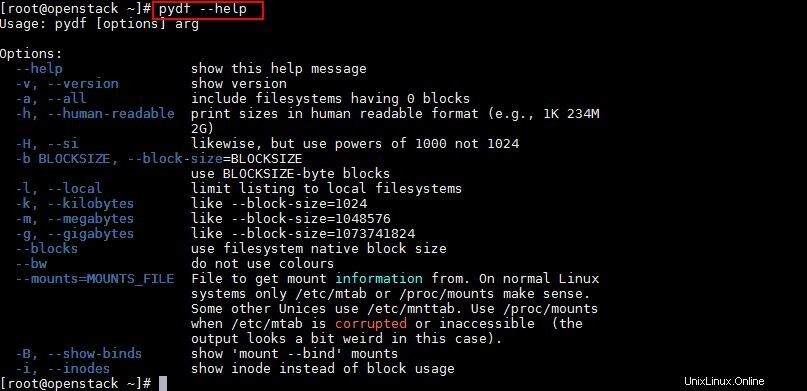
3. Commande fdisk
L'un des utilitaires de ligne de commande les plus couramment utilisés sous Linux pour surveiller les partitions est la commande fdisk. fdisk également appelé disque fixe et fdisk vous aide à obtenir tous les détails sur les partitions de votre système et vous aide également à surveiller, créer, supprimer, déplacer, copier n'importe quelle partition de votre système Linux. Avec la commande fdisk, les données peuvent également être déplacées vers un nouveau disque. Assurez-vous que vous êtes un utilisateur root pour exécuter cette commande, sinon vous risquez d'obtenir l'erreur "commande introuvable". Voyons quelques-unes des commandes fdisk de base et comment cela vous aide-t-il à surveiller les partitions de votre système Linux.
- Afficher toutes les partitions de disque
L'un des arguments les plus couramment utilisés dans la commande fdisk est le "-l" qui répertorie toutes les partitions disponibles dans votre système Linux avec leurs noms de périphérique.
[[email protected] ~]# fdisk -l
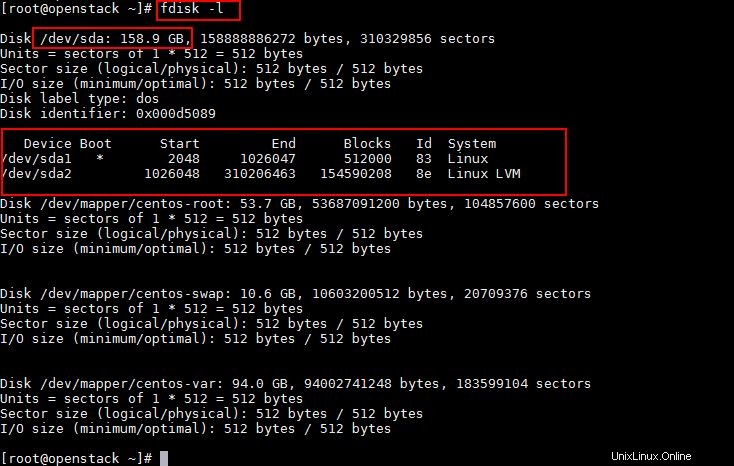
- Afficher les détails d'une partition de disque spécifique
L'argument "-l" permet d'afficher toutes les partitions disponibles, vous pouvez également afficher les détails d'une partition spécifique en fournissant le nom du périphérique à côté de l'argument "-l" comme ci-dessous :
[[email protected] ~]# fdisk -l /dev/sda
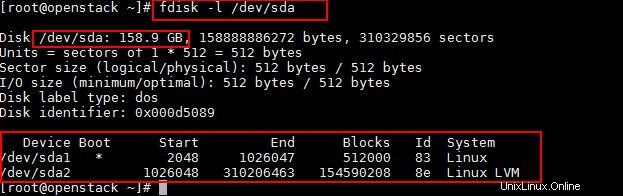
- Afficher toutes les commandes fdisk
Si vous avez besoin de jeter un œil à toutes les commandes de fdisk pour un disque dur particulier /dev/sda, tapez simplement fdisk suivi du nom du disque dur comme « fdisk /dev/sda " et dans l'écran suivant, tapez " m " pour afficher toutes les commandes de l'utilitaire fdisk.
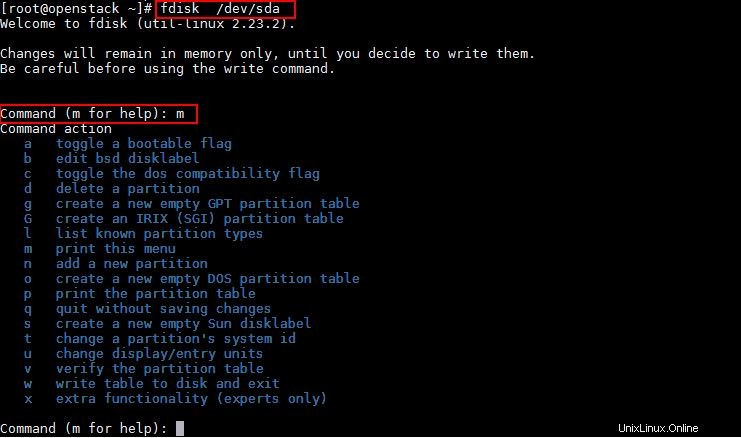
- Imprimer les détails de toutes les tables de partitions
Comme pour l'opération précédente, tapez "fdisk /dev/sda " et dans l'écran suivant, tapez "p", il imprimera tous les détails sur ce disque dur spécifique /dev/sda.
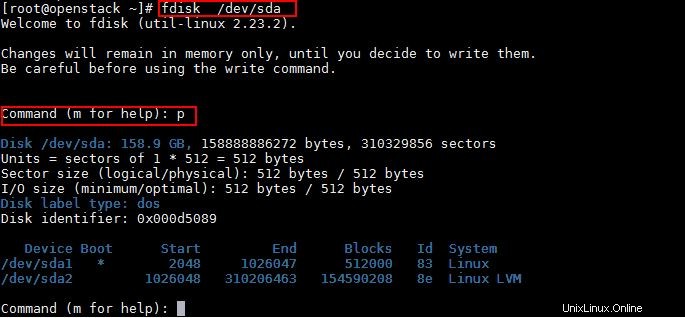
- Supprimer une partition
Pour effectuer une opération sur un disque spécifique, vous devez être dans le mode de commande fdisk de ce disque dur particulier comme "fdisk /dev/sda" et entrer d comme opération de suppression. Une fois que vous avez entré "d", le système vous demandera quel numéro de partition doit être supprimé et une fois que vous avez entré le numéro de partition, puis entrez "w" pour écrire la table sur le disque et quitter le processus. Soyez prudent avec l'opération de suppression car elle effacerait toute la partition et ses données de votre système. - Créer une nouvelle partition
Pour créer une nouvelle partition, comme d'habitude soyez dans le mode de commande fdisk "fdisk /dev/sdb" et entrez "n" pour créer une nouvelle partition et il vous demandera de créer si une partition primaire "p" ou étendue "e" puis entrez la taille du cylindre par "+11G" où cela signifie que 11 Go seront définis comme taille pour le cylindre.
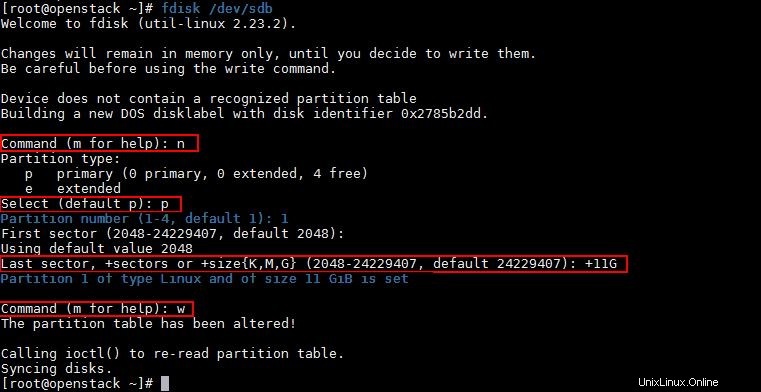
4. commande sfdisk
sfdisk signifie fdisk scriptable , sfdisk est une commande similaire à fdisk, mais offre plus de fonctionnalités que fdisk car elle peut afficher la taille de la partition en Mo. sfdisk prend également en charge les tables de partition GPT, Sun, MBR et SGI, mais sfdisk ne peut pas créer de partitions standard pour les étiquettes de disque Sun et SGI alors que la commande fdisk est capable de créer des partitions de ces disques.
Pour afficher la taille des partitions en Mo, lancez la commande ci-dessous :
[[email protected] ~]# sfdisk -l -uM
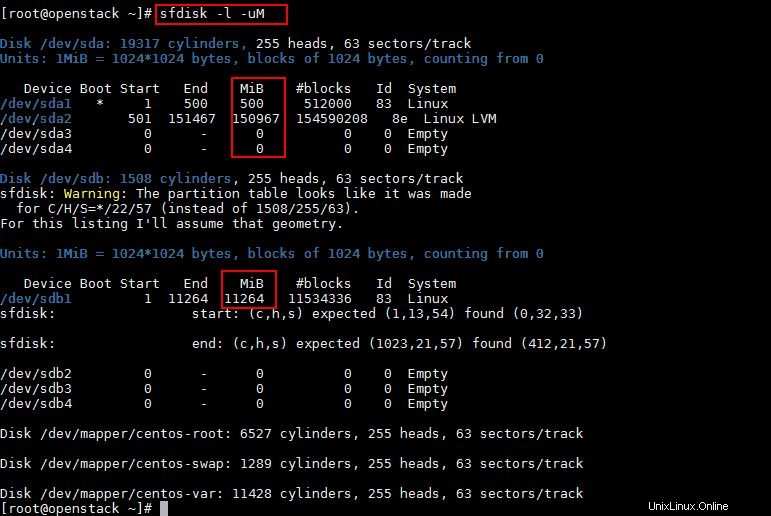
5. commande cfdisk
cfdisk signifie curses fdisk , cfdisk est un autre utilitaire de ligne de commande qui vous aide à gérer facilement vos partitions de disque Linux. Avec une interface utilisateur facile à utiliser, on peut facilement créer, éditer, supprimer ou modifier vos partitions.
Utilisez la commande ci-dessous pour afficher les partitions d'un disque spécifique à l'aide de cfdisk
[[email protected] ~]# cfdisk /dev/sda
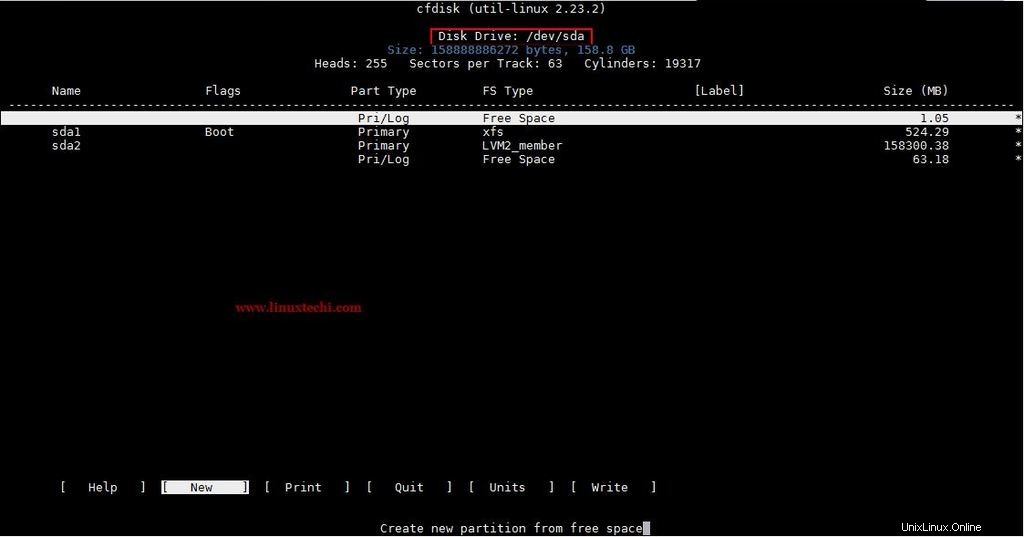
Outre la liste ci-dessus, la "commande parted" peut également être utilisée pour créer, modifier et afficher les partitions.
C'est tout pour cet article. S'il vous plaît partagez vos commentaires et commentaires