chat signifie Concaténer . La commande cat est l'une des commandes de base sous Linux et Unix. Il est utilisé pour créer de nouveaux fichiers, concaténer des fichiers et également utilisé pour afficher le contenu des fichiers sur la sortie standard. Dans cet article, nous allons apprendre la commande cat avec 16 exemples rapides.
Syntaxe de base de la commande cat :
# chat
Choix :
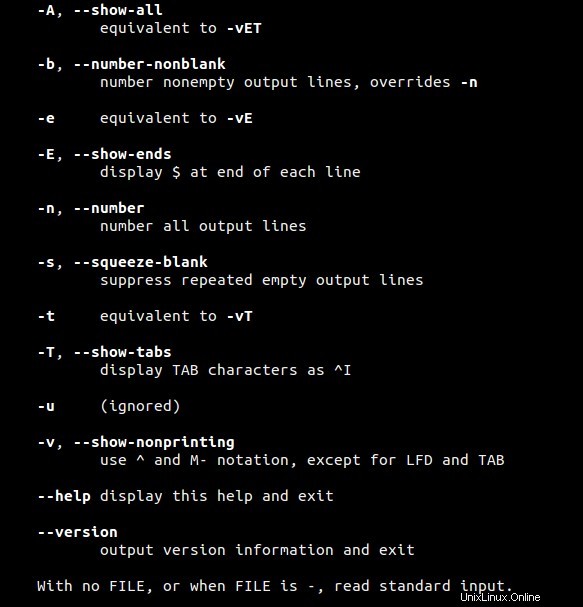
Exemple 1) Créer un fichier avec la commande cat
Supposons que je veuille créer un nouveau fichier avec le nom 'linux_world'. Tapez la commande cat suivante suivie du texte que vous souhaitez insérer dans le fichier. Assurez-vous de taper ‘Ctrl-d’ à la fin pour enregistrer le fichier.
[[email protected] ~]# cat > linux_world Hi this is my first file in linux. Linux always rocks Thanks [[email protected] ~]#
Exemple 2) Afficher le contenu d'un fichier
Pour afficher ou visualiser le contenu d'un fichier existant à l'aide de la commande cat, utilisez la syntaxe ci-dessous
# chat {file_name}
Pour afficher le contenu du fichier linux_world, exécutez
[[email protected] ~]# cat linux_world Hi this is my first file in linux. Linux always rocks Thanks [email protected] ~]#
Exemple 3) Afficher le contenu de plusieurs fichiers
Pour afficher le contenu de plusieurs fichiers avec la commande cat, tapez cat suivi des noms de fichiers, l'exemple est illustré ci-dessous
[[email protected] ~]# cat linux_world linux_distributions /etc/fstab
La commande ci-dessus affichera la sortie de trois fichiers sur le terminal.
Exemple 4) Afficher le contenu par page
Par exemple, si nous avons un gros fichier dont le contenu ne peut pas être affiché en une seule fois à l'écran. Donc, dans ce cas, nous pouvons utiliser la commande more et less avec cat pour afficher la page de contenu.
[[email protected] ~]# cat /etc/passwd | more [[email protected] ~]# cat /etc/passwd | less
Exemple 5) commande cat sans arguments de nom de fichier
si nous ne spécifions aucun argument dans la commande cat, il lira les entrées du clavier connecté au système. Tapez du texte après avoir entré la commande cat.
[[email protected] ~]# cat Ubuntu Linux Rocks at desktop Level
Appuyez maintenant sur 'Ctrl-d ' pour informer cat qu'il a atteint la fin du fichier (EOF). Dans ce cas, il affichera la ligne de texte deux fois car il copie l'entrée std vers la sortie std.
[[email protected] ~]# cat Ubuntu Linux Rocks at desktop Level Ubuntu Linux Rocks at desktop Level [[email protected] ~]#
Exemple 6) Afficher le contenu avec des numéros de ligne
Utilisez l'option '-n' dans la commande cat pour afficher le contenu d'un fichier avec les numéros de ligne.
[[email protected] ~]# cat -n linux_world 1 Hi this is my first file in linux. 2 Linux always rocks 3 Thanks [[email protected] ~]#
Dans le cas où votre fichier contient des lignes vides, la commande ci-dessus affichera également le nombre de lignes vides, donc pour supprimer la numérotation des lignes vides, nous pouvons utiliser ' -b ‘ à la place de ‘-n’ dans la commande ci-dessus.
Exemple 7) Copier le contenu d'un fichier à un autre
Utiliser supérieur à ‘> ' dans la commande cat, nous pouvons copier le contenu d'un fichier dans un autre, l'exemple est montré ci-dessous :
[[email protected] ~]# cat linux_world > linux_text [[email protected] ~]#
Dans ce cas, s'il y a du contenu dans le fichier linux_text, il sera écrasé par le contenu du fichier linux_world
Exemple 8) Ajouter le contenu d'un fichier à un autre
Utilisation du double supérieur au symbole '>> ' dans la commande cat, nous pouvons ajouter le contenu d'un fichier à un autre. L'exemple est montré ci-dessous :
[[email protected] ~]# cat /etc/passwd >> linux_text [[email protected] ~]#
La commande ci-dessus ajoutera le contenu du fichier /etc/passwd au fichier linux_text à la fin. Utilisez la commande cat pour vérifier le contenu du fichier linux_text.
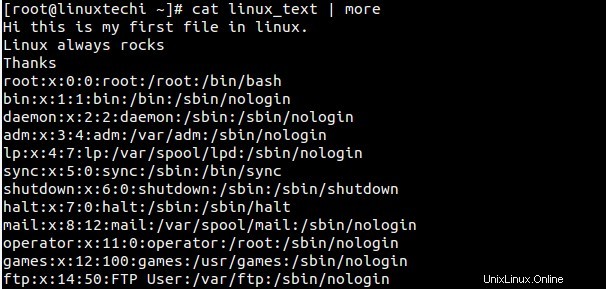
Exemple 9) Redirection de la sortie de plusieurs fichiers vers un seul fichier
La commande cat peut également être utilisée pour fusionner le contenu de plusieurs fichiers en un seul fichier, l'exemple est illustré ci-dessous :
[[email protected] ~]# cat linux_world linux_distributions /etc/fstab > linux_merge_text
La commande ci-dessus fusionnera la sortie de 3 fichiers en un seul fichier ‘linux_merge_text’.
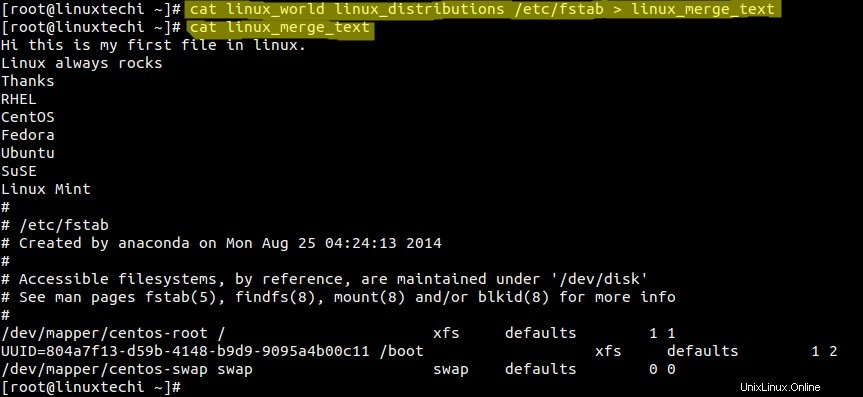
Exemple 10) Obtenir une entrée à l'aide de l'opérateur d'entrée standard
Utilisez le symbole '<' dans la commande cat pour obtenir l'entrée de l'opérateur d'entrée standard.
[[email protected] ~]# cat < linux_distributions RHEL CentOS Fedora Ubuntu SuSE Linux Mint [[email protected] ~]#
La commande cat ci-dessus reçoit une entrée du fichier à l'aide de l'opérateur d'entrée std '<‘
Exemple 11) Trier la sortie de plusieurs fichiers dans un seul fichier
La commande cat peut également trier le contenu de plusieurs fichiers et le fusionner en un seul fichier. Par défaut, le tri se fera dans l'ordre alphabétique, si vous voulez le tri sur la base des nombres, utilisez l'option '-n' dans la commande de tri.
[[email protected] ~]# cat linux_text linux_distributions /etc/passwd | sort > linux_sort
Exemple 12) Insérer $ à la fin de chaque ligne
Si vous souhaitez ajouter le symbole $ (dolar) à la fin de chaque ligne du fichier, utilisez l'option "-E" dans la commande cat.
[[email protected] ~]# cat -E linux_world Hi this is my first file in linux.$ Linux always rocks$ Thanks$ [[email protected] ~]#
Comme nous pouvons le voir dans la sortie ci-dessus, $ est ajouté à la fin de chaque ligne.
Exemple 13 Afficher les tabulations dans le contenu
Supposons que nous ayons un fichier qui a des espaces de tabulation dans le contenu. Pour afficher les espaces de tabulation dans le contenu d'un fichier avec la commande cat, utilisez l'option using -T. L'exemple est illustré ci-dessous :
Créons un fichier avec des espaces de tabulation.

Affichez maintenant ces espaces de tabulation sous la forme ^I
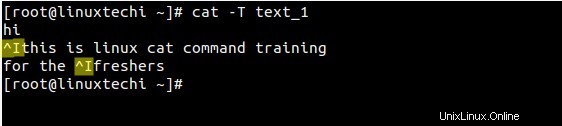
Exemple 14) Comprimez les lignes vides répétées
Utilisez l'option '-s' dans la commande cat pour supprimer les lignes vides répétées. Lorsque nous utilisons l'option -s dans la commande cat, elle n'affiche qu'une seule ligne vide et comprime les lignes vides répétées.
Prenons un exemple de fichier ‘linux_blank’ , qui se compose de plusieurs lignes vides répétées.
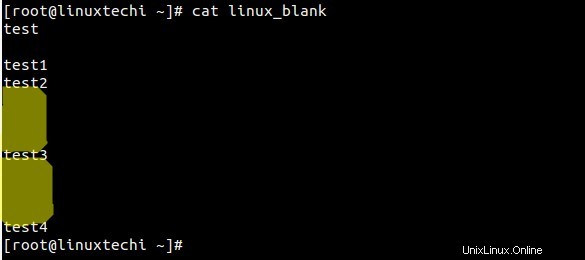
Supprimez maintenant les lignes vides répétées dans la sortie à l'aide de la commande ci-dessous.
[[email protected] ~]# cat -s linux_blank test test1 test2 test3 test4 [[email protected] ~]#
Exemple 15 ) Afficher le contenu dans l'ordre inverse
tac est l'inverse de la commande cat. tac affichera la sortie dans l'ordre inverse, l'exemple est illustré ci-dessous
[[email protected] ~]# tac linux_world Thanks Linux always rocks Hi this is my first file in linux. [[email protected] ~]#
Exemple 16 ) Afficher les caractères non imprimables (-v)
L'option -v de la commande cat est utilisée pour afficher les caractères non imprimables dans la sortie. Cette option devient utile lorsque nous suspectons les lignes de fin CRLF, dans ce cas, elle affichera ^M à la fin de chaque ligne.
[[email protected] tmp]# cat test_file hi there
[[email protected] tmp]# cat -v test_file hi there^M [[email protected] tmp]#
C'est tout de l'article et j'espère que ces exemples vous seront instructifs. S'il vous plaît partagez vos commentaires et commentaires.
Lire aussi : 11 exemples de commandes df sous Linux