La perte de données est l'une des expériences les plus troublantes et les plus déchirantes qu'un utilisateur puisse vivre. La perspective de ne jamais retrouver des données précieuses une fois qu'elles sont supprimées ou perdues est ce qui inspire généralement l'anxiété et laisse les utilisateurs impuissants. Heureusement, il existe quelques outils que vous pouvez utiliser pour récupérer des fichiers supprimés sur vos machines Linux. Nous avons essayé quelques outils de récupération de données qui peuvent vous aider à récupérer vos fichiers supprimés et un qui s'est démarqué parmi les autres. Il s'agit de l'outil de récupération de données TestDisk.
TestDisk est un outil de récupération de données open source et puissant qui, en plus de récupérer vos données, reconstruit et récupère les partitions de démarrage et corrige les tables de partition. Il récupère les fichiers supprimés des systèmes de fichiers tels que FAT, exFAT ext3, ext4 et NTFS pour n'en citer que quelques-uns, et les copie vers un autre emplacement. TestDisk est un outil de récupération de données en ligne de commande, et c'est l'un des attributs qui le distingue des autres outils de récupération de données.
Dans ce guide, nous vous montrerons comment vous pouvez récupérer des fichiers supprimés sous Linux à l'aide de l'outil utilitaire de disque de test. Nous montrerons comment TestDisk peut récupérer des données supprimées d'un lecteur USB amovible dans Ubuntu 20.04.
Étape 1) Installation de l'outil utilitaire TestDisk
La première étape consiste à installer TestDisk. Pour ce faire sur les distributions Debian/Ubuntu, mettez à jour les listes de packages et installez TestDisk comme suit.
$ sudo apt update $ sudo apt install testdisk
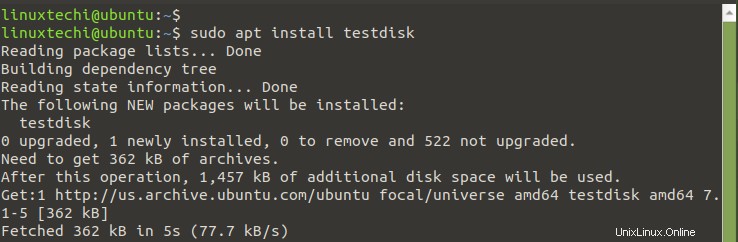
Si vous utilisez CentOS 8, RHEL 8, Rocky Linux 8, AlmaLinux 8, vous devez d'abord installer le référentiel EPEL.
$ sudo dnf install https://dl.fedoraproject.org/pub/epel/epel-release-latest-8.noarch.rpm
Ensuite, mettez à jour le système et installez le disque de test comme suit.
$ sudo dnf update $ sudo dnf install testdisk
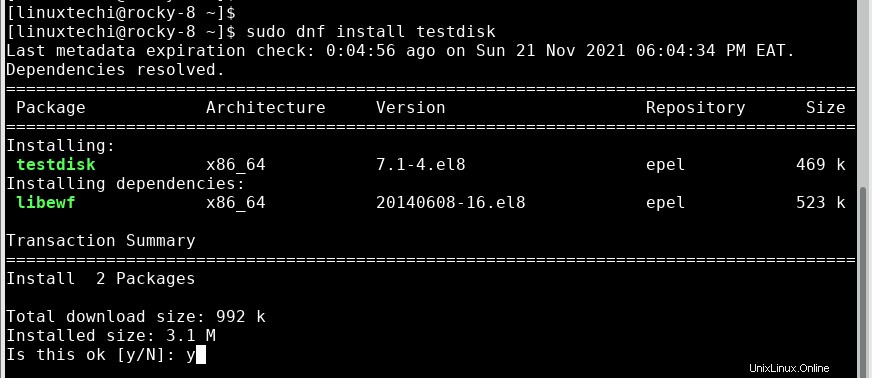
Une fois installé, vous pouvez vérifier que Testdisk est installé en vérifiant la version de TestDisk comme suit.
$ testdisk --version
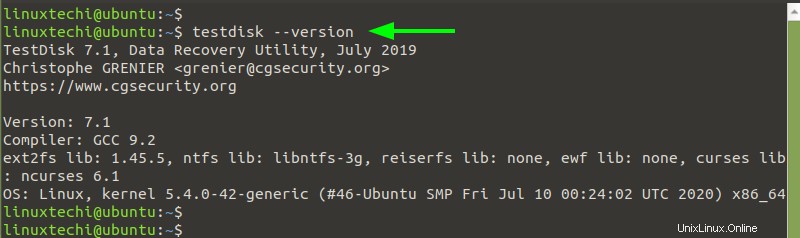
À partir de la sortie, vous pouvez voir que nous avons installé TestDisk 7.1 Maintenant, simulons comment vous pouvez récupérer des fichiers supprimés à partir d'un lecteur.
Étape 2) Récupérer les fichiers supprimés à l'aide de TestDisk
Pour montrer comment vous pouvez récupérer des fichiers supprimés d'un disque, nous avons supprimé deux fichiers d'une clé USB. Les fichiers ne sont même pas dans la corbeille et notre objectif est de les récupérer.
Vous pouvez avoir une configuration similaire où vous avez supprimé quelques fichiers sur votre clé USB/clé USB. Pour les récupérer, suivez-nous.
Sur votre terminal, exécutez la commande suivante pour lancer TestDisk
$ testdisk
Étant un outil de ligne de commande, TestDisk fournit une liste d'options comme indiqué. Par défaut, il met en évidence l'option la plus logique à prendre au début. Alors, appuyez sur ENTER sur l'option "créer".
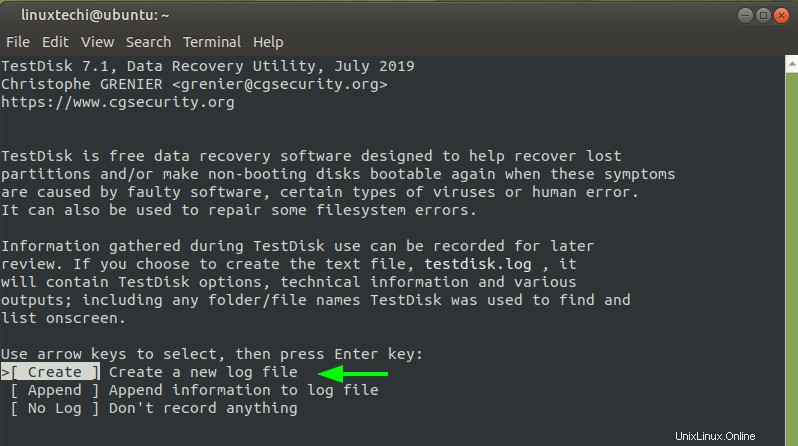
L'écran suivant vous présente les volumes montés. Cependant, pour afficher tous les disques et partitions, vous avez besoin des autorisations sudo.
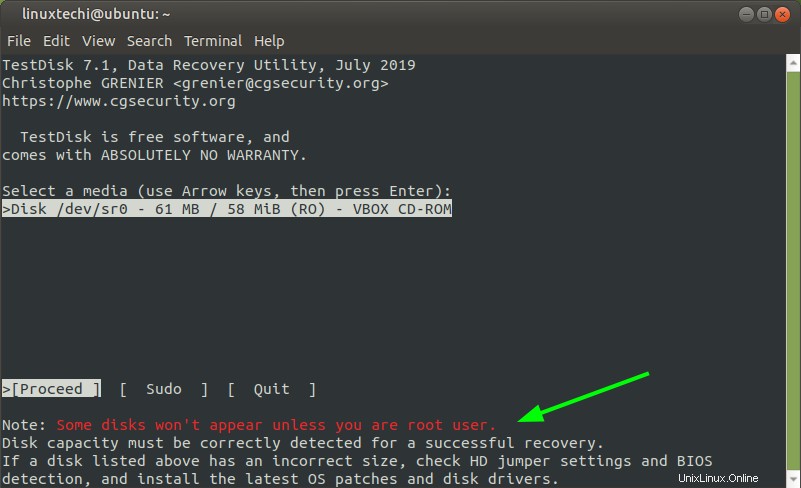
Par conséquent, à l'aide de la touche fléchée vers l'avant, sélectionnez "sudo" et appuyez sur ENTER.
REMARQUE :Pour éviter les tracas, vous pouvez simplement exécuter l'utilitaire testdisk en tant qu'utilisateur sudo depuis le terminal.
$ sudo testdisk
Maintenant, cette fois-ci, toutes les partitions montées seront affichées. Sélectionnez votre lecteur préféré. Dans notre cas, nous avons sélectionné une clé USB amovible. À l'aide de la touche fléchée vers l'avant, sélectionnez "Continuer" et appuyez sur ENTER.
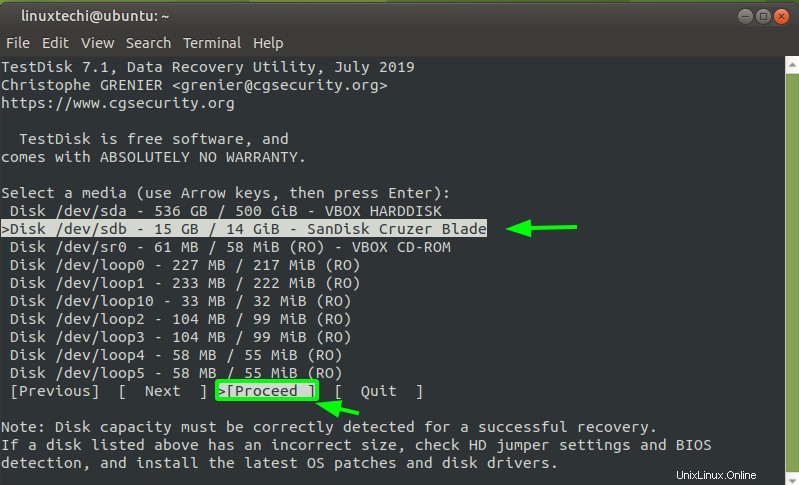
TestDisk détecte automatiquement le type de table de partition. Pour les disques non partitionnés tels que les clés USB, un type de support non partitionné sera détecté. Alors, appuyez sur ENTER.
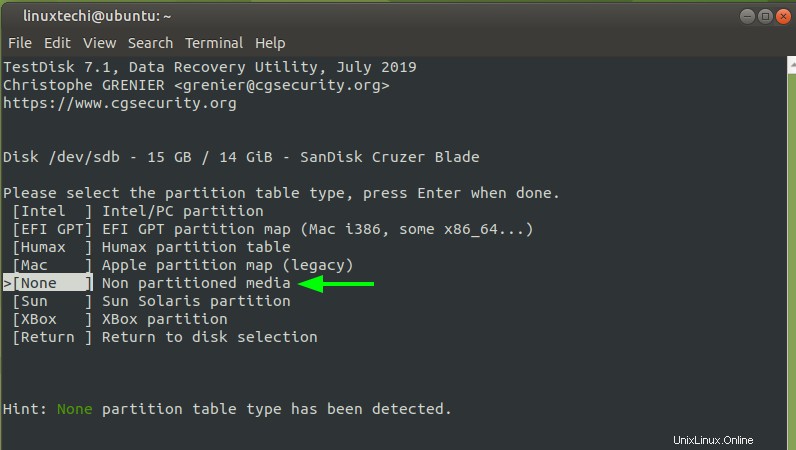
La table de partition de votre lecteur amovible sera répertoriée comme indiqué. En bas, sélectionnez "Rétablir"
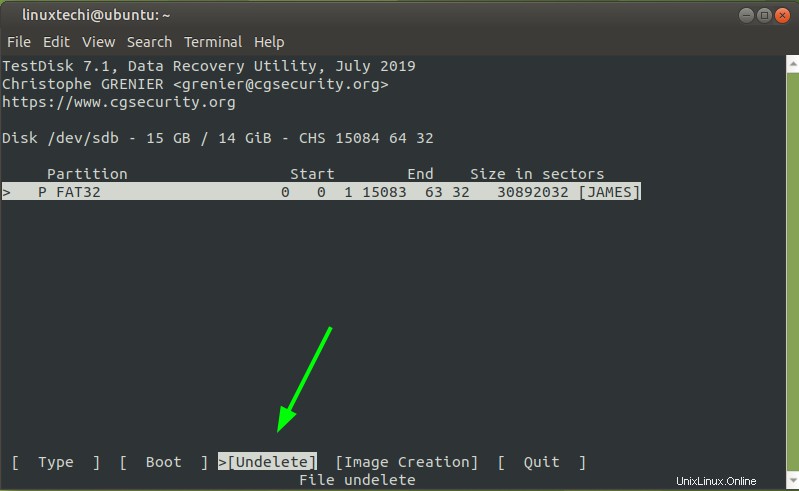
TestDisk analyse votre disque à la recherche de fichiers non supprimés et les met en surbrillance en rouge.
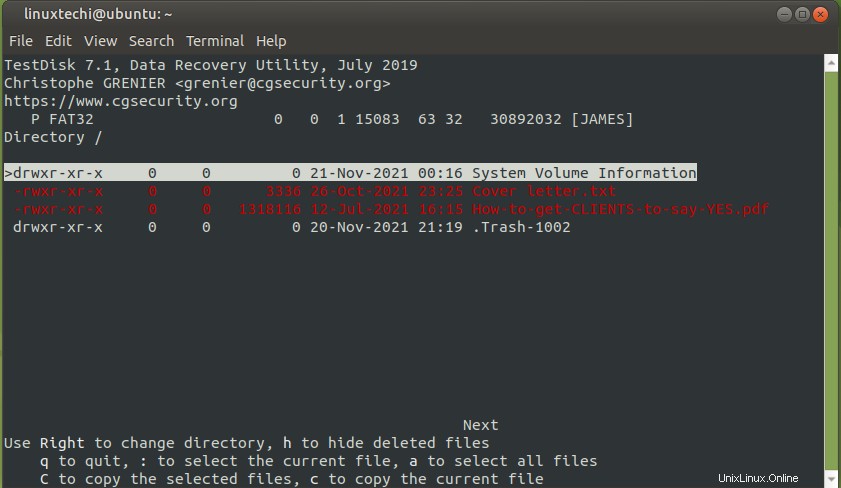
Pour récupérer ces fichiers, vous devez d'abord les sélectionner. Alors, faites défiler vers le bas et tapez deux-points complets (:) pour chaque sélection. Vous découvrirez que chaque fichier est surligné en vert.
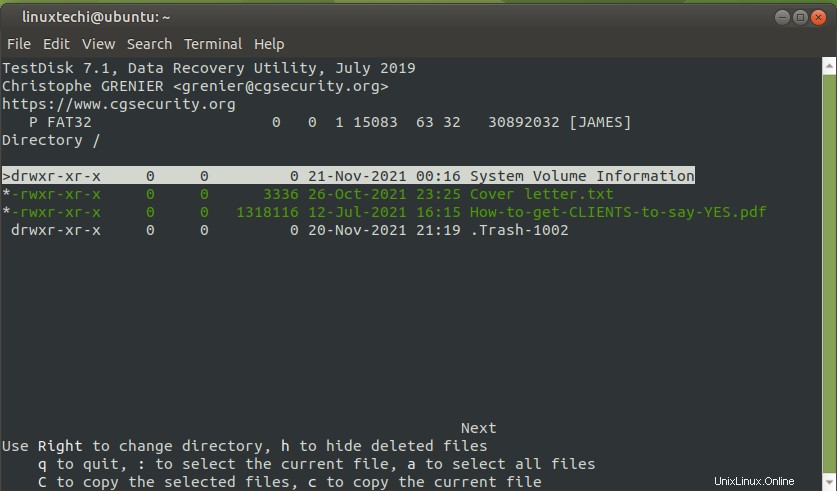
Appuyez maintenant sur SHIFT + C pour que le "C" majuscule copie les fichiers. Vous serez invité à sélectionner votre destination préférée pour enregistrer les fichiers. Dans cet exemple, nous avons choisi de sauvegarder les fichiers dans le répertoire ‘Public’. Une fois que vous avez sélectionné votre répertoire, appuyez sur ENTER.
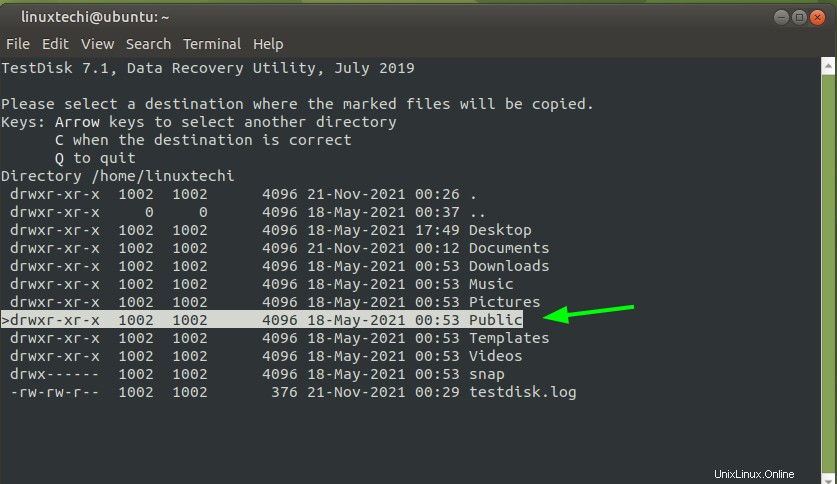
Les dates de modification du répertoire cible seront affichées. Vous pouvez choisir n'importe quelle option, et encore une fois, appuyez sur ENTER.
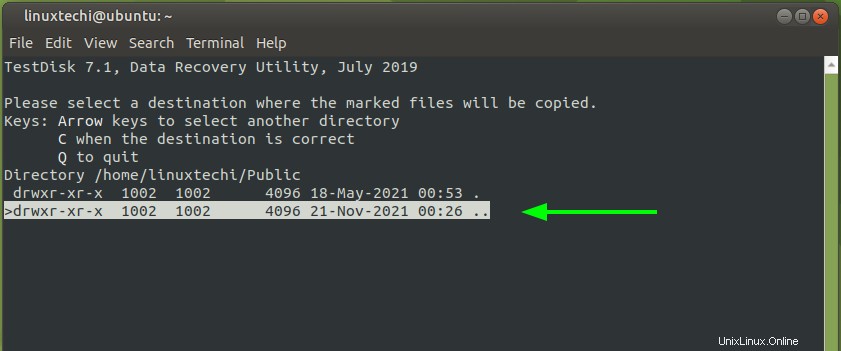
TestDisk vous avertira que les fichiers ont été copiés avec succès.
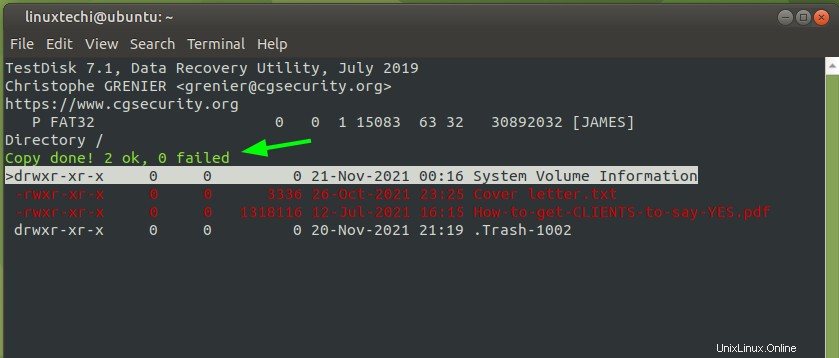
Pour confirmer que les fichiers ont été copiés, rendez-vous dans le répertoire de destination et confirmez que les fichiers existent.
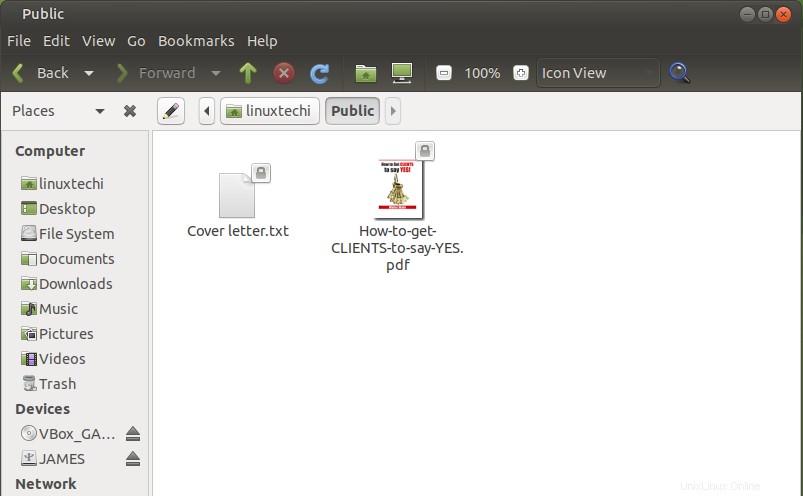
Les fichiers récupérés sont enregistrés avec les autorisations et la propriété root. Vous pouvez modifier les autorisations avec la commande chown.
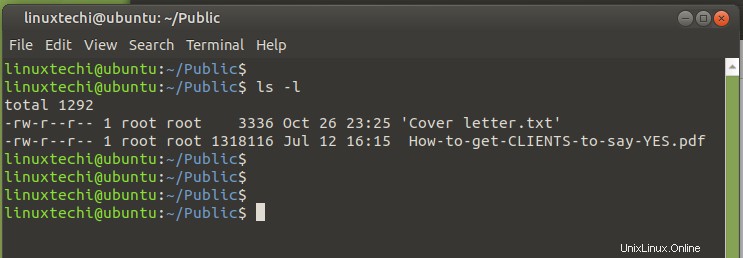
$ sudo chown linuxtechi 'Cover letter.txt' 'How-to-get-CLIENTS-to-say-YES.pdf'
Pour quitter TestDisk, appuyez plusieurs fois sur "q" jusqu'à ce que vous reveniez enfin à votre shell bash.
Conclusion
C'était une démonstration de la façon dont vous pouvez récupérer des fichiers supprimés sous Linux à l'aide de l'utilitaire TestDisk. Si vous avez un disque dur sur lequel vous souhaitez récupérer des fichiers ou que vous ne pouvez pas démarrer entièrement, retirez simplement le disque dur, connectez-le à un adaptateur USB et branchez-le sur un système Linux avec TestDisk installé. Nous espérons que vous avez trouvé ce guide utile. Nous attendons vos commentaires avec impatience.
Lire aussi :Top 6 des outils de capture d'écran pour Ubuntu / Linux Mint / Debian