Populairement connu sous le nom de K8s ou Kube, Kubernetes est une plate-forme d'orchestration open source qui automatise le déploiement, la mise à l'échelle et la surveillance des applications conteneurisées.
En termes simples, Kubernetes permet aux utilisateurs de gérer efficacement des clusters constitués de groupes de conteneurs en cours d'exécution, tels que des conteneurs Linux.
Les clusters Kubernetes peuvent être déployés à la fois sur site et sur des plates-formes de cloud public telles qu'AWS, Google Cloud (GCP) et Microsoft Azure. Dans ce guide, nous vous expliquons étape par étape comment configurer un cluster Kubernetes sur Google Cloud Platform (GCP).
Prérequis
Avant de continuer, assurez-vous que vous disposez d'un compte Google Cloud. Vous pouvez toujours en créer un sur lequel vous commencerez avec 300 $ de crédits pour une période de 365 jours.
Créer votre premier cluster
La première étape du déploiement de votre premier cluster Kubernetes consiste à vous connecter à votre plate-forme Google Cloud. Une fois connecté, vous verrez le tableau de bord affiché comme indiqué.
Cliquez sur le bouton en haut à gauche et accédez à Kubernetes Engine -> Clusters
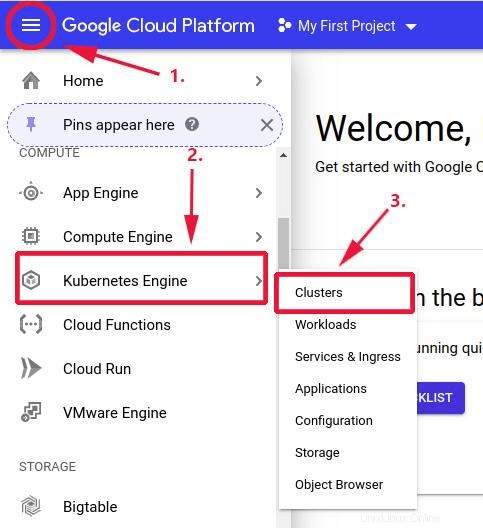
Cela ouvre les "Clusters ’ ci-dessous. Si vous créez un cluster Kubernetes pour la première fois, Google Cloud prendra quelques minutes pour activer l'API Kubernetes Engine, donc un peu de patience suffira.
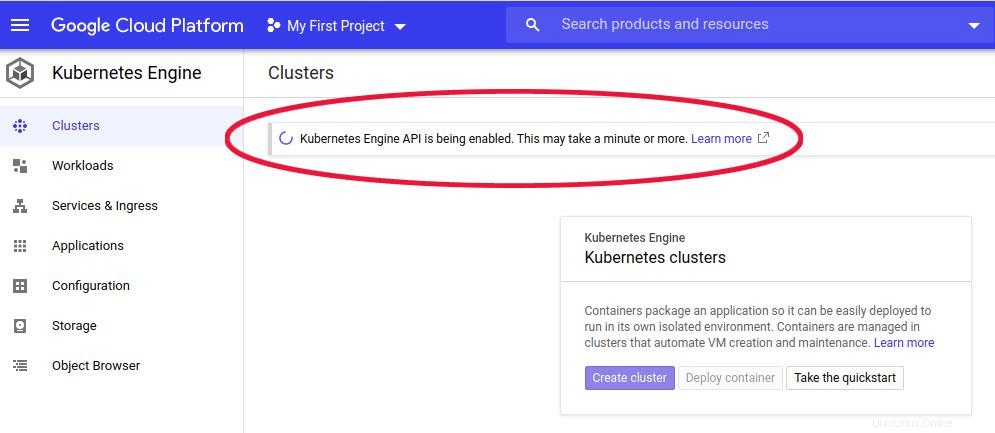
Une fois cela fait, cliquez sur "Créer un cluster ‘ pour déployer votre premier cluster Kubernetes.
Dans la section suivante, les détails par défaut du cluster seront affichés comme indiqué.
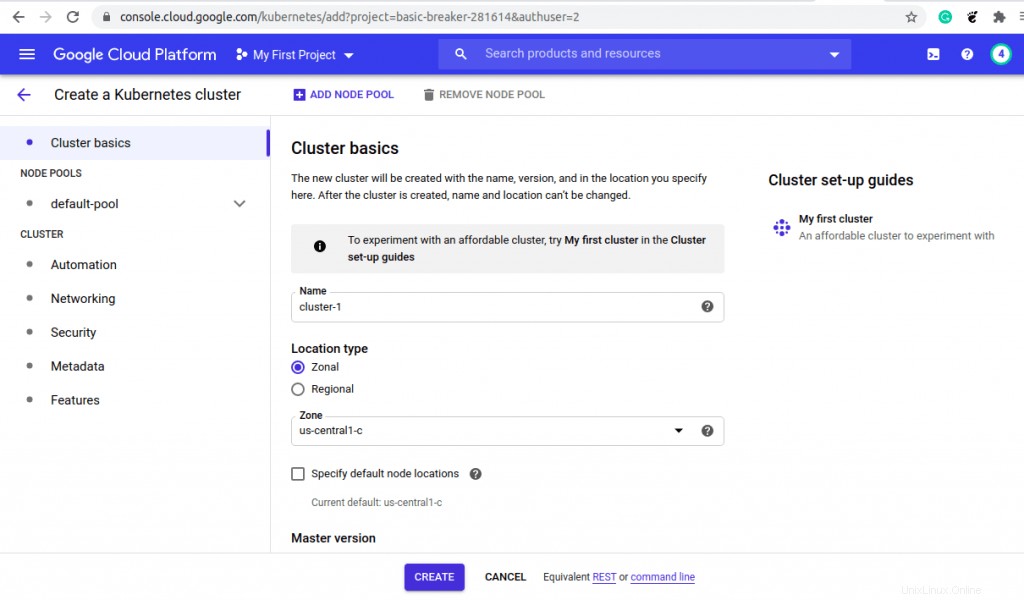
Vous pouvez cliquer sur la barre latérale gauche pour vérifier plus de détails sur votre cluster. Par exemple, vous pouvez cliquer sur le 'Default-pool ' pour afficher plus d'informations sur le pool de nœuds.
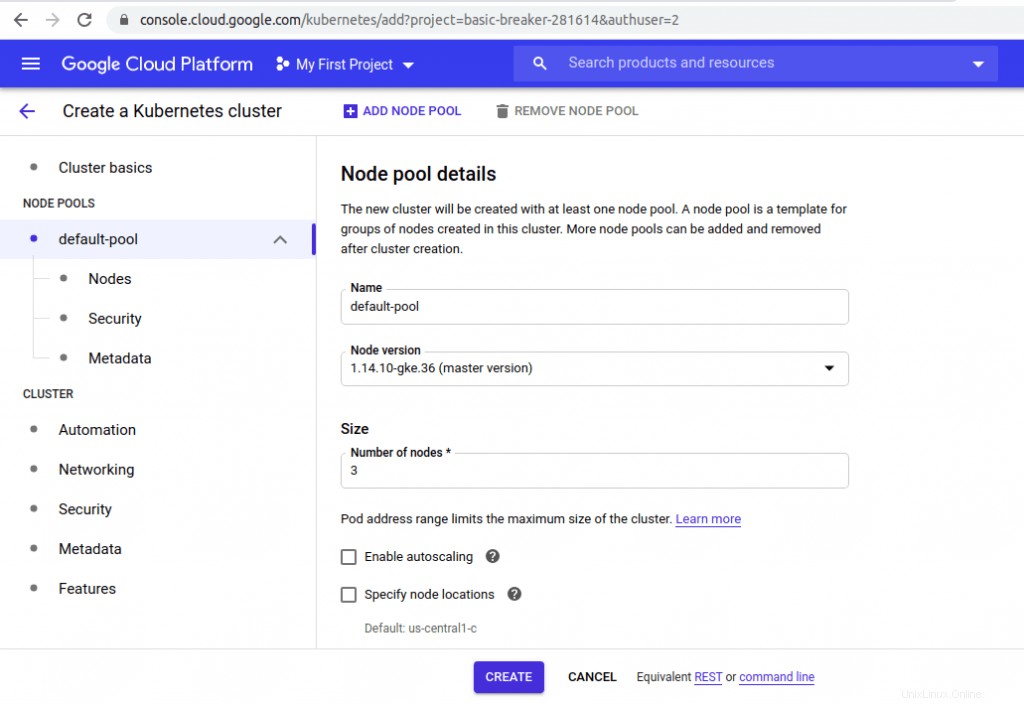
N'hésitez pas à apporter quelques modifications en fonction de vos besoins. Vous pouvez augmenter le nombre de nœuds et apporter quelques modifications en fonction de vos besoins. Une fois que vous êtes satisfait de vos sélections, cliquez sur le bouton "CRÉER ' pour créer votre cluster Kubernetes.
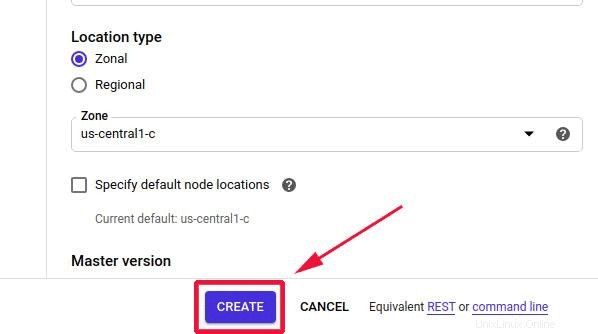
Cela prend quelques minutes, alors allez-y et prenez du thé pendant que Google Cloud commence à s'initialiser et à créer le cluster. Après un déploiement réussi du cluster Kubernetes, le cluster sera répertorié comme indiqué.
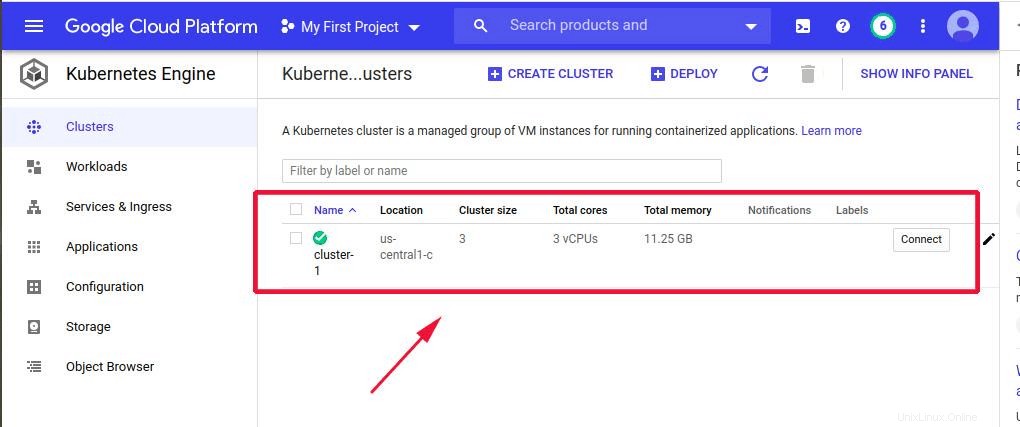
Connexion au cluster Kubernetes
Notre cluster est opérationnel, mais cela n'aide pas beaucoup si vous n'avez pas accès à la ligne de commande. Vous pouvez vous connecter à votre cluster de deux manières :à l'aide de Google Cloud Shell et se connecter à distance à partir d'un système Linux à l'aide du kit SDK Google Cloud .
Pour vous connecter au cluster Kubernetes à l'aide de Google Cloud Shell, cliquez sur le bouton "Se connecter ' à côté du cluster.
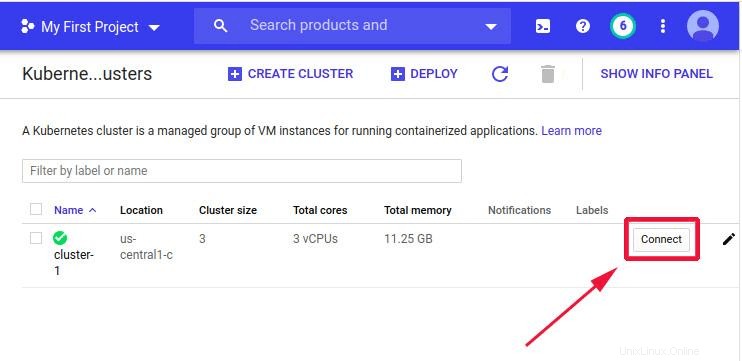
Cela ouvre une fenêtre contextuelle comme indiqué avec une commande que vous devez exécuter dans Cloud Shell pour commencer à gérer votre cluster.
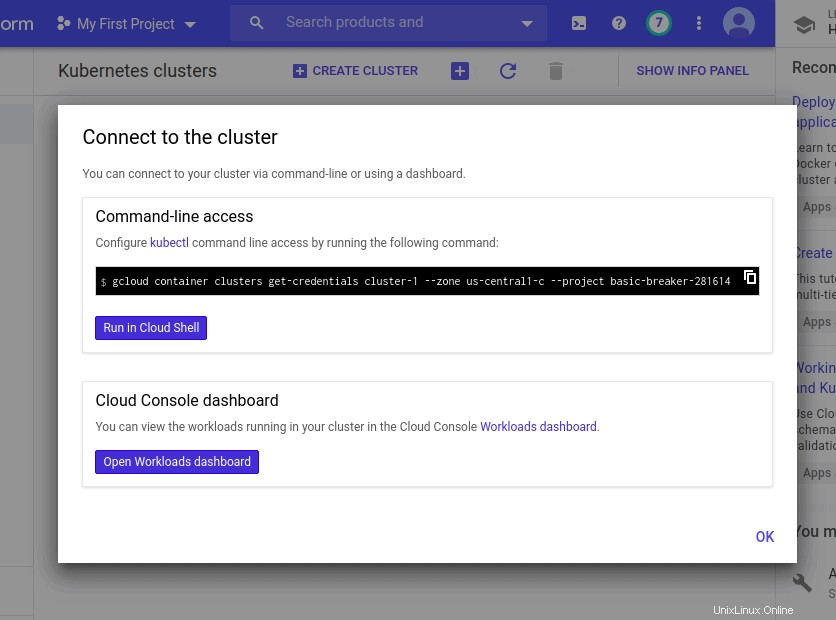
Pour exécuter la commande, cliquez sur "Exécuter dans Cloud Shell ' bouton. Google Cloud commencera à s'initialiser et à établir une connexion avec le cloud shell.
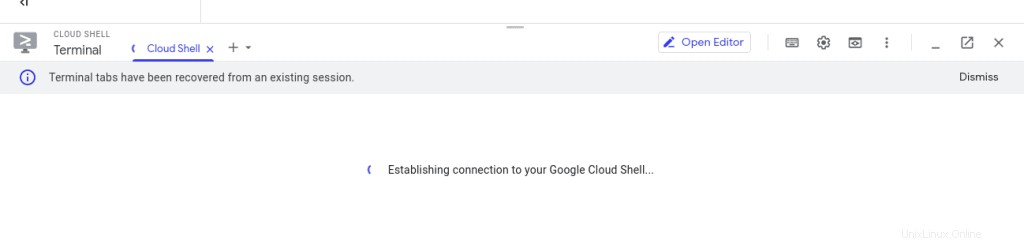
Enfin, le shell Cloud sera affiché avec la commande déjà collée sur le shell. Appuyez sur 'ENTER ' pour exécuter la commande et commencer à gérer votre cluster et à effectuer des tâches d'administration de cluster. Par exemple, pour afficher le nombre de nœuds, lancez la commande :
$ kubectl get nodes
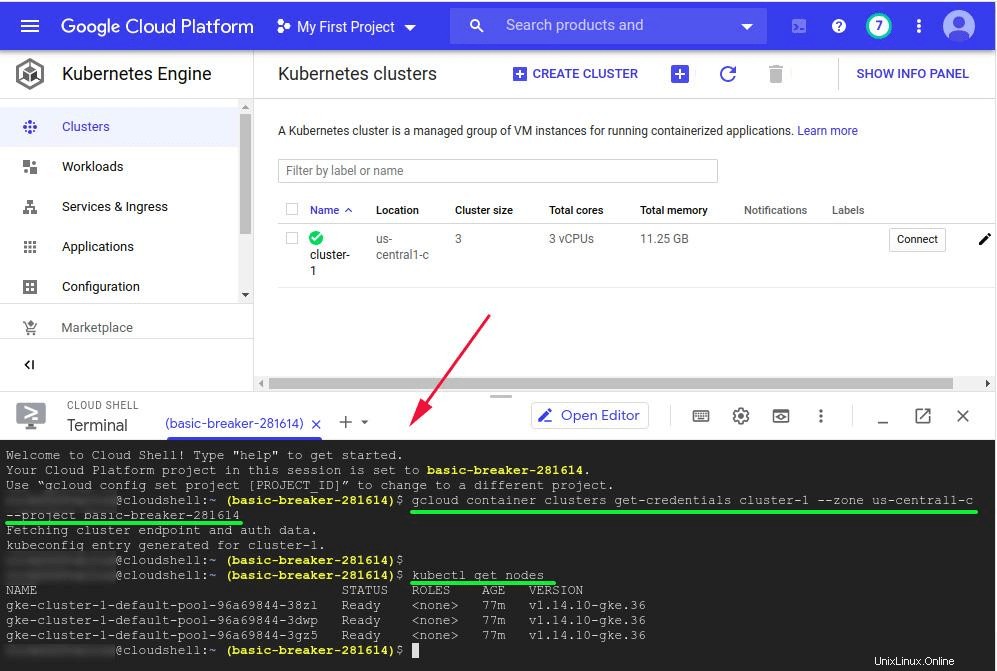
Comme vous l'avez peut-être observé, le cluster Kubernetes comprend 3 nœuds configurés par défaut précédemment.
Connexion au cluster à l'aide du SDK Google Cloud
De plus, vous pouvez vous connecter à un cluster Kubernetes à l'aide du SDK Google Cloud. Le SDK Google Cloud est un ensemble d'outils de ligne de commande utilisés pour se connecter à distance à Google Cloud Platform afin d'effectuer des tâches administratives.
Dans ce guide, nous installerons le SDK Cloud sur Ubuntu 18.04 qui devrait fonctionner avec Ubuntu 18.04 et Debian 9 et versions ultérieures.
Commencez par ajouter le dépôt du SDK Google Cloud comme indiqué :
$ echo "deb [signed-by=/usr/share/keyrings/cloud.google.gpg] http://packages.cloud.google.com/apt cloud-sdk main" | sudo tee -a /etc/apt/sources.list.d/google-cloud-sdk.list
Ensuite, importez la clé publique pour Google Cloud Platform :
$ curl https://packages.cloud.google.com/apt/doc/apt-key.gpg | sudo apt-key --keyring /usr/share/keyrings/cloud.google.gpg add -
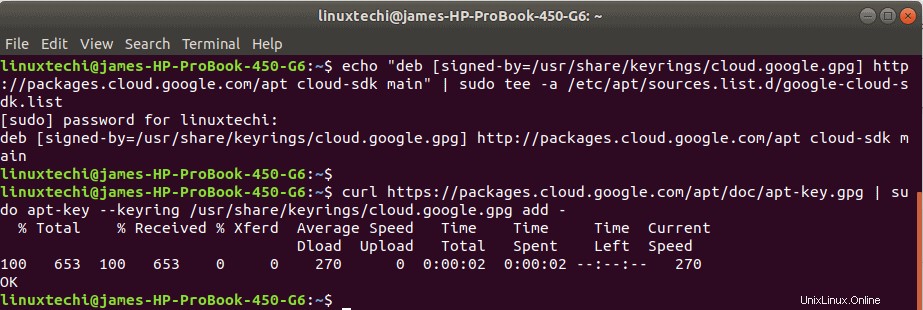
Mettez ensuite à jour la liste des packages de votre système et installez le SDK Google Cloud.
$ sudo apt update && sudo apt install -y google-cloud-sdk
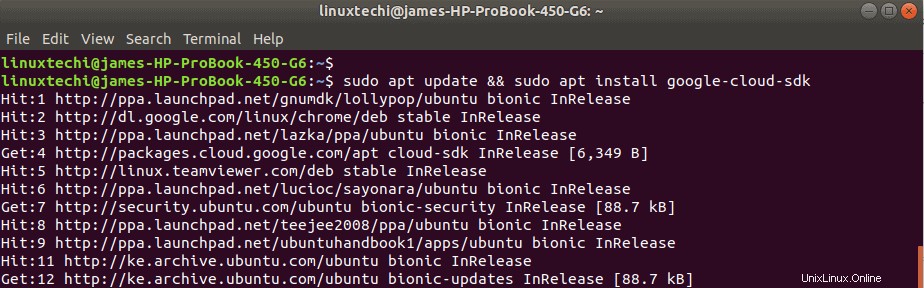
L'installation sera terminée en quelques minutes. Pour confirmer que le SDK Cloud a été installé, exécutez :
$ dpkg -l | grep google-cloud-sdk

Initialisation du SDK Google Cloud
Après l'installation réussie de Google Cloud SDK, nous devons autoriser les outils SDK à accéder à la plate-forme Google Cloud afin d'effectuer des tâches administratives.
Pour ce faire, lancez la commande :
$ gcloud init --console-only
Ensuite, il vous sera demandé si vous souhaitez continuer à vous connecter. Appuyez sur 'Y ' pour accepter l'option de connexion
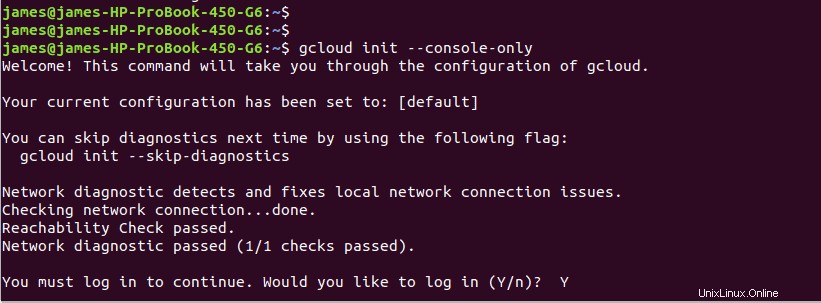
Un lien sera fourni sur le terminal que vous copierez et ouvrirez avec un navigateur. Ensuite, authentifiez-vous avec votre compte Google. Copiez le code de vérification fourni et collez-le à nouveau sur le terminal.
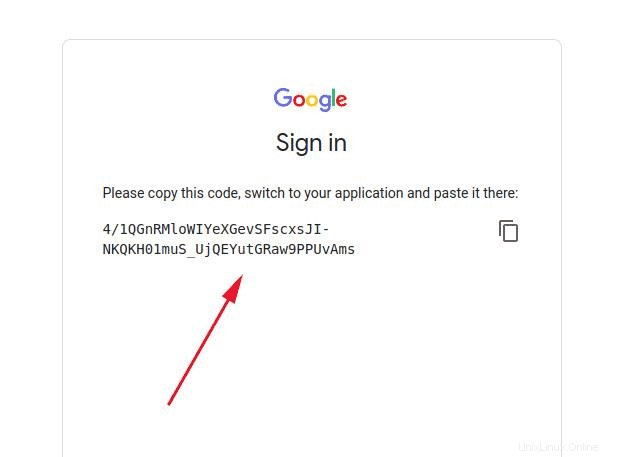
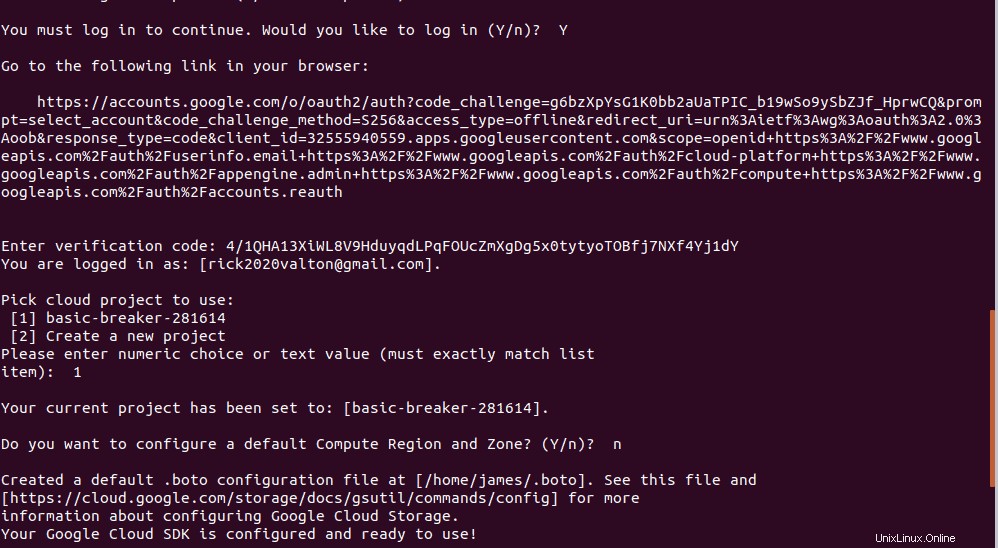
Ensuite, vous devrez choisir un projet. Le premier projet est généralement votre projet actuel. Tapez donc le choix numérique 1 et appuyez sur ENTER.
Lorsqu'on vous demande de configurer une zone par défaut, vous pouvez choisir d'en créer une en tapant « Y » à partir de laquelle vous devrez sélectionner une région dans la liste fournie. Si vous ne souhaitez pas en créer un, tapez simplement "n".
Une configuration par défaut sera créée dans votre répertoire personnel. Votre SDK cloud est désormais facile à utiliser.
Exécutez la commande initiale fournie par le cloud shell lors de la connexion au cluster.
$ gcloud container clusters get-credentials cluster-1 --zone us-central1-c --project basic-breaker-281614
À ce stade, vous pouvez commencer à gérer votre cluster Kubernetes. Pour vérifier le nombre de nœuds en cours d'exécution, utilisez à nouveau le kubectl commande comme indiqué :
$ kubectl get nodes
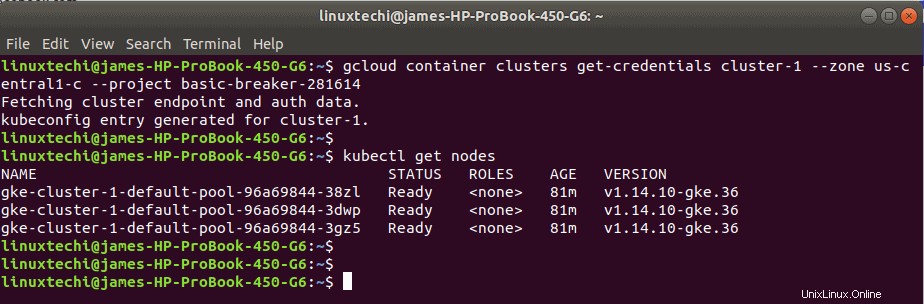
Conclusion
Kubernetes continue d'être une plate-forme essentielle dans le domaine DevOps. Il rend la gestion des nœuds dans un environnement de production plus facile et plus efficace. Dans ce guide, nous vous avons expliqué comment configurer un cluster Kubernetes sur Google Cloud Platform.
Lire aussi : Comment configurer le contrôleur d'entrée NGINX dans Kubernetes