Là encore, j'ai écrit un autre article sur la série Linux Tips and Tricks. Depuis le début, l'objectif de cet article est de vous faire prendre conscience de ces petits trucs et astuces qui vous permettent de gérer efficacement votre système/serveur.


Dans cet article, nous verrons comment créer une image ISO à partir du contenu d'un CD/DVD chargé dans le lecteur, ouvrir des pages de manuel aléatoires pour apprendre, connaître les détails des autres utilisateurs connectés et ce qu'ils font et surveiller les utilisations de la mémoire d'un navigateur, et tout cela en utilisant des outils/commandes natifs sans aucune application/utilitaire tiers. C'est parti…
Créer une image ISO à partir d'un CD
Nous avons souvent besoin de sauvegarder/copier le contenu d'un CD/DVD. Si vous êtes sur la plate-forme Linux, vous n'avez besoin d'aucun logiciel supplémentaire. Tout ce dont vous avez besoin est l'accès à la console Linux.
Pour créer une image ISO des fichiers de votre CD/DVD ROM, vous avez besoin de deux choses. La première chose est que vous devez trouver le nom de votre lecteur de CD/DVD. Pour trouver le nom de votre lecteur de CD/DVD, vous pouvez choisir l'une des trois méthodes ci-dessous.
1. Exécutez la commande lsblk (list block devices) depuis votre terminal/console.
$ lsblk

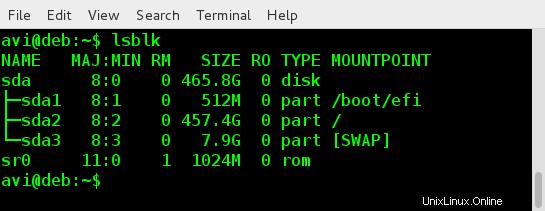
2. Pour voir des informations sur le CD-ROM, vous pouvez utiliser des commandes telles que moins ou plus .
$ less /proc/sys/dev/cdrom/info

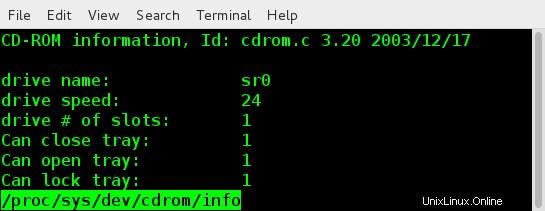
3. Vous pouvez obtenir les mêmes informations à partir de la commande dmesg et personnaliser la sortie en utilisant egrep .
La commande ‘dmesg ' affiche/contrôle l'anneau du tampon du noyau. ‘egrep ‘ La commande est utilisée pour imprimer des lignes qui correspondent à un motif. Option -i et –couleur avec egrep est utilisé pour ignorer la recherche sensible à la casse et mettre en surbrillance la chaîne correspondante respectivement.
$ dmesg | egrep -i --color 'cdrom|dvd|cd/rw|writer'
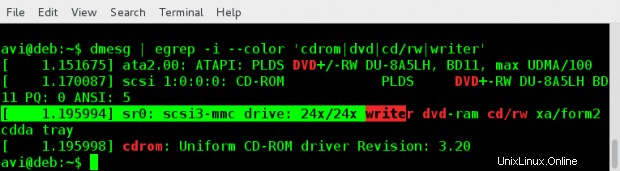
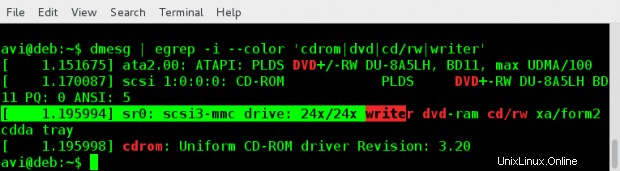
Une fois que vous connaissez le nom de votre CD/DVD, vous pouvez utiliser la commande suivante pour créer une image ISO de votre cdrom sous Linux.
$ cat /dev/sr0 > /path/to/output/folder/iso_name.iso
Ici 'sr0 ‘ est le nom de mon lecteur de CD/DVD. Vous devez le remplacer par le nom de votre CD/DVD. Cela vous aidera à créer une image ISO et à sauvegarder le contenu d'un CD/DVD sans aucune application tierce.


Ouvrir une page de manuel au hasard pour la lecture
Si vous êtes nouveau sur Linux et que vous souhaitez apprendre les commandes et les commutateurs, ce réglage est fait pour vous. Mettez la ligne de code ci-dessous à la fin de votre ~/.bashrc fichier.
/use/bin/man $(ls /bin | shuf | head -1)
N'oubliez pas de mettre le script d'une ligne ci-dessus dans le .bashrc des utilisateurs fichier et non dans le .bashrc fichier de racine. Ainsi, la prochaine fois que vous vous connecterez localement ou à distance à l'aide de SSH, vous verrez une page de manuel s'ouvrir au hasard pour que vous puissiez la lire. Pour les débutants qui souhaitent apprendre les commandes et les commutateurs de ligne de commande, cela s'avérera utile.
Voici ce que j'ai obtenu dans mon terminal après m'être connecté à la session deux fois de suite.
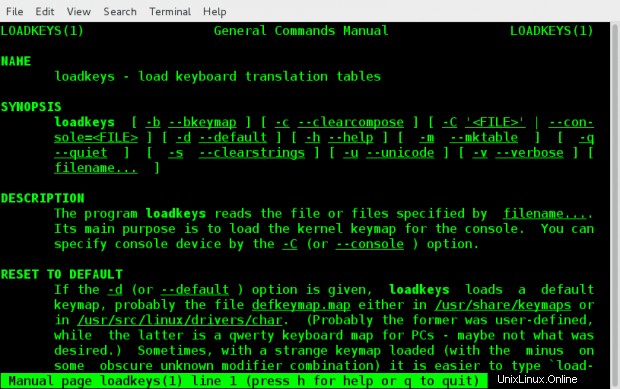
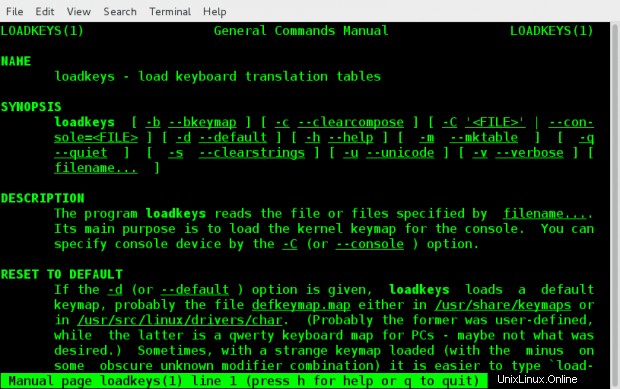
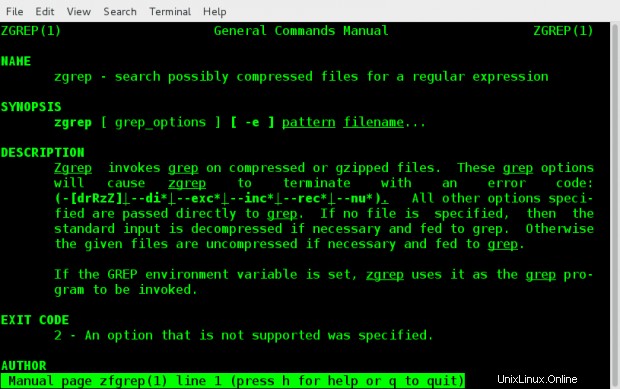
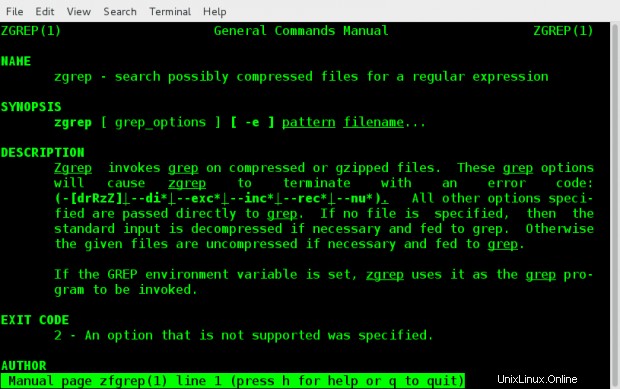
Vérifier l'activité des utilisateurs connectés
Sachez ce que font les autres utilisateurs sur votre serveur partagé.
Dans la plupart des cas, soit vous êtes un utilisateur de Serveur Linux partagé ou l'administrateur . Si vous êtes préoccupé par votre serveur et que vous souhaitez vérifier ce que font les autres utilisateurs, vous pouvez essayer la commande 'w ‘.
Cette commande vous permet de savoir si quelqu'un exécute un code malveillant ou altère le serveur, le ralentit ou quoi que ce soit d'autre. 'w " est le moyen préféré de garder un œil sur les utilisateurs connectés et sur ce qu'ils font.
Pour voir les utilisateurs connectés et ce qu'ils font, exécutez la commande "w" depuis le terminal, de préférence en tant que root.
# w


Vérifier les utilisations de la mémoire par navigateur
Ces jours-ci, beaucoup de blagues sont faites sur Google-chrome et sa demande de mémoire. Si vous voulez connaître les utilisations de la mémoire d'un navigateur, vous pouvez lister le nom du processus, son PID et ses utilisations de la mémoire. Pour vérifier l'utilisation de la mémoire d'un navigateur, saisissez simplement le champ "about:memory " dans la barre d'adresse sans les guillemets.
Je l'ai testé sur les navigateurs Web Google-Chrome et Mozilla Firefox. Si vous pouvez le vérifier sur n'importe quel autre navigateur et qu'il fonctionne bien, vous pouvez nous reconnaître dans les commentaires ci-dessous. Vous pouvez également arrêter le processus du navigateur simplement comme si vous l'aviez fait pour n'importe quel processus/service de terminal Linux.
Dans Google Chrome, saisissez about:memory dans la barre d'adresse, vous devriez obtenir quelque chose de similaire à l'image ci-dessous.
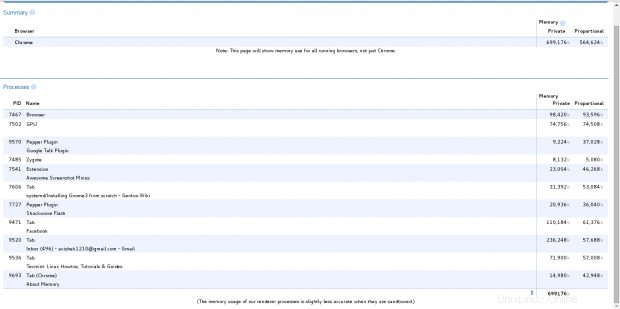
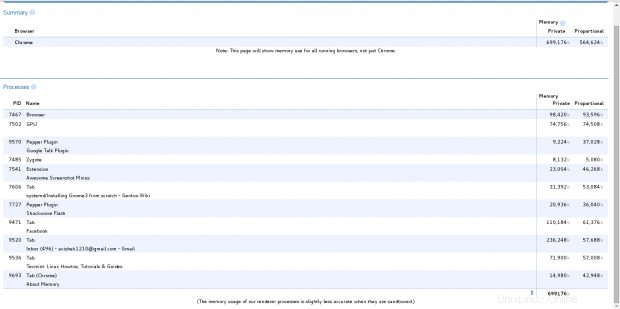
Dans Mozilla Firefox, tapez about:memory dans la barre d'adresse, vous devriez obtenir quelque chose de similaire à l'image ci-dessous.
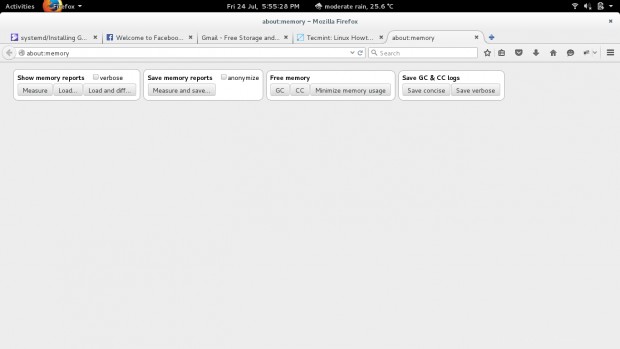
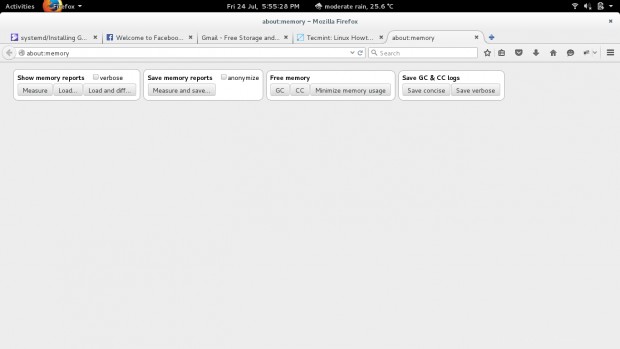
Parmi ces options, vous pouvez sélectionner l'une d'entre elles, si vous comprenez ce que c'est. Pour vérifier les utilisations de la mémoire, cliquez sur l'option la plus à gauche "Mesurer ‘.
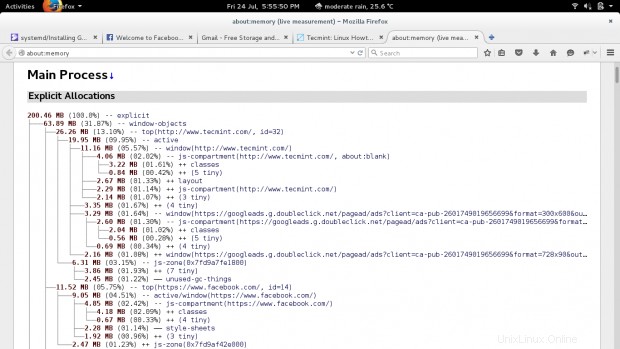
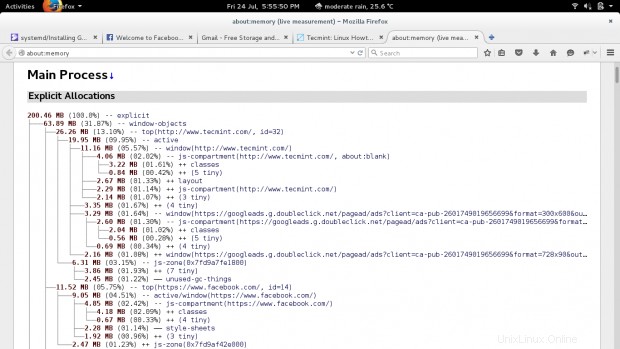
Il montre une arborescence comme process-memory utilisations par navigateur.
C'est tout pour le moment. J'espère que tous les conseils ci-dessus vous aideront à un moment donné. Si vous avez un (ou plusieurs) trucs/astuces qui aideront les utilisateurs Linux à gérer leur système/serveur Linux plus efficacement et qui sont moins connus, vous aimeriez peut-être le partager avec nous.
Je serai bientôt ici avec un autre article, d'ici là, restez à l'écoute et connecté à TecMint . Faites-nous part de vos précieux commentaires dans les commentaires ci-dessous. Aimez-nous et partagez-nous et aidez-nous à nous propager.