Là encore, j'ai compilé une liste de quatre choses dans la série Linux Tips and Tricks que vous pouvez faire pour rester plus productif et divertir avec l'environnement Linux.
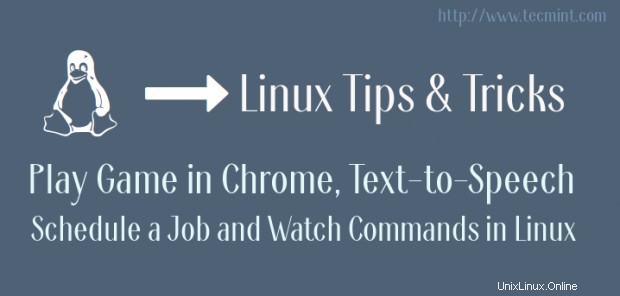
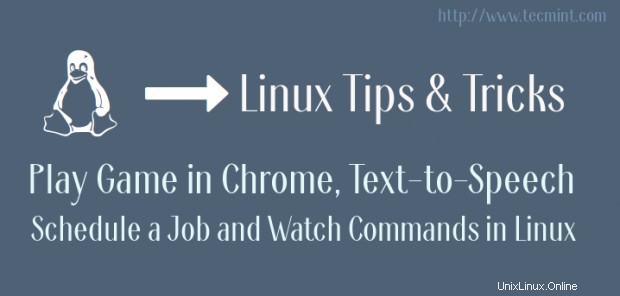
Les sujets que j'ai couverts incluent le petit jeu Google-chrome intégré, la synthèse vocale dans le terminal Linux, la planification rapide des tâches à l'aide de 'at ‘ commande et regarde une commande à intervalle régulier.
1. Jouez à un jeu dans le navigateur Google Chrome
Très souvent, lorsqu'il y a une coupure de courant ou qu'il n'y a pas de réseau pour une autre raison, je ne mets pas ma machine Linux en mode maintenance. Je continue de participer à un petit jeu amusant de Google Chrome . Je ne suis pas un joueur et donc je n'ai pas installé de jeux effrayants tiers. La sécurité est une autre préoccupation.
Ainsi, lorsqu'il y a un problème lié à Internet et que ma page Web ressemble à ceci :
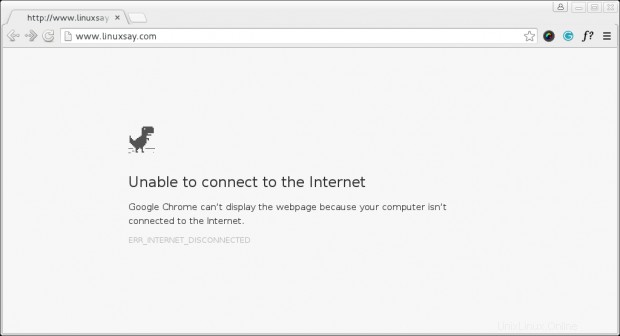
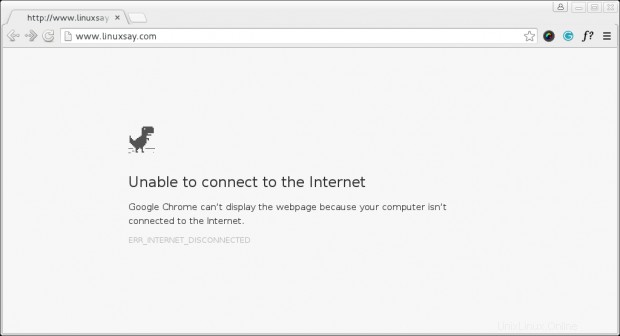
Vous pouvez jouer au Google-chrome jeu intégré simplement en appuyant sur la barre d'espace. Il n'y a pas de limite au nombre de fois que vous pouvez jouer. La meilleure chose est que vous n'avez pas besoin de transpirer pour l'installer et l'utiliser.
Aucune application/plugin tiers requis. Cela devrait bien fonctionner sur d'autres plates-formes comme Windows et Mac, mais notre créneau est Linux et je ne parlerai que de Linux et attention, cela fonctionne bien sur Linux. C'est un jeu très simple (une sorte de passe-temps).
Utilisez la barre d'espace /Touche de navigation vers le haut sauter. Un aperçu du jeu en action.

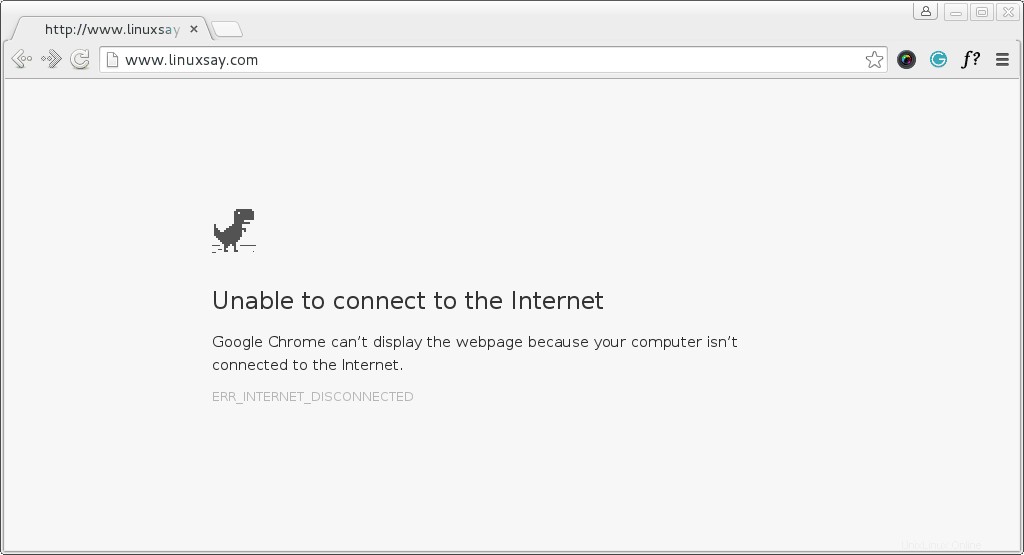
2. Synthèse vocale dans le terminal Linux
Pour ceux qui ne connaissent peut-être pas espeak utilitaire, il s'agit d'un convertisseur de texte en parole Linux en ligne de commande. Écrivez n'importe quoi dans une variété de langues et parlez l'utilitaire le lira à haute voix pour vous.
Parlez doit être installé sur votre système par défaut, mais il n'est pas installé pour votre système, vous pouvez faire :
# apt-get install espeak (Debian) # yum install espeak (CentOS) # dnf install espeak (Fedora 22 onwards)
Vous pouvez demander parlez pour accepter l'entrée interactive à partir d'un périphérique d'entrée standard et la convertir en parole pour vous. Vous pouvez faire :
$ espeak [Hit Return Key]
Pour une sortie détaillée, vous pouvez faire :
$ espeak --stdout | aplay [Hit Return Key][Double - Here]
espeak est flexible et vous pouvez demander à espeak d'accepter l'entrée d'un fichier texte et de la prononcer à haute voix pour vous. Tout ce que vous avez à faire est :
$ espeak --stdout /path/to/text/file/file_name.txt | aplay [Hit Enter]
Vous pouvez demander parlez parler vite/lentement pour vous. La vitesse par défaut est 160 mots par minute. Définissez votre préférence en utilisant le commutateur ‘-s’ .
Demander parler parler 30 mots par minute, vous pouvez faire :
$ espeak -s 30 -f /path/to/text/file/file_name.txt | aplay
Demander parler parler 200 mots par minute, vous pouvez faire :
$ espeak -s 200 -f /path/to/text/file/file_name.txt | aplay
Pour utiliser une autre langue, dites Hindi (ma langue maternelle), vous pouvez faire :
$ espeak -v hindi --stdout 'टेकमिंट विश्व की एक बेहतरीन लाइंक्स आधारित वेबसाइट है|' | aplay
Vous pouvez choisir la langue de votre choix et demander à parler dans votre langue préférée comme suggéré ci-dessus. Pour obtenir la liste de toutes les langues prises en charge par espeak, vous devez exécuter :
$ espeak --voices
3. Planifier rapidement une tâche
La plupart d'entre nous connaissent déjà cron qui est un démon pour exécuter des commandes planifiées.
Cron est une commande avancée souvent utilisée par Linux SYSAdmins pour planifier une tâche telle que la sauvegarde ou pratiquement n'importe quoi à un certain moment/intervalle.
Connaissez-vous ‘à’ commande sous Linux qui vous permet de programmer une tâche/commande à exécuter à un moment précis ? Vous pouvez dire ‘à’ quoi faire et quand faire et tout le reste sera pris en charge par la commande ‘at’ .
Par exemple, supposons que vous souhaitiez imprimer la sortie de uptime commande à 11h02 , Tout ce que vous avez à faire est :
$ at 11:02 uptime >> /home/$USER/uptime.txt Ctrl+D

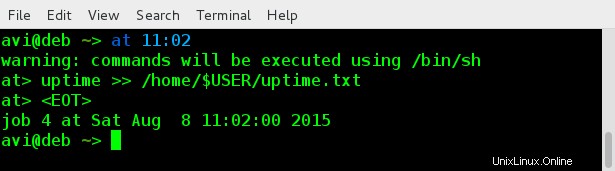
Pour vérifier si la commande/le script/le travail a été défini ou non par ‘at’ commande, vous pouvez faire :
$ at -l

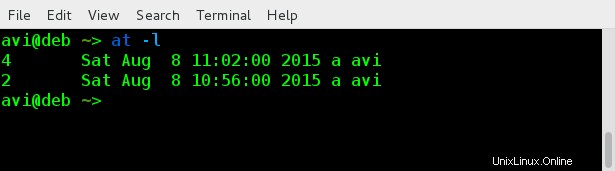
Vous pouvez programmer plus d'une commande en une seule fois en utilisant at , simplement comme :
$ at 12:30 Command – 1 Command – 2 … command – 50 … Ctrl + D
4. Regarder une commande à un intervalle spécifique
Nous devons exécuter une commande pendant une durée spécifiée à intervalles réguliers. Par exemple, disons que nous devons imprimer l'heure actuelle et regarder la sortie tous les 3 secondes.
Pour voir l'heure actuelle, nous devons exécuter la commande ci-dessous dans le terminal.
$ date +"%H:%M:%S

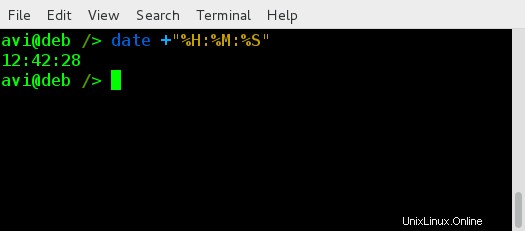
et pour vérifier la sortie de cette commande toutes les trois secondes, nous devons exécuter la commande ci-dessous dans Terminal.
$ watch -n 3 'date +"%H:%M:%S"'

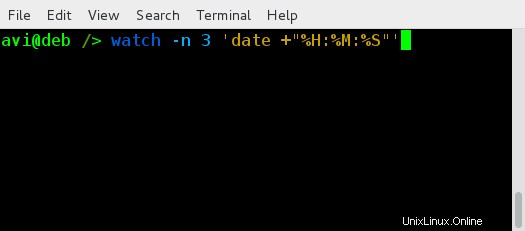
Le commutateur ‘-n’ dans regarder La commande est pour l'intervalle. Dans l'exemple ci-dessus, nous avons défini l'intervalle sur 3 secondes . Vous pouvez définir le vôtre selon vos besoins. Vous pouvez également passer n'importe quelle commande/script avec watch commande pour regarder cette commande/ce script à l'intervalle défini.
C'est tout pour le moment. J'espère que vous aimez cette série qui vise à vous rendre plus productif avec Linux et cela aussi avec du plaisir à l'intérieur. Toutes les suggestions sont les bienvenues dans les commentaires ci-dessous. Restez à l'écoute pour plus de messages de ce type. Restez connecté et profitez…