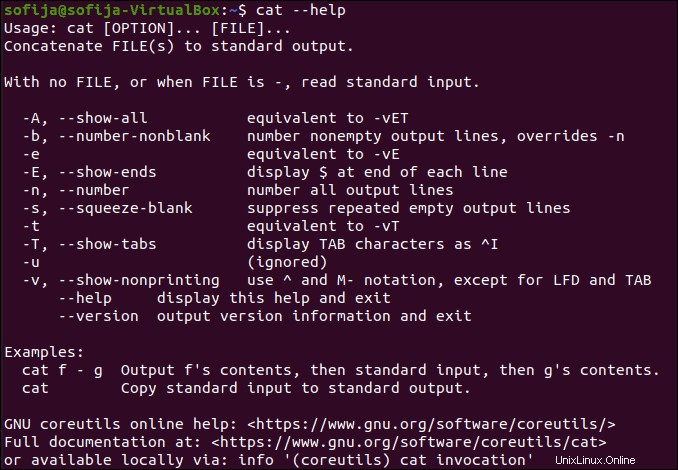Présentation
Si vous avez travaillé sous Linux, vous avez sûrement vu un extrait de code qui utilise le cat commande. Cat est l'abréviation de concaténer. Cette commande affiche le contenu d'un ou plusieurs fichiers sans avoir à ouvrir le fichier pour le modifier.
Dans cet article, découvrez comment utiliser le cat commande sous Linux.
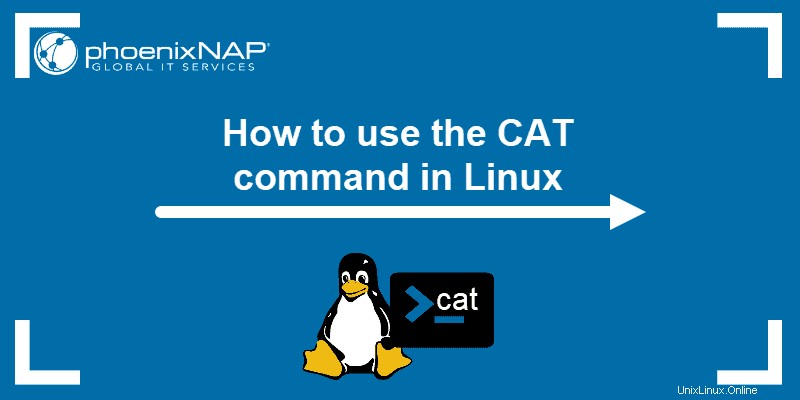
Prérequis
- Un système exécutant Linux
- Accès à une fenêtre de terminal/ligne de commande
Syntaxe de la commande cat
Pour utiliser le cat commande, suivez le format :
cat [options] filename(s)
[options] – Cela vous permet de donner des instructions supplémentaires au cat commande. Par exemple, pour afficher le contenu d'un fichier avec chaque ligne numérotée, utilisez le –n choix :
cat –n filename
filename(s) – Spécifiez le nom du fichier (ou des fichiers) que vous souhaitez afficher. Si vous utilisez plus d'un nom de fichier, chaque fichier sera affiché.
Exemples de commandes Linux Cat
Cet article comprend 15 cat commandes et des exemples d'utilisation. Pour essayer les commandes, créez quelques exemples de fichiers et testez les commandes cat répertoriées ci-dessous.
1. Créer un nouveau fichier
Vous pouvez créer de nouveaux fichiers et y ajouter du contenu en utilisant le cat commande.
Créez test1.txt et test2.txt , que vous pouvez utiliser comme exemples de fichiers pour tester les autres commandes.
1. Ouvrez une fenêtre de terminal et créez le premier fichier :
cat >test1.txt2. Le curseur se déplace vers une nouvelle ligne où vous pouvez ajouter le texte souhaité. Tapez une phrase simple telle que :
This is test file #1.3. Pour quitter l'invite et écrire les modifications dans le fichier, maintenez la touche Ctrl et appuyez sur d .

4. Répétez le processus pour créer test2.txt . Exécuter :
cat >test2.txt5. Saisissez :
This is test file #2.6. Appuyez sur Ctrl+d .

2. Afficher le contenu d'un seul fichier
Pour afficher le contenu de test1.txt en utilisant le cat exécution de la commande :
cat test1.txtLa sortie affiche le contenu comme dans l'image ci-dessous.

3. Afficher le contenu de plusieurs fichiers
Pour afficher le contenu des deux fichiers, exécutez la commande :
cat test1.txt test2.txt
4. Rediriger le contenu d'un seul fichier
Au lieu d'afficher le contenu d'un fichier à l'écran, cat peut les mettre dans un fichier.
cat test1.txt > test3.txt
Si le nom du fichier de destination n'existe pas, il sera créé. Si vous exécutez cat sur test3.txt , vous devriez voir le contenu de test1.txt :
cat test3.txtLa sortie affiche :

Si un fichier est exporté qui existe déjà, cela écrasera le contenu du fichier :
cat test2.txt > test3.txtcat test3.txtLe fichier test3.txt a maintenant le contenu suivant :

5. Rediriger le contenu de plusieurs fichiers
Vous pouvez rediriger le contenu de plusieurs fichiers vers un seul fichier :
cat test1.txt test2.txt > test3.txtAfficher le contenu de test3.txt avec :
cat test3.txtLa sortie montre le contenu des deux fichiers, comme dans l'image ci-dessous.

6. Afficher le contenu dans l'ordre inverse
Le cat La commande peut afficher le contenu d'un fichier dans l'ordre inverse (par lignes). Pour ce faire, utilisez tac (chat à l'envers):
tac test3.txt
7. Ajouter le contenu du fichier à un autre fichier
Le cat La commande peut ajouter le contenu d'un fichier à la fin d'un autre fichier. Au lieu d'utiliser un seul > signe, utilisez un double >> signe :
cat test1.txt >> test3.txtOuvrez le test3 fichier en exécutant :
cat test3.txtLe contenu de test3 suivi de test1 devrait s'afficher.

8. Ajouter du texte au fichier existant
Vous pouvez utiliser une commande similaire pour ajouter du texte à un fichier existant :
cat >> test1.txtAjouter une nouvelle ligne au fichier :
This is the second line in test file #1.Maintenez Ctrl et appuyez sur d .
Vérifiez le contenu du test1.txt fichier :
cat test1.txt
9. Combiner les opérations
Les fonctions du cat commande peut être combinée. Par exemple, pour combiner la sortie de deux fichiers et stocker le résultat dans un nouveau fichier :
cat test1.txt test2.txt > test4.txtcat test4.txt
Vous pouvez également ajouter plusieurs fichiers à la fin d'un fichier existant :
cat test2.txt test1.txt >> test4.txtcat test4.txt
Notez que l'ordre spécifié est l'ordre dans lequel les fichiers sont ajoutés au fichier de destination.
10. Plus et moins d'options (Gérer les fichiers volumineux)
Si vous utilisez cat sur un très gros fichier, vous vous retrouverez avec une énorme chaîne de données difficile à lire. Vous pouvez le diviser en pages en utilisant | more :
cat test4.txt | moreCela affiche une seule page du fichier. Lorsque vous appuyez sur une touche, elle défilera jusqu'à la page suivante.
Si vous souhaitez pouvoir faire défiler l'écran vers l'avant et vers l'arrière, utilisez | less .
cat test4.txt | less11. Afficher la numérotation des lignes
Il peut être utile d'avoir des numéros de ligne dans la sortie, en particulier pour les fichiers volumineux. Pour activer la numérotation des lignes, ajoutez le -n option au cat commande :
cat –n test1.txtLa sortie devrait apparaître comme dans l'image ci-dessous :

12. Afficher la fin de ligne
Vous pouvez demander à cat de mettre en surbrillance la fin de chaque ligne et les espaces entre les lignes avec $ .
Pour cela, utilisez la commande :
cat -e test1.txtDepuis le fichier d'exemple test1.txt n'a qu'une seule ligne, la sortie affiche un $ à la fin.

13. Afficher les lignes séparées par des tabulations
Le cat La commande a la possibilité d'afficher le contenu du fichier avec l'espace de tabulation dans le texte.
Pour afficher des lignes séparées par des tabulations pour un exemple d'exécution :
cat -t test4.txtL'espace de tabulation dans le texte est représenté par ^I.
14. Supprimer les lignes vides
Pour omettre les lignes vides de la sortie de cat avec le –s choix :
cat -t test4.txt15. Lister toutes les commandes CAT
Si vous avez du mal à vous souvenir des options, utilisez le --help commande :
cat ––help