Présentation
Le fichier hosts sous Windows, Mac ou Linux mappe les noms d'hôtes aux adresses IP. Par exemple, un intranet, comme un siège social qui dispose de serveurs auxquels les utilisateurs peuvent accéder, ou il peut s'agir de noms de domaine pour des serveurs sur Internet.
La modification de votre fichier hosts peut être utile si vous exécutez des tests sur votre réseau. En mappant une adresse IP sur un nom de serveur (ou un nom de domaine), vous pouvez ignorer le processus dans lequel un navigateur Web utilise une recherche de serveur de noms de domaine (DNS) pour traduire le nom de domaine en adresse IP.
Dans ce didacticiel, découvrez comment modifier le fichier hosts sous Linux, Windows ou Mac.
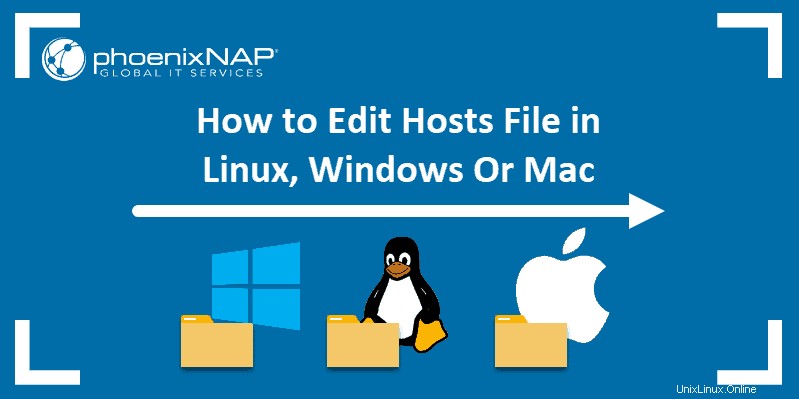
Prérequis
- Un système exécutant Windows, Linux ou macOS
- Privilèges d'administrateur
Comment modifier le fichier des hôtes Linux
Étape 1 :Ouvrir une fenêtre de terminal (ligne de commande)
La plupart des distributions Linux ont un terminal applications> utilitaires> fonctionnalité, ou une option permettant de cliquer avec le bouton droit sur le bureau et de cliquer sur Ouvrir le terminal.
Étape 2 :Ouvrez le fichier d'hôtes Linux
Pour ouvrir le fichier hosts Linux, tapez la commande :
sudo vim /etc/hostsAu lieu de Vim, vous pouvez utiliser n'importe quel autre éditeur de texte, comme nano.
Le système devrait vous demander votre mot de passe - entrez-le et le fichier Hosts devrait s'ouvrir.
Étape 3 :Modifier le fichier
Le fichier hosts sous Linux est formaté de sorte que l'adresse IP soit la première et le nom du serveur la deuxième.
0.0.0.0 server.domain.comAjoutez toutes les entrées que vous souhaitez à la fin du fichier. Si vous faites une erreur ou avez besoin de dire à votre système d'exploitation d'ignorer une ligne, ajoutez le '# ’ signe au début de cette ligne.
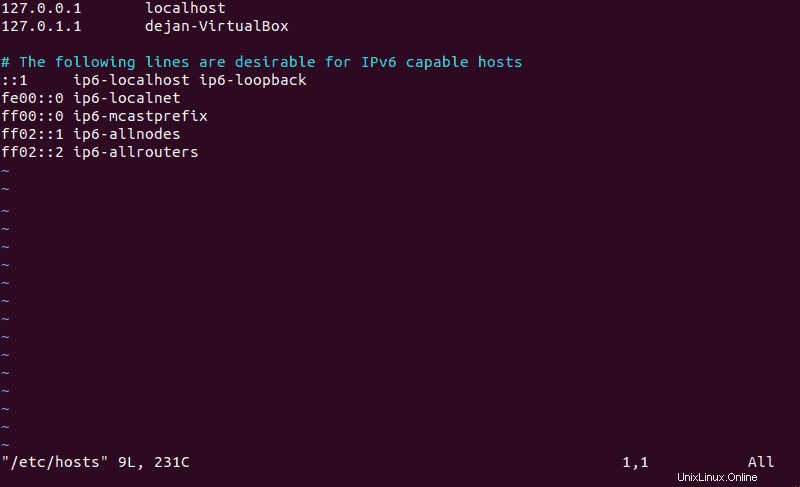
Assurez-vous d'avoir enregistré le fichier dans Vim avant de quitter !
Étape 4 (facultatif) :Changer de service de noms
Le fichier hosts contourne la recherche standard du serveur de noms de domaine. Sous Linux, il existe un autre fichier qui indique au système d'exploitation dans quel ordre rechercher les traductions d'adresses IP.
Le fichier est nsswitch.conf , et s'il est configuré pour examiner d'abord le DNS, il ignorera votre fichier hosts et passera directement à la recherche DNS.
Pour vérifier la configuration, dans la fenêtre de votre terminal, tapez :
cat /etc/nsswitch.confLe terminal renverra une liste d'informations.
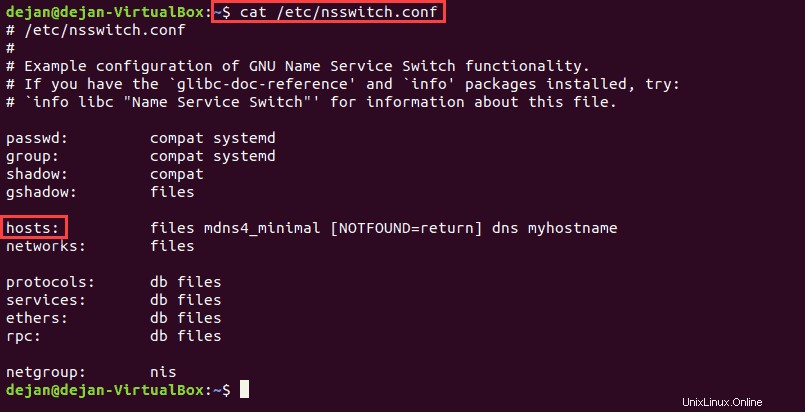
À mi-chemin, il devrait y avoir une entrée intitulée "hôtes ”. Assurez-vous que la colonne de droite répertorie les files première. Si, pour une raison quelconque, DNS est répertorié en premier, ouvrez le fichier dans votre éditeur de texte :
sudo vim /etc/nsswitch.conf
Il devrait ouvrir le fichier nsswitch.conf dossier. Pour les hôtes hosts: paramètre, modifiez l'entrée de sorte que files est au début de l'entrée, et dns est à la fin.
Comment modifier le fichier Hosts dans Windows
Étape 1 :Ouvrez le Bloc-notes en tant qu'administrateur
Vous aurez besoin des privilèges d'administrateur pour cette opération.
- Cliquez sur le bouton Windows et tapez "bloc-notes". Laissez la fonction de recherche trouver l'application Bloc-notes.
- Cliquez avec le bouton droit sur l'application Bloc-notes, puis cliquez sur Exécuter en tant qu'administrateur.
- Le contrôle de compte d'utilisateur Windows devrait s'afficher et vous demander :"Voulez-vous autoriser cette application à apporter des modifications à votre appareil ?" Cliquez sur Oui.
Étape 2 :Ouvrez le fichier d'hôtes Windows
- Dans le Bloc-notes, cliquez sur Fichier> Ouvrir
- Accédez à c:windowssystem32driversetc
- Dans le coin inférieur droit, juste au-dessus de l'Ouvrir , cliquez sur le menu déroulant pour changer le type de fichier en Tous les fichiers .
- Sélectionnez "hôtes" et cliquez sur Ouvrir .
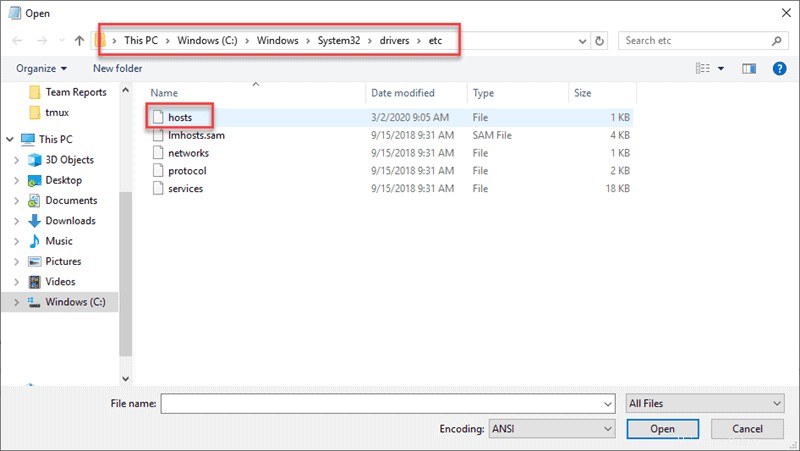
Étape 3 :Modifier le fichier
Le fichier d'hôtes Windows est qu'il vous donne une brève explication sur la façon d'écrire une nouvelle ligne. En voici un bref aperçu :
0.0.0.0 server.domain.comLe premier ensemble de quatre (4) chiffres correspond à l'adresse IP que vous mappez. Il peut s'agir de l'adresse IP interne d'un serveur sur le réseau ou de l'adresse IP d'un site Web.
La deuxième étiquette est le nom que vous voulez pouvoir saisir dans un navigateur pour accéder au serveur à l'adresse IP que vous venez de spécifier.

Une fois que vous avez terminé vos modifications, enregistrez le fichier (Fichier > Enregistrer ) et quittez.
Si vous apportez une modification au fichier hosts et que quelque chose cesse de fonctionner, vous pouvez dire à Windows d'ignorer n'importe quelle ligne en mettant un # signe au début de cette ligne.
Cela ressemblerait à :
# 0.0.0.0 server.domain.comComment modifier le fichier des hôtes Mac
Étape 1 :Ouvrez le terminal Mac
Ouvrez le Finder , et accédez à Applications> Utilitaires> Terminal
Tapez ce qui suit dans la fenêtre du terminal :
sudo nano /private/etc/hostsLe système devrait vous demander d'entrer votre mot de passe - c'est le même mot de passe que vous utilisez pour vous connecter au système. Tapez-le et appuyez sur Entrée .
Étape 2 :Modifier le fichier d'hôtes Mac
L'adresse IP est la première et le nom du serveur vient en deuxième. Les commentaires sont indiqués par un signe « # ». Prenons l'exemple ci-dessous :
0.0.0.0 server.domain.comEntrez d'abord l'adresse IP à laquelle vous souhaitez vous référer, appuyez sur espace, puis le nom du serveur (ou le nom de domaine) que vous souhaitez lui associer.
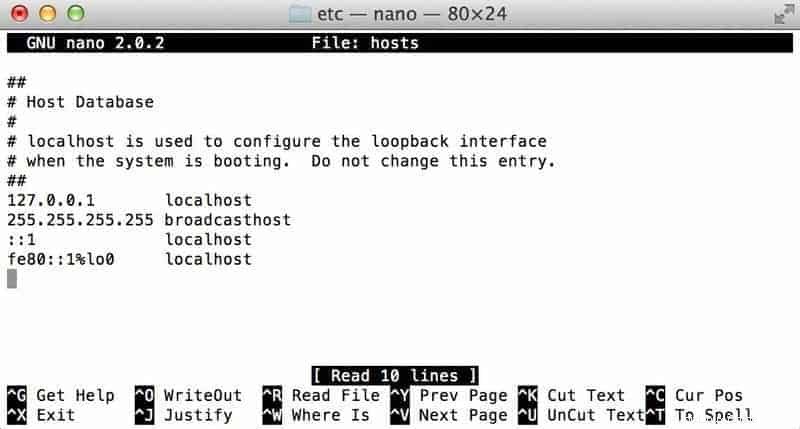
Si vous faites une erreur, vous pouvez dire à Mac OS d'ignorer une ligne en tapant un # au début de cette ligne.
Enregistrez vos modifications en appuyant sur Command + O , puis quittez en appuyant sur Command + X .