Présentation
Git est un système de contrôle de version qui permet aux développeurs de suivre les modifications du code source pendant le développement du logiciel. Git Bash est une application pour Microsoft Windows, permettant aux développeurs d'utiliser Git dans une interface de ligne de commande.
Dans cet article, vous apprendrez ce qu'est Git Bash et comment l'utiliser.
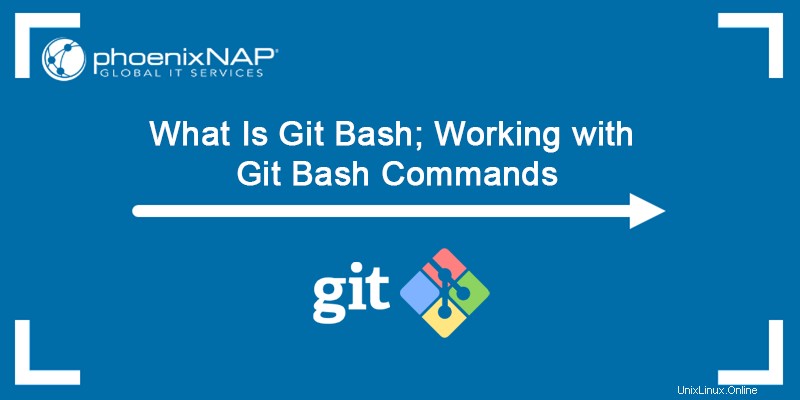
Prérequis
- Un système exécutant Windows
- Une connexion réseau
Qu'est-ce que Git Bash ?
Git Bash est une application Microsoft Windows avec une expérience de shell de ligne de commande Git et des utilitaires, tels que Secure Shell Protocol (SSH), Secure Copy Protocol (SCP), CAT (concatenate command), etc. Bash est un acronyme pour Bourne Again Shell , qui est un shell de projet GNU.
Un shell est utilisé pour s'interfacer avec un système d'exploitation en exécutant des commandes, et Bash est le shell par défaut utilisé sur Linux et macOS.
À quoi sert Git Bash
Git Bash émule un environnement bash sous Windows, permettant aux utilisateurs d'utiliser le shell Bash et la plupart des commandes Unix standard sur un système d'exploitation Windows. Les utilisateurs peuvent interagir avec un référentiel et des éléments Git en exécutant des commandes dans Git Bash.
Comment installer et configurer Git Bash (un guide étape par étape)
Suivez les étapes ci-dessous pour installer et configurer Git Bash.
Étape 1 :Téléchargez et installez Git Bash
Tout d'abord, vous devez installer Git sur votre machine. Suivez les étapes décrites dans le didacticiel pour télécharger et installer Git sur les systèmes Windows.
Étape 2 :Lancez Git Bash
Après avoir installé Git, recherchez Git Bash dans le menu de démarrage. Appuyez sur Entrée pour lancer l'application.
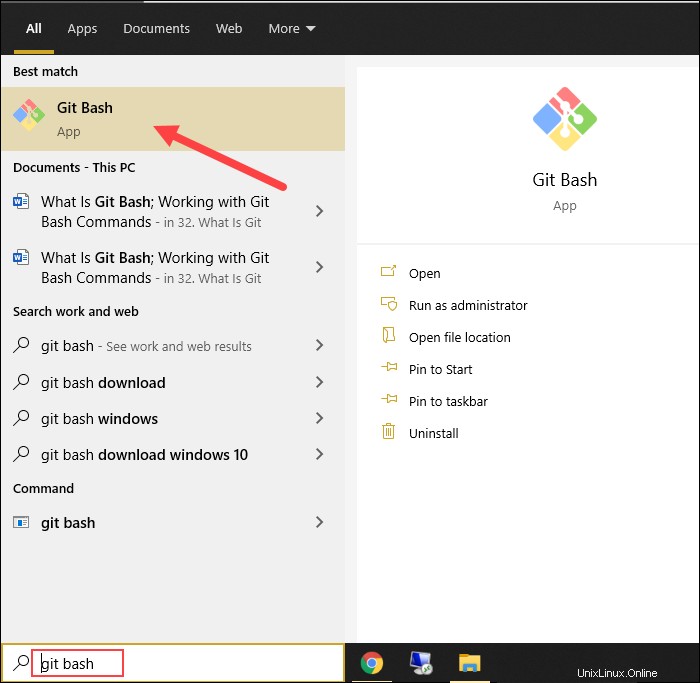
Alternativement, pour exécuter Git Bash à partir d'un emplacement où vous souhaitez conserver vos fichiers de projet, appuyez sur le bouton droit de la souris et cliquez sur Git Bash ici option dans le menu déroulant.
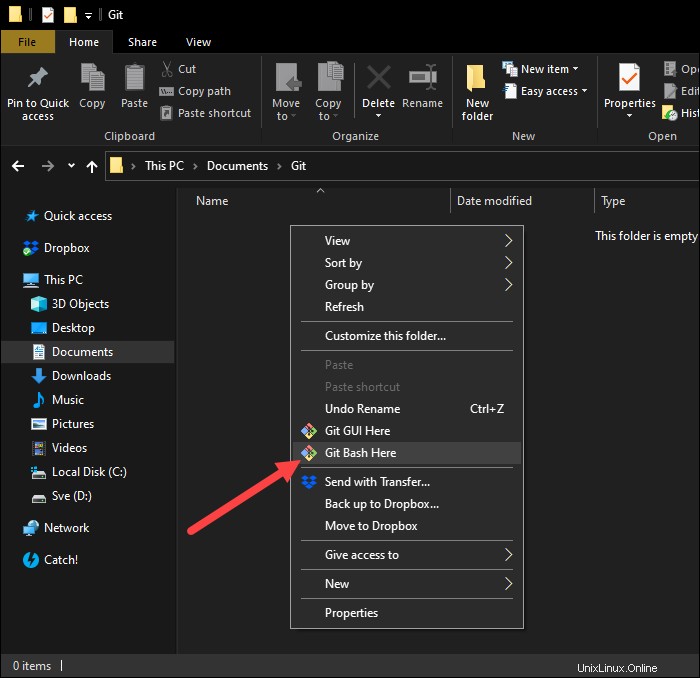
Étape 3 :Connectez-vous à un référentiel
La syntaxe pour configurer votre installation Git locale pour utiliser vos informations d'identification GitHub est :
git config --global user.name "github_username"
git config --global user.email "email_address"
Remplacez github_username et email_address avec vos identifiants GitHub.

Si vous avez déjà un référentiel sur GitHub, vous pouvez cloner le référentiel sur votre machine locale. Utilisez la syntaxe suivante :
git clone [repository_url]
Trouvez votre repository_url dans la section Code de votre page GitHub :
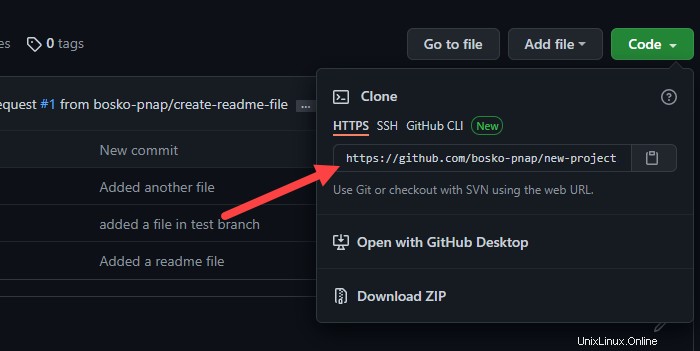
Utilisez-le avec le clone commande :
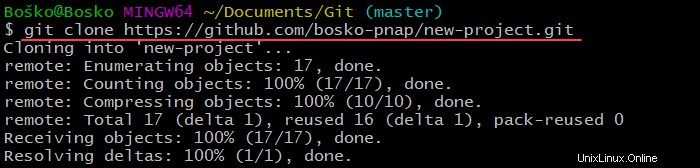
Notre guide du débutant sur l'utilisation de Git offre plus d'informations sur la création d'un nouveau référentiel local ou d'un référentiel sur GitHub.
Comment utiliser GitBash
La section suivante explique les fonctionnalités de base de Git Bash et les commandes disponibles.
- Initialiser
Le git init La commande crée un référentiel .git vide ou en réinitialise un existant.
Par exemple :

- Naviguer
Le cd La commande vous permet de changer le répertoire dans lequel Git Bash opère. La syntaxe est :
cd [directory-name]Par exemple :

Si vous voulez voir tous les fichiers et sous-répertoires du répertoire courant, exécutez :
lsPar exemple :

- Statut
Le git status La commande répertorie tous les fichiers modifiés prêts à être ajoutés au référentiel local.
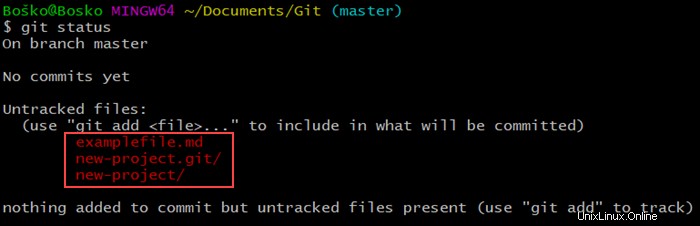
Dans cet exemple, le git status La commande affiche les fichiers modifiés et nouveaux qui n'ont pas été ajoutés à l'index et que Git ne suit pas encore. Pendant que Git est au courant des fichiers, vous devez faire savoir à Git que vous souhaitez suivre les modifications apportées à ces fichiers.
- Ajouter
Le git add La commande met à jour l'index avec le contenu de l'arborescence de travail et prépare le contenu de la zone de préparation pour la validation.
Vous pouvez ajouter à la fois des fichiers et des répertoires à l'index. La syntaxe est :
git add [directory] | [file]Par exemple :
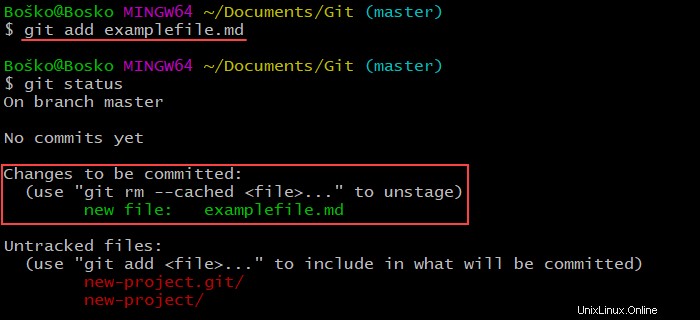
Ici, nous voyons que examplefile.md a été ajouté à l'index et est prêt pour la validation.
Si vous avez plusieurs fichiers prêts à être validés, vous pouvez utiliser le git add -A commande pour ajouter tous les fichiers du répertoire qui n'ont pas encore été ajoutés à l'index.
- Engagez-vous
Après avoir ajouté des fichiers à l'environnement de staging, Git peut regrouper les fichiers dans un commit via le git commit commande. Le git commit commande demande à Git de stocker cette version de fichier. Git ne valide que les modifications apportées au référentiel.
La syntaxe est :
git commit -m "Commit notes"Par exemple :

Dans cet exemple, Git valide le examplefile.md , le seul changement dans le dépôt.
- Tirer
Le git pull La commande récupère les modifications d'un référentiel distant vers votre référentiel local.
Avant d'exécuter le git pull commande, assurez-vous que votre dépôt central est défini comme origine. Exécuter :
git remote add origin [your-repository-link]Après avoir défini votre référentiel d'origine, exécutez :
git pull origin masterPar exemple :

Dans cet exemple, Git indique que tout est déjà à jour et qu'il n'y a pas de nouveaux fichiers à ajouter au référentiel local.
- Appuyer
Le git push la commande est l'opposé de git pull commande. Cette commande envoie des fichiers du référentiel local au référentiel distant.
Exécutez la commande suivante :
git push origin masterPar exemple :
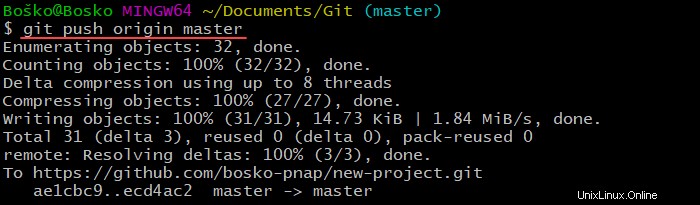
- Branche
La création de branches dans Git permet à chaque membre de l'équipe de travailler sur une fonctionnalité qu'il pourra ensuite fusionner avec la branche principale du projet. La syntaxe pour créer une branche dans Git Bash est :
git branch [branch-name]Par exemple :

Dans cet exemple, nous créons une branche nommée new-feature .
Lorsque vous travaillez sur plusieurs branches, vous pouvez facilement basculer entre les branches. La syntaxe est :
git checkout [branch]
Remplacer [branch] avec le nom de la branche vers laquelle vous souhaitez basculer.
Par exemple :

- Fusionner
La git merge La commande vous permet de fusionner deux branches ensemble.
Important : Assurez-vous que vous êtes sur la branche cible (fusion-réception) lors de l'exécution de la git merge commande. Passez à la branche cible à l'aide de git checkout .
La syntaxe est :
git merge [branch-name]Par exemple :

Dans cet exemple, nous avons fusionné le new-feature branche dans le maître branche, en ajoutant un nouveau fichier.