Présentation
Tous les utilisateurs de phoenixNAP Data Security Cloud ont accès au portail de sauvegarde en libre-service Veeam, un outil Web basé sur Veeam Enterprise Manager. Le portail vous permet d'effectuer des opérations de sauvegarde et de restauration, ainsi que d'afficher des statistiques de sauvegarde.
Le principal avantage de l'utilisation du portail en libre-service est qu'il n'est pas nécessaire d'installer la console Veeam Backup &Replication sur une machine locale. Vous pouvez effectuer les tâches nécessaires à l'aide de l'interface utilisateur Web.
Ce guide vous montrera comment naviguer dans le portail de sauvegarde en libre-service et comment utiliser ses fonctionnalités.
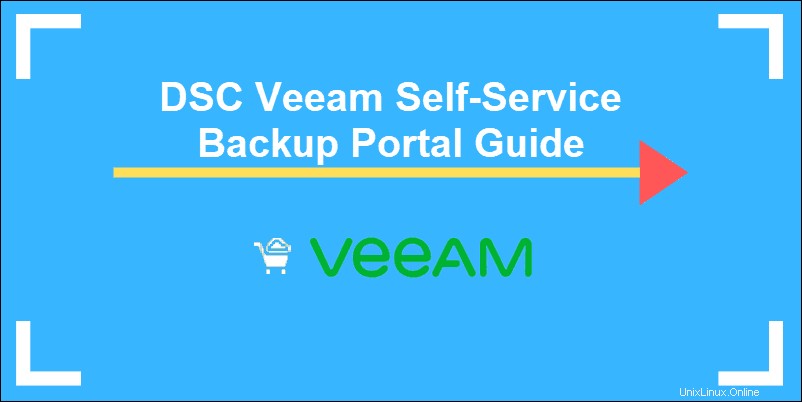
Prérequis
- Accès Internet et navigateur Web .
- Portail libre-service URL fourni par phoenixNAP.
- Connexion identifiants pour accéder à votre organisation vCloud. Si vous n'avez pas reçu l'e-mail avec les informations d'identification, veuillez vérifier le dossier spam ou contactez-nous pour obtenir de l'aide.
Comment accéder au portail de sauvegarde en libre-service Veeam
Pour vous connecter au portail de sauvegarde en libre-service, vous avez besoin de l'URL du portail phoenixNAP qui vous a été fournie. Veuillez utiliser Chrome ou Firefox pour accéder au portail car il existe des problèmes de compatibilité avec Internet Explorer.
L'URL doit respecter ce format :
https://dsc-vem.phoenixnap.com/vCloud/NomVotreOrg /
Le nom de votre organisation doit se trouver à la fin de l'URL.
Notez que le portail n'autorise pas l'authentification SAML (Security Assertion Markup Language) .
- Charger l'URL du portail . Vous devriez voir le message Bienvenue page.
- Entrez votre nom d'utilisateur et Mot de passe . Trouvez les informations d'identification dans un e-mail séparé de phoenixNAP. Cochez la case Se souvenir de moi pour enregistrer vos informations d'identification pour une utilisation future.
- Cliquez sur Connexion . Le portail vous amène au tableau de bord.
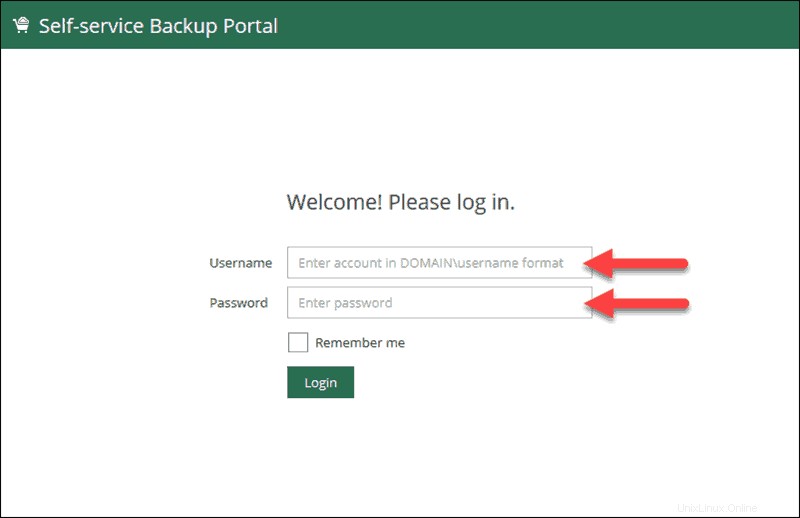
Tableau de bord
Le tableau de bord est la page d'accueil une fois que vous vous êtes connecté au portail. La page affiche les statistiques de vos sauvegardes. Vous pouvez afficher les données des dernières 24 heures ou les 7 derniers jours . Cette section est divisée en quatre blocs et un graphique.
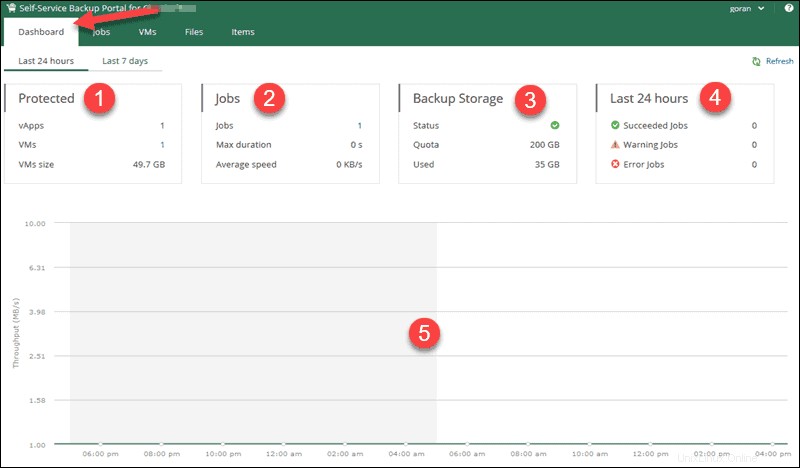
Bloc 1 :Protégé
Le Protégé bloc affiche les informations suivantes :
- vApps. Le nombre total de vApps dont les points de restauration ont été créés avec succès.
- VM. Le nombre total de machines virtuelles dont les points de restauration ont été créés avec succès. Cliquer sur le numéro vous amène à la VM écran.
- Taille des VM . La taille de toutes les machines virtuelles sources traitées avec succès.
Bloc 2 :Emplois
Les emplois bloc affiche les informations suivantes :
- Emplois. Le nombre total de tâches de sauvegarde. En cliquant sur le numéro, vous accédez aux Emplois écran.
- Durée maximale. Le temps maximum qu'il a fallu pour qu'une tâche soit terminée.
- Vitesse moyenne . La vitesse de transfert moyenne pour toutes les tâches.
Bloc 3 :Stockage de sauvegarde
Stockage de sauvegarde affiche les informations suivantes :
- Statut. Affiche l'état de votre quota de stockage de sauvegarde. Vert vous informe qu'il reste plus de 10 % d'espace libre, jaune vous avertit qu'il reste moins de 10 % de disponible, tandis que rouge vous avertit qu'il ne vous reste plus d'espace de stockage de sauvegarde.
- Quota. Le quota de stockage total dont vous disposez.
- Occasion . La quantité d'espace de stockage que vous avez utilisée jusqu'à présent.
Bloc 4 : Résultats de la session de travail pour les 24 heures ou les 7 derniers jours
- Tâches réussies. Le nombre de travaux réussis pour la période que vous avez sélectionnée.
- Tâches d'avertissement. Le nombre de sessions de travail avec un avertissement.
- Tâches d'erreur . Le nombre de sessions de travail qui contiennent une erreur.
Section 5 :Graphique
Le graphique affiche des informations sur les tâches en cours. Il y a deux courbes qui montrent des données différentes. La courbe horizontale affiche l'heure et la date d'exécution des travaux. La courbe verticale affiche la vitesse de la tâche de sauvegarde en Mo/s.
Comment créer des tâches de sauvegarde à l'aide du portail de sauvegarde en libre-service Veeam
La section des travaux du portail de sauvegarde en libre-service vous permet de gérer vos travaux de sauvegarde . Voici les tâches que vous pouvez effectuer :
- Créer une tâche de sauvegarde.
- Démarrez, arrêtez ou réessayez une tâche de sauvegarde.
- Désactivez, activez, supprimez ou modifiez les paramètres de la tâche.
- Recherchez une tâche de sauvegarde (des filtres sont disponibles).
- Afficher les statistiques des tâches.
- Exporter les données statistiques sur les tâches.
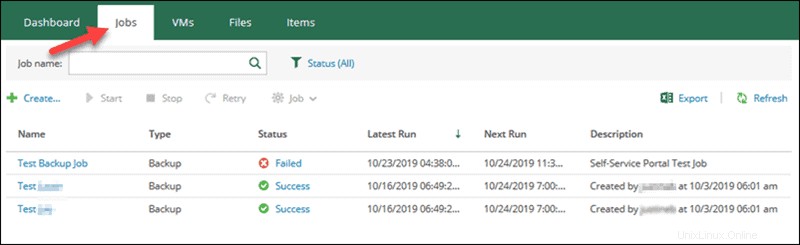
Créer une tâche de sauvegarde
Dans les Emplois du Portail, cliquez sur +Créer… pour lancer la Création d'une tâche de sauvegarde assistant.
Configurer les paramètres de la tâche
- Entrez un Nom de tâche . Si vous avez l'intention de créer plusieurs tâches, il peut être judicieux d'utiliser un nom significatif.
- Ajouter une description pour le travail de sauvegarde. Par défaut, il s'agira de l'utilisateur qui a créé la tâche et de l'horodatage de création de la tâche.
- Spécifiez la politique de conservation. Ce paramètre indique le nombre de points de restauration à conserver dans le référentiel de sauvegarde. Lorsque vous atteignez le nombre défini, le premier point sera supprimé. La valeur par défaut est 14.
- Cliquez sur Suivant pour passer à la deuxième étape.
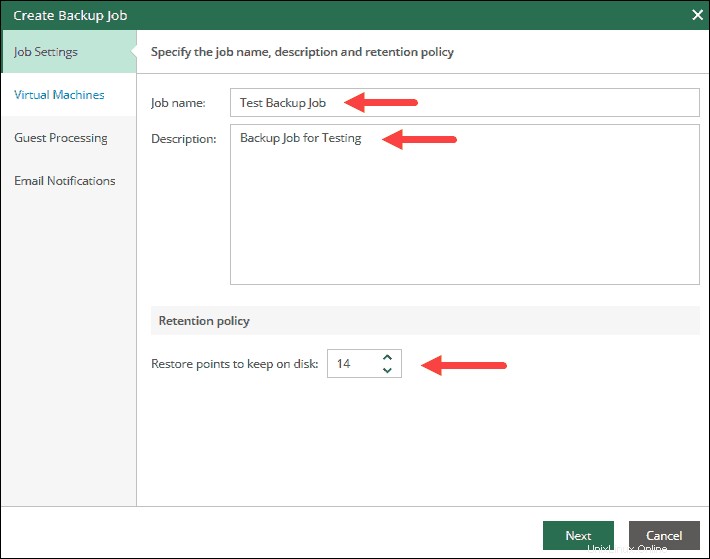
Ajouter des machines virtuelles
Dans cette étape, vous devez ajouter une machine virtuelle ou un vApp que la tâche de sauvegarde traitera.
Pour ce faire :
- Cliquez sur +Ajouter .
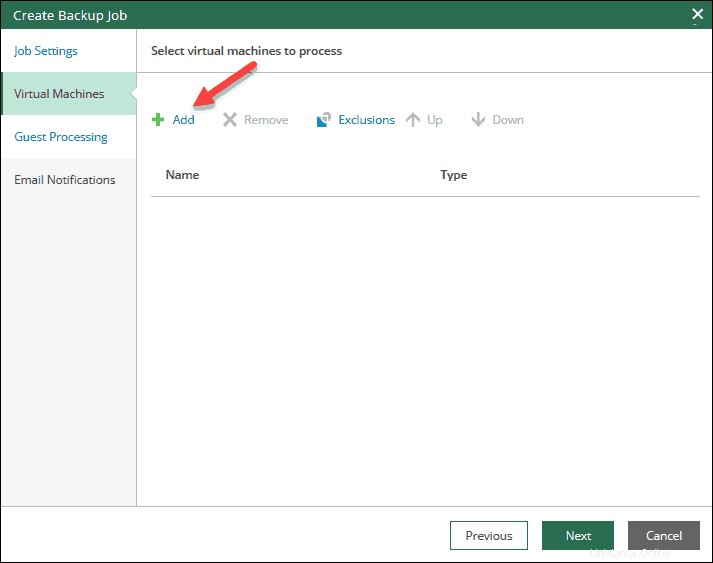
- La Ajouter un objet la fenêtre se charge. Sélectionnez un objet dans l'arborescence de l'infrastructure. Vous pouvez également rechercher un objet en utilisant la barre de recherche en haut.
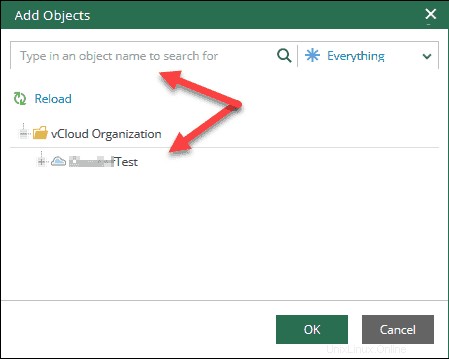
- Cliquez sur OK pour ajouter l'objet sélectionné.
- Cliquez sur Suivant pour continuer.
Vous pouvez ajouter plusieurs objets à la liste. Utilisez le haut et flèches vers le bas pour modifier l'ordre de traitement de la machine. Si vous souhaitez qu'une machine soit traitée en premier, sélectionnez-la simplement et déplacez-la vers le haut ou vers le bas dans la liste.
Si vous avez changé d'avis, vous pouvez sélectionner un objet dans la liste et cliquer sur Supprimer pour le supprimer.
Facultatif , vous pouvez sélectionner Exclusions si vous souhaitez exclure une machine virtuelle spécifique des conteneurs de machines. Ajoutez une machine virtuelle à la liste à partir de l'arborescence de l'infrastructure.
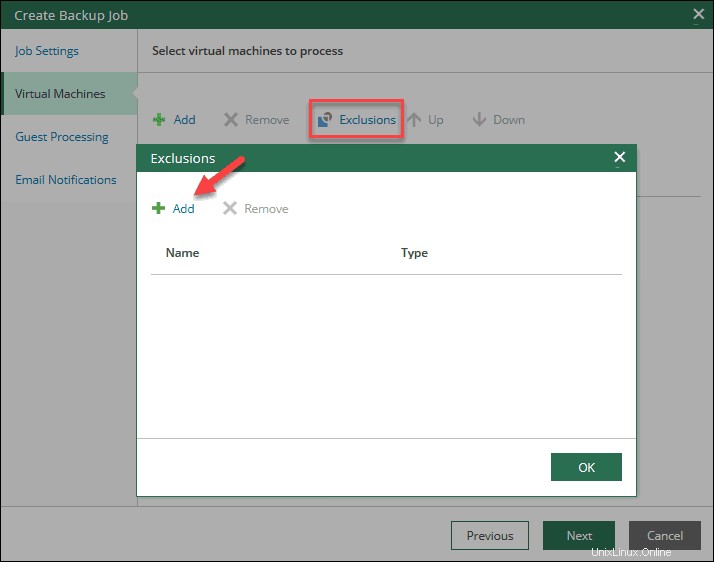
Paramètres de traitement des invités
Cette étape de l'assistant est facultative. Vous pouvez simplement cliquer sur Suivant pour continuer à créer la tâche de sauvegarde. Sinon, l'onglet Guest Processing vous permet de configurer :
- Traitement d'image compatible avec les applications. Permet la création de sauvegardes cohérentes sur le plan transactionnel.
- Indexation du système de fichiers invité. Autorise les fonctions avancées de recherche de fichiers du système d'exploitation invité.
- Identifiants du système d'exploitation invité. Ajoutez des informations d'identification Linux ou Windows pour le compte avec les privilèges appropriés pour ajouter des fichiers exécutables au système d'exploitation invité.
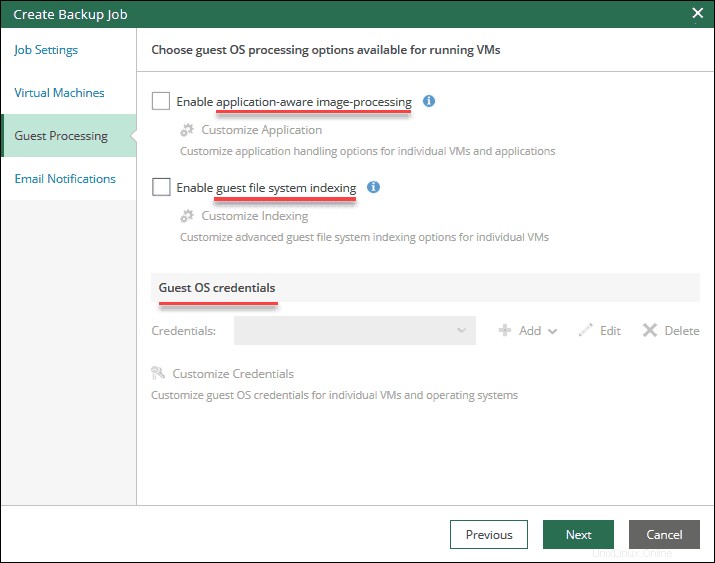
Définir les notifications par e-mail
La dernière étape vous permet d'activer les notifications par e-mail des travaux de sauvegarde. Pour configurer les e-mails d'état :
- Sélectionnez Activer les notifications par e-mail case à cocher.
- Ajouter des destinataires . Utilisez une virgule entre les entrées séparées.
- Ajouter un sujet pour les notifications par e-mail.
- Sélectionnez le type de notifications vous souhaitez recevoir.
- Cliquez sur Terminer pour terminer l'ajout de la tâche de sauvegarde.
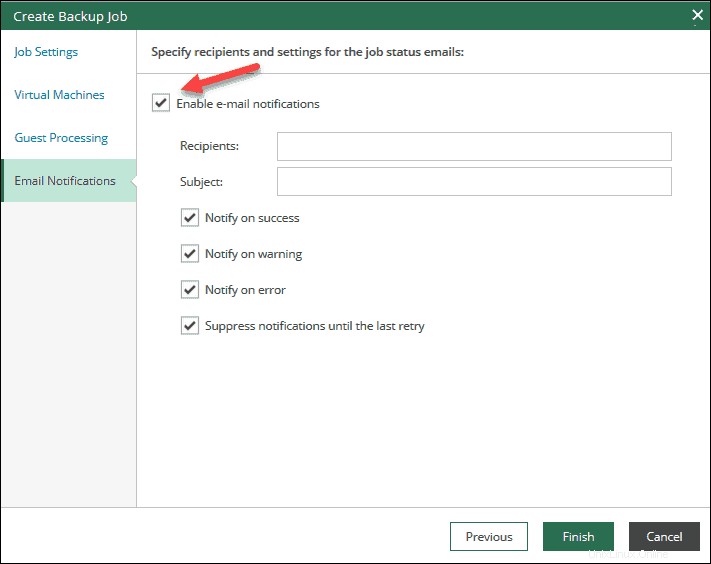
Démarrer, arrêter ou réessayer la tâche de sauvegarde
Après avoir créé une tâche de sauvegarde, vous devez démarrer cela pour la première fois. Sélectionnez le travail dans la liste et cliquez sur Démarrer bouton pour l'exécuter.
Pour arrêter la tâche, sélectionnez-la et cliquez sur Arrêter bouton. Si la tâche échoue, vous pouvez cliquer sur Réessayer pour essayer de le relancer.
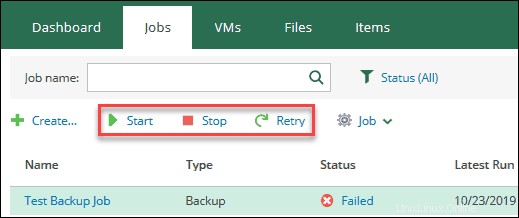
Désactiver, activer, supprimer ou modifier les paramètres de la tâche
Le portail de sauvegarde en libre-service vous permet de désactiver une tâche de sauvegarde, de l'activer, de supprimer ou de modifier ses paramètres. Vous pouvez trouver ces actions sous la rubrique Travail menu déroulant.
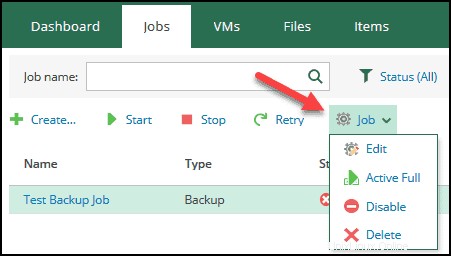
Pour effectuer l'une de ces actions, sélectionnez une tâche dans la liste et cliquez sur l'action souhaitée. Notez que lorsque vous désactivez une tâche de sauvegarde, aucun point de restauration ne sera copié vers l'emplacement de sauvegarde cible et les référentiels de sauvegarde source ne seront pas surveillés.
Pour modifier les paramètres d'une tâche, suivez les mêmes étapes que lors de l'ajout d'une nouvelle tâche.
Rechercher une tâche de sauvegarde
Pour rechercher un emploi spécifique, utilisez la barre de recherche en haut des Emplois menu. Vous pouvez filtrer les résultats de la recherche par statut de l'emploi . Cette fonctionnalité est particulièrement utile si vous avez de nombreux emplois sur votre liste.
Pour localiser un travail, commencez à taper le nom, et la liste filtre instantanément les résultats.
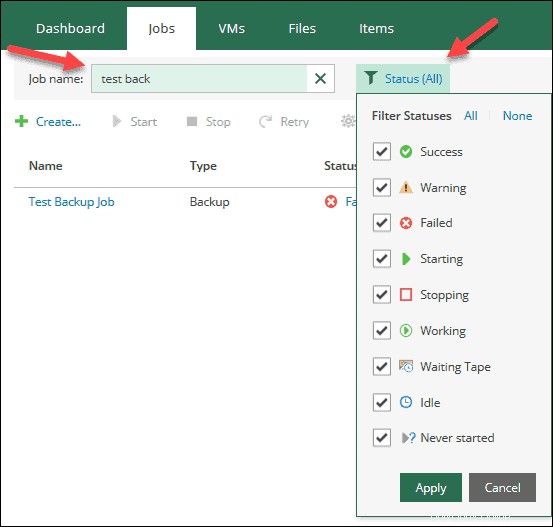
Afficher les statistiques des tâches
Les emplois contient une liste de toutes les tâches existantes pour votre organisation. La liste affiche des informations de base telles que nom , le type de travail , statut , description , et la date/heure quand une tâche a été exécutée et sa prochaine exécution planifiée.
Pour afficher toutes les sessions précédentes d'une tâche, cliquez sur le nom d'une tâche dans la liste. Les détails s'ouvrent dans un nouvel onglet.
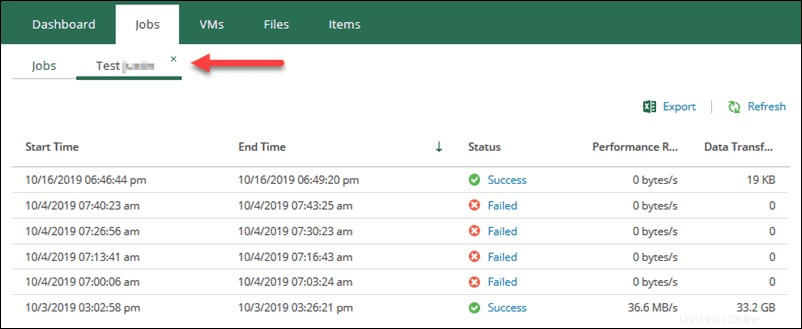
Pour afficher les détails d'une session , cliquez sur la description de l'état. Les détails s'ouvrent dans un nouvel onglet.
Vous pouvez également y voir des journaux détaillés et les étapes du processus de sauvegarde.
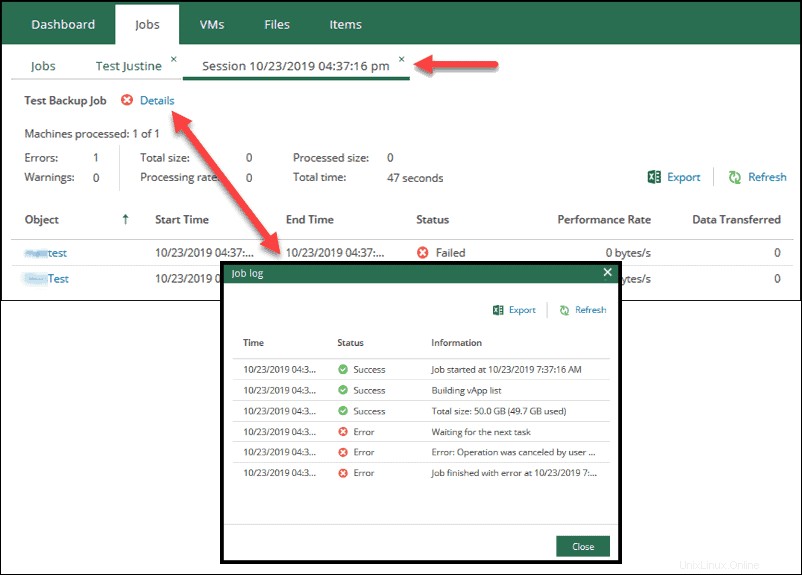
Exporter les données statistiques des tâches
Chaque rapport dans les Jobs section a la fonction d'exportation. Pour enregistrer le rapport sur votre ordinateur local, ouvrez une tâche, une session de tâche ou un journal de tâche, puis cliquez sur Exporter bouton. Choisissez un emplacement pour le fichier Excel lorsque la fenêtre contextuelle apparaît.
La feuille Excel contient toutes les informations que vous voyez dans le rapport que vous visualisez dans le portail à ce moment-là.
Restaurer des machines virtuelles ou des vApps
Les VM L'onglet du portail de sauvegarde en libre-service vous permet d'afficher les détails et les informations de vos machines virtuelles et vApps. Vous pouvez restaurer une machine virtuelle, la supprimer ou afficher l'historique de restauration.
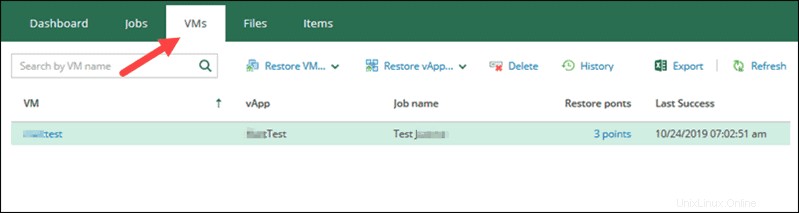
Afficher ou rechercher une VM
La page de destination des VMs affiche toutes les sauvegardes de VM disponibles. Vous pouvez sélectionner une VM dans la liste pour afficher les détails ou utiliser la barre de recherche pour localiser une VM. De plus, vous pouvez cliquer sur Historique bouton pour afficher l'historique complet de restauration des machines virtuelles.
Dans la liste, vous pouvez cliquer sur les Points de restauration lien pour afficher le type et les horodatages des points de restauration d'une machine.
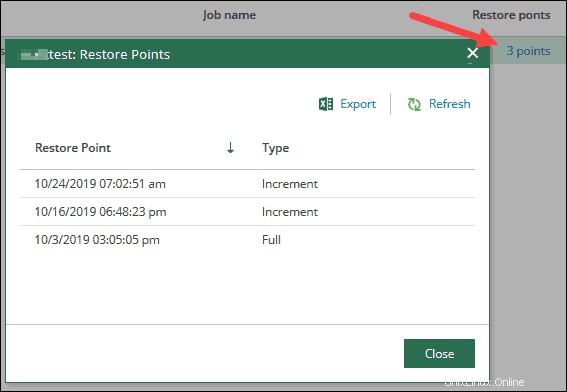
Restaurer la VM ou la vAPP
La restauration d'une VM ou d'un vApp est simple et se fait en quelques clics.
Pour restaurer une VM ou un vApp :
- Sélectionnez une VM ou une vApp de la liste dans les VMs section du Portail.
- Cliquez sur Restaurer la VM… ou Restaurer le vApp dans la barre d'outils.
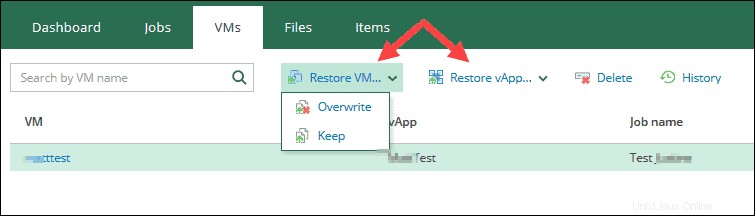
- Choisissez Remplacer ou Conserver . Si vous sélectionnez Remplacer , vous arrêterez et remplacerez la VM ou la vApp d'origine en production par celle de la sauvegarde. Si vous choisissez Conserver , une VM ou un vApp sera restauré à côté de la VM ou du vApp correspondant en production.
La VM ou le vApp restauré aura "_restored" ajouté au nom d'origine. Par exemple, "testVM_restored" ou "testvApp_restored". - Sélectionnez un point de restauration de la liste. En option, vous pouvez choisir la Rotation rapide option ou pour Allumer la VM après la restauration .
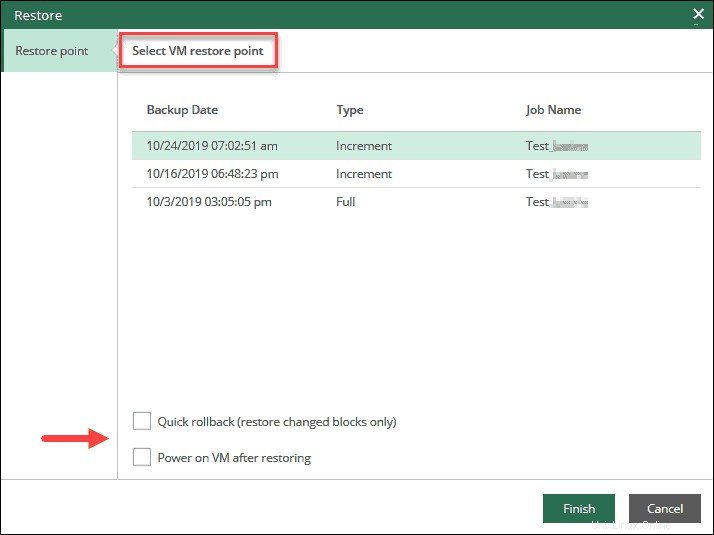
- Sélectionnez Terminer pour poursuivre l'opération de restauration. Pour suivre la progression de l'opération, cliquez sur Historique dans la barre d'outils des VMs page de destination.
Supprimer la VM ou la vApp de la sauvegarde
Pour supprimer une machine virtuelle ou un vApp d'une sauvegarde :
- Sélectionnez une machine virtuelle ou vApp de la liste dans les VMs section du Portail.
- Cliquez sur Supprimer dans la barre d'outils.
- Sélectionnez Oui pour confirmer que vous souhaitez supprimer la VM ou le vApp sélectionné.
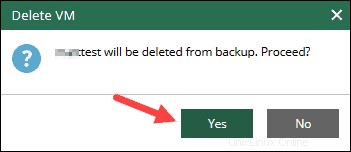
Ne vous inquiétez pas si l'objet reste dans la liste après sa suppression. La liste sera mise à jour une fois que les enregistrements de la VM ou du vApp en question seront supprimés de la base de données de sauvegarde principale.
Restaurer les fichiers
Dans les Fichiers du portail, vous pouvez rechercher et restaurer les fichiers du système d'exploitation invité à partir du système de fichiers du système d'exploitation invité dans une sauvegarde de machine virtuelle. Cette section vous permet de rechercher uniquement les sauvegardes que vous avez faites avec l'indexation des fichiers invités option.
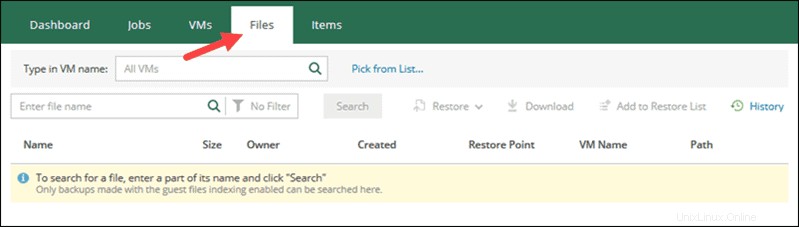
Veuillez vous référer au guide de restauration de fichiers de Veeam pour des informations détaillées sur cette fonctionnalité.
Restaurer les éléments
Les articles La section du portail vous permet d'effectuer une restauration au niveau de l'élément à partir de vos sauvegardes. La récupération inclut la restauration des éléments d'application depuis :
- Microsoft SQL Server bases de données. Pour restaurer un élément du serveur SQL, veuillez suivre la procédure de restauration SQL.
- Oracle bases de données. Pour restaurer un élément de base de données Oracle, veuillez suivre la procédure de restauration Oracle.
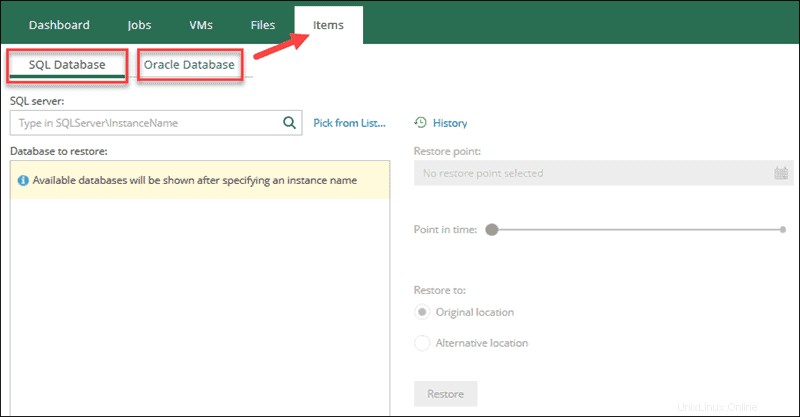
Pour que la restauration au niveau des éléments fonctionne, vous devez configurer les tâches de sauvegarde avec un traitement sensible aux applications.