Avec la façon dont je parle et écris sur les PDF et les outils pour travailler avec eux, certaines personnes pensent que je suis amoureux du format. Je ne le suis pas, pour diverses raisons que je n'aborderai pas ici.
Plus de ressources Linux
- Aide-mémoire des commandes Linux
- Aide-mémoire des commandes Linux avancées
- Cours en ligne gratuit :Présentation technique de RHEL
- Aide-mémoire sur le réseau Linux
- Aide-mémoire SELinux
- Aide-mémoire sur les commandes courantes de Linux
- Que sont les conteneurs Linux ?
- Nos derniers articles Linux
Je n'irai pas jusqu'à dire que les PDF sont un mal nécessaire dans ma vie personnelle et professionnelle, mais plutôt qu'ils ne sont pas si bons. Je dois souvent utiliser des fichiers PDF, même s'il existe de meilleures alternatives pour fournir des documents.
Lorsque je travaille avec des fichiers PDF, généralement au travail et avec l'un de ces autres systèmes d'exploitation, je les manipule à l'aide d'Adobe Acrobat. Mais qu'en est-il lorsque je dois travailler avec des PDF sur le bureau Linux ? Jetons un coup d'œil à deux des outils graphiques que j'utilise pour manipuler les PDF.
PDF-Shuffler
Comme son nom l'indique, vous pouvez utiliser PDF-Shuffler pour déplacer des pages dans un fichier PDF. Il peut faire un peu plus, mais les capacités du logiciel sont limitées. Cela ne signifie pas que PDF-Shuffler n'est pas utile. Il est. Très utile.
Vous pouvez utiliser PDF-Shuffler pour :
- Extraire des pages de fichiers PDF
- Ajouter des pages à un fichier
- Réorganiser les pages d'un fichier
Sachez que PDF-Shuffler a quelques dépendances, comme pyPDF et python-gtk. Habituellement, l'installer via un gestionnaire de packages est la voie la plus rapide et la moins frustrante.
Supposons que vous souhaitiez extraire des pages d'un PDF, peut-être pour servir d'exemple de chapitre de votre livre. Ouvrez le fichier PDF en sélectionnant Fichier> Ajouter .
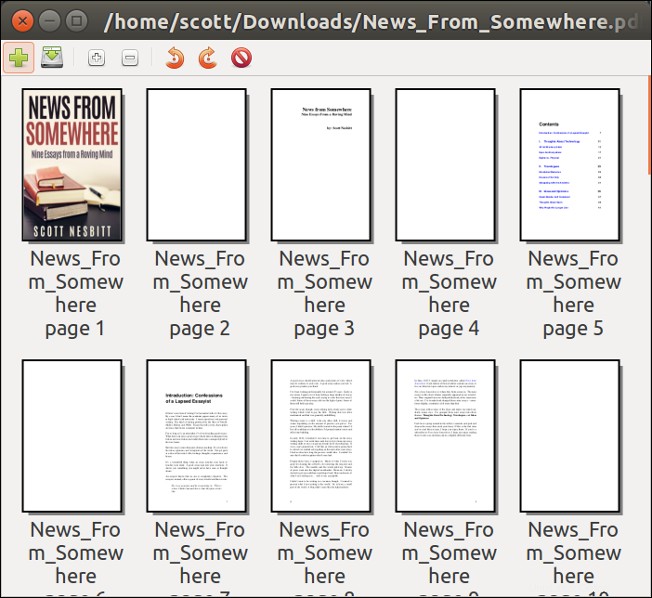
Pour extraire les pages 7 à 9, appuyez sur Ctrl et cliquez-sélectionnez les pages. Ensuite, faites un clic droit et sélectionnez Exporter la sélection .
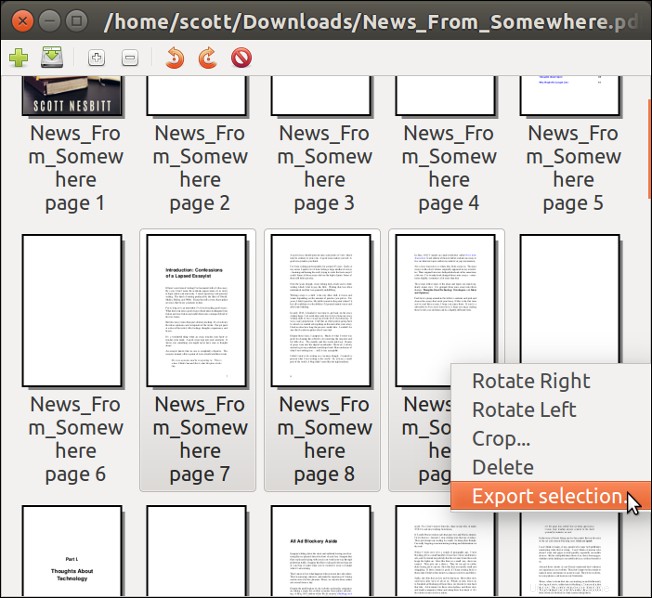
Choisissez le répertoire dans lequel vous souhaitez enregistrer le fichier, donnez-lui un nom et cliquez sur Enregistrer .
Pour ajouter un fichier, par exemple, pour ajouter une couverture ou réinsérer des pages numérisées et signées d'un contrat ou d'une candidature, ouvrez un fichier PDF, puis sélectionnez Fichier> Ajouter et recherchez le fichier PDF que vous souhaitez ajouter. Cliquez sur Ouvrir .
PDF-Shuffler a la fâcheuse habitude d'ajouter des pages à la fin du fichier PDF sur lequel vous travaillez. Cliquez et faites glisser la page que vous avez ajoutée à l'endroit où vous voulez qu'elle aille dans le fichier. Vous ne pouvez cliquer et faire glisser qu'une seule page d'un fichier à la fois.
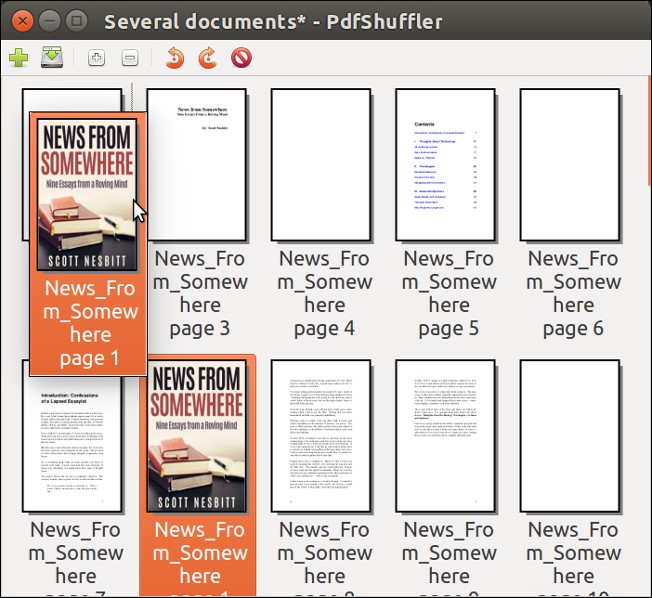
Chaîne PDF
Je suis un grand fan de PDFtk, une application en ligne de commande pour faire des choses intéressantes avec et vers des PDF. Comme je ne l'utilise pas fréquemment, je ne me souviens pas de toutes les commandes et options de PDFtk.
PDF Chain est une très bonne alternative à la ligne de commande de PDFtk. Il vous donne un accès en un clic aux commandes les plus fréquemment utilisées de PDFtk. Sans toucher à un menu, vous pouvez :
- Fusionner des PDF (y compris la rotation des pages d'un ou plusieurs fichiers)
- Extraire des pages d'un PDF et les enregistrer dans des fichiers individuels
- Ajouter un arrière-plan ou un filigrane à un PDF
- Ajouter des pièces jointes à un fichier
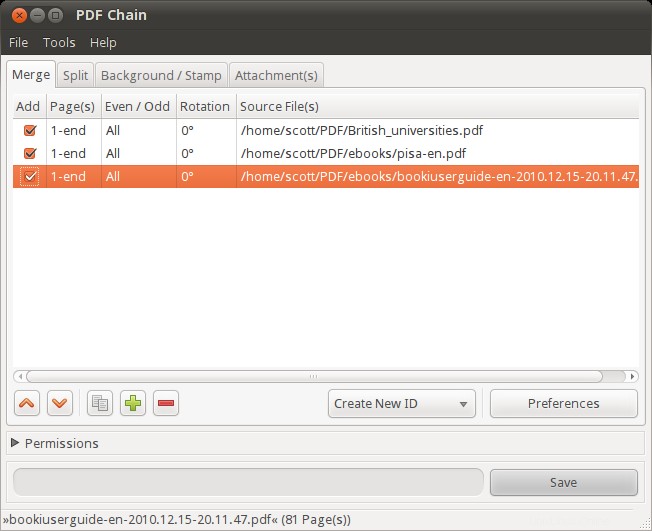
Vous pouvez également faire plus. Cliquez sur Outils menu vers :
- Extraire les pièces jointes d'un PDF
- Compresser ou décompresser un fichier
- Extraire les métadonnées du fichier
- Remplir des formulaires PDF à partir d'un fichier de données externe
- Aplatir un PDF
- Supprimer les données XFA (XML Forms Architecture) des formulaires PDF
Pour être honnête, j'utilise uniquement les commandes pour extraire les pièces jointes et compresser ou décompresser les PDF avec PDF Chain ou PDFtk. Les autres sont à peu près terra incognita pour moi.
Résumer
Le nombre d'outils disponibles sur Linux pour travailler avec des PDF ne cesse de m'étonner. Et l'étendue et la profondeur de leurs caractéristiques et fonctions non plus. Je peux généralement en trouver un, qu'il soit en ligne de commande ou graphique, qui fait ce que je dois faire. Pour la plupart, PDF Mod et PDF Chain fonctionnent bien pour moi.