La configuration d'une connexion réseau à partir d'une machine Linux peut être difficile. Heureusement, de nombreuses nouvelles distributions Linux sont livrées avec un certain type d'outil de gestion de réseau qui peut vous aider à vous connecter automatiquement à un réseau sans fil. Mais ne serait-il pas agréable de pouvoir configurer une connexion réseau statique à partir d'une machine Linux ? Ce guide vous montrera comment utiliser différents outils Linux pour vérifier les connexions réseau à partir d'une machine CentOS/RHEL et expliquera comment ajouter un réseau statique à l'aide de nmcli outil.
Étape 1 :Vérifier la connectivité réseau
Le ping La commande est un utilitaire bien connu qui vérifie rapidement une connexion à une adresse. Entrez ce qui suit sur la ligne de commande :
ping -c3 opensource.comoù le -c3 L'option de paramètre indique que vous n'appelerez ce nom de domaine que trois fois.
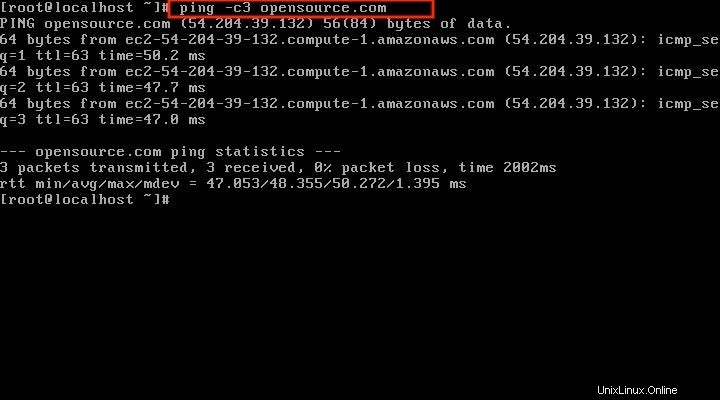
Si vous êtes connecté à Internet, vous obtiendrez une réponse de paquet de données comme celle au bas de cette capture d'écran.
Étape 2 :Vérifier les informations de connexion
Vous pouvez vérifier les informations du réseau à l'aide de ip add commande.
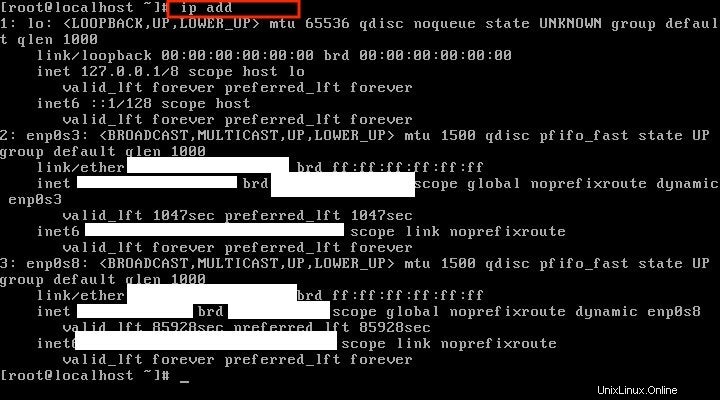
L'exécution de cette commande affiche les informations sur le périphérique, l'adresse IP, etc. Vous aurez besoin de certaines de ces informations, comme les informations sur l'appareil et l'adresse IP, plus tard pour configurer une connexion statique, alors allez-y et saisissez-les.
Étape 3 :Vérifier les informations sur le réseau
Les informations sur le réseau peuvent être trouvées dans /etc/sysconfig/network-scripts répertoire en saisissant :
ls /etc/sysconfig/network-scripts
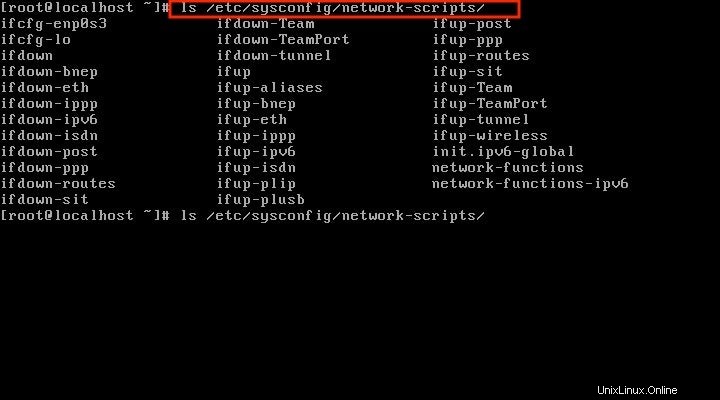
Par exemple, cette capture d'écran montre ifcfg-enp0s3 et ifcfg-lo , mais cela dépendra de l'endroit où vous utilisez Linux et de la configuration de votre appareil.
Étape 4 :Afficher les connexions disponibles
Le nmcli L'outil affiche les connexions disponibles actuellement utilisées pour se connecter au réseau. Saisissez la commande suivante :
nmcli con show
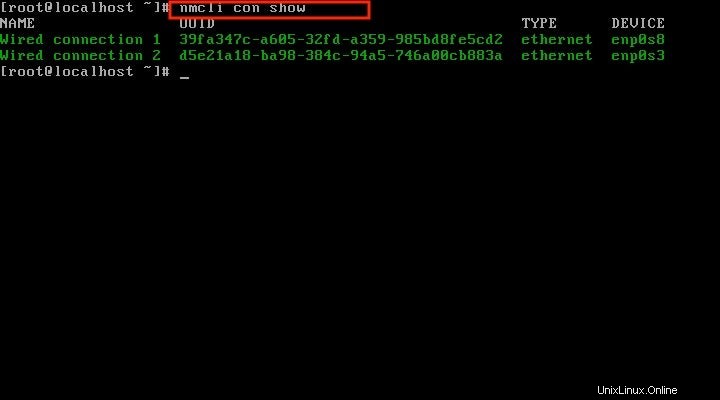
Cette capture d'écran montre que deux appareils sont actifs :enp0s8 et enp0s3 , et ils s'appellent Connexion filaire 1 et 2 . Mais cela peut être différent, selon la configuration de votre environnement Linux.
Étape 5 :Vérifiez que la connexion réseau est activée
Vous avez utilisé le ping commande ci-dessus pour vérifier que vous pouvez recevoir des paquets de données, mais utilisez maintenant le systemctl commande pour réseau pour surveiller, mettre à jour et dépanner le réseau. La commande est :
systemctl status network
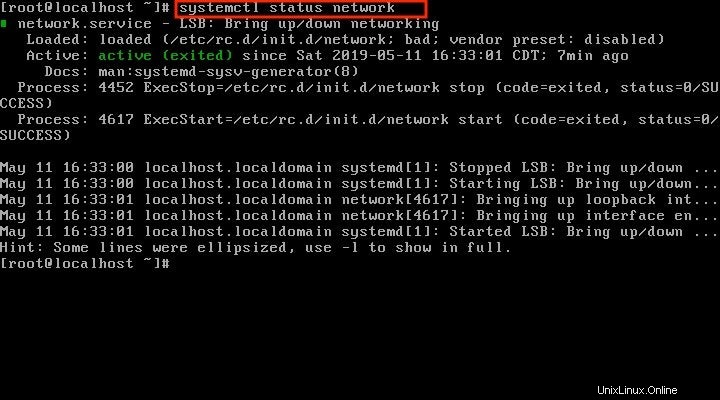
Si l'utilitaire réseau n'a aucun problème, vous verrez le statut comme actif lorsque vous exécutez cette commande.
Étape 6 :Ajoutez la connexion statique
Vous êtes maintenant prêt à ajouter une connexion statique. En utilisant le nom de l'appareil que vous avez récupéré à partir de ip add à l'étape 2, modifiez et saisissez la commande suivante pour ajouter une nouvelle connexion :
nmcli con add con-name "SomeName" ifname YOUR_DEVICE autoconnect yes type YOUR_CONNECTION_TYPEModifier SomeName , VOTRE_APPAREIL , et VOTRE_TYPE_CONNEXION en fonction de votre configuration.
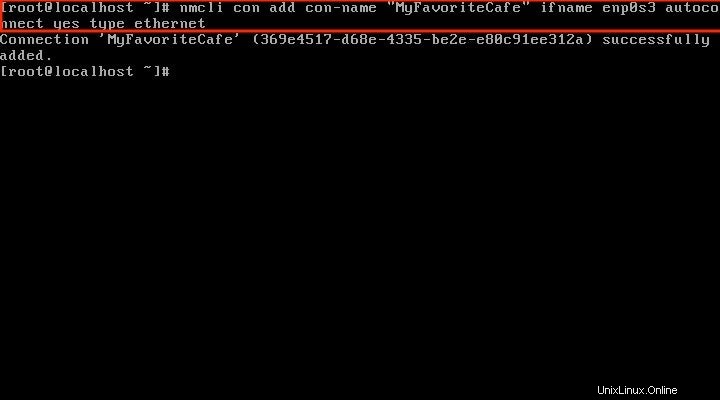
Étape 7 :Vérifiez que la connexion est ajoutée au chemin des scripts réseau
Il existe deux façons de modifier les nouvelles informations de connexion à l'aide de nmcli outil. L'une consiste à utiliser la commande suivante :
nmcli con modCette commande modifie essentiellement les scripts de configuration réseau sous /etc/sysconfig/network-scripts répertoire, qui est l'autre façon de modifier les informations de connexion. Choisissez l'option pour modifier directement la connexion.
Regardez dans /etc/sysconfig/network-scripts chemin en saisissant :
ls /etc/sysconfig/network-scripts
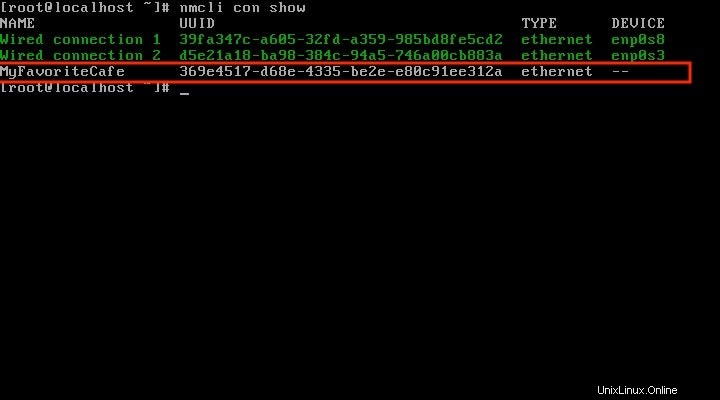
Vous pouvez voir que la connexion ifcfg-MyFavoriteCafe a été ajouté.
Étape 8 :confirmez que vous pouvez voir la connexion
Le Terminal Linux
- Les 7 meilleurs émulateurs de terminaux pour Linux
- 10 outils de ligne de commande pour l'analyse de données sous Linux
- Télécharger maintenant :Aide-mémoire SSH
- Aide-mémoire des commandes Linux avancées
- Tutoriels de ligne de commande Linux
Vérifiez que MyFavoriteCafe est visible comme connexion disponible. Utilisez la commande suivante pour établir la connexion. Veuillez noter que SOME_CONNECTION_NAME est le nom de votre connexion (c'est MyFavoriteCafe dans cet exemple).
nmcli con up SOME_CONNECTION NAMEou abaissez-le à l'aide de la commande suivante :
nmcli con down SOME_CONNECTION NAMELorsque vous avez ajouté la nouvelle connexion, connexion automatique a été défini sur true, il démarrera donc automatiquement si vous redémarrez l'utilitaire réseau.
Jusqu'ici tout va bien. La connexion s'affiche lorsque vous exécutez la commande suivante :
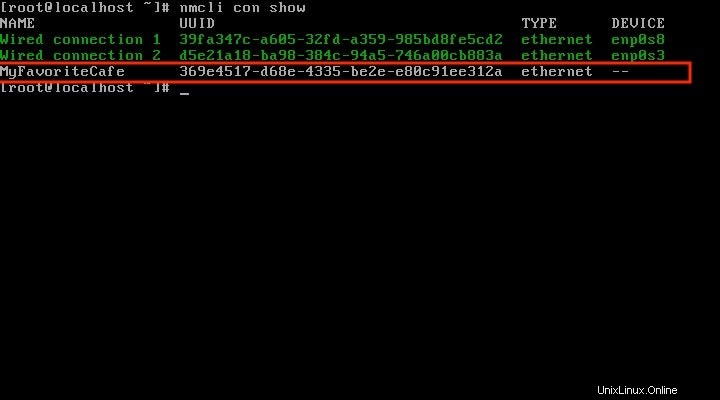
Étape 9 :Modifier la connexion pour qu'elle soit statique
Ouvrez le fichier /etc/sysconfig/network-scripts/ifcfg-SOME_CONNECTION_NAME (c'est MyFavoriteCafe dans cet exemple), à l'aide d'un éditeur de texte, tel que Vim, Emacs ou Nano. (Si vous souhaitez une introduction rapide à Vi ou Vim, consultez mon guide d'introduction, "Commencer avec Vim :les bases")
Pour rendre la connexion statique, modifiez un paramètre et ajoutez trois paramètres :
- Modifier BOOTPROTO être statique.
- Ajouter IPADDR . Cela peut être trouvé à partir de l'adresse IP commande ou votre réseau connecté.
- Ajouter NETMASK . Cela peut être trouvé à partir de l'adresse IP commande ou votre réseau connecté.
- Ajouter PASSERELLE . Cela peut être trouvé à partir de l'adresse IP commande ou votre réseau connecté.
Vous devrez peut-être également ajouter DNS , PRÉFIXE , ou d'autres informations, selon la configuration de votre réseau et de l'appareil.
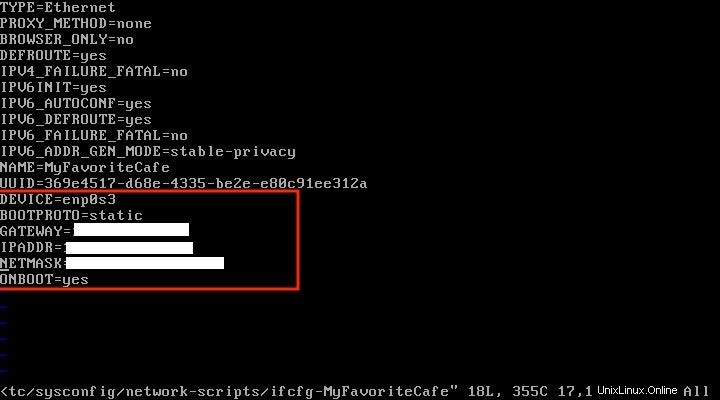
Une fois que vous avez fait cela, enregistrez le fichier. Redémarrez le réseau avec la commande suivante :
systemctl restart networkVérifiez l'état avec :
systemctl status networkÉtape 10 :Confirmer que la nouvelle connexion est active
Ça devrait le faire! Mais assurez-vous en vérifiant si la nouvelle connexion fonctionne. Exécutez le nmcli con show commande à nouveau pour démarrer la nouvelle connexion.
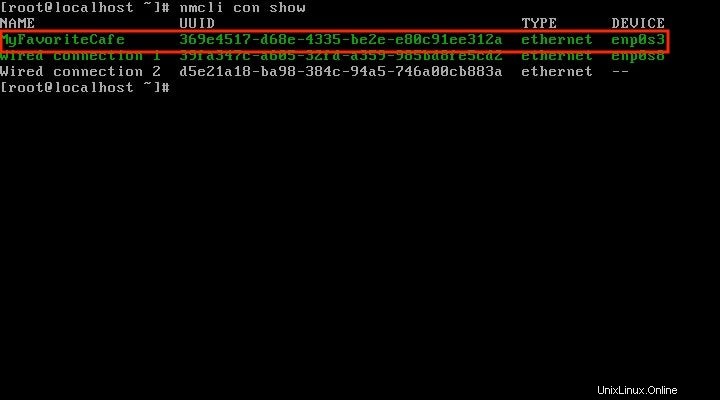
Vous pouvez également envoyer un ping à une adresse de site Web pour vérifier que la connexion fonctionne.
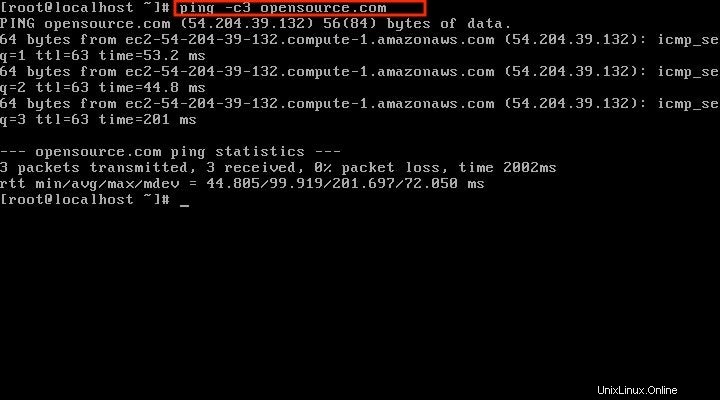
Enfin, vous pouvez vérifier les informations sur l'appareil à l'aide de la commande suivante :
nmcli dev show DEVICE_NAMEoù DEVICE_NAME est le nom de votre périphérique réseau.
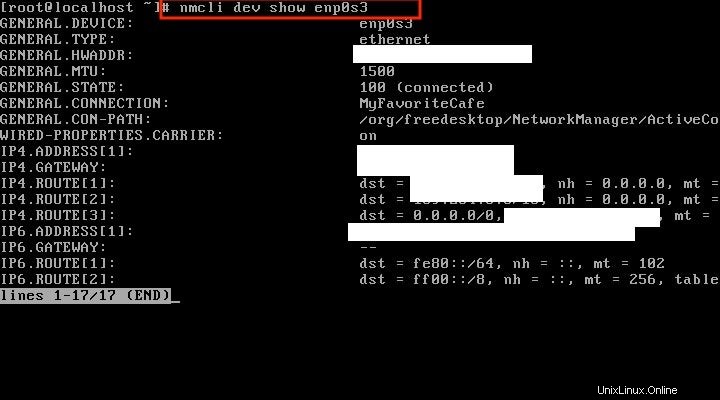
Si vous avez des questions ou des commentaires, veuillez les laisser dans les commentaires.