Ah, l'humble liste de choses à faire. Mal utilisé, il devient une source de stress et un déclencheur de procrastination. Lorsqu'elle est bien utilisée, la liste de tâches peut vous aider à vous concentrer sur ce que vous devez faire, quand vous devez le faire.
Il existe plusieurs façons de tenir une liste de tâches. Vous pouvez utiliser un stylo et du papier. Vous pouvez exécuter un gestionnaire de liste de tâches en ligne de commande. Vous pouvez également utiliser une liste de tâches sur votre bureau.
Ce dernier est ce sur quoi je veux me concentrer dans cet article. Examinons donc quatre gestionnaires de listes de tâches pour le bureau Linux.
Toujours
Temps de confession :Todo.txt est l'un de mes gestionnaires de listes de tâches préférés. C'est simple, c'est portable et mes tâches se trouvent dans un fichier texte brut. D'un autre côté, Todo.txt est une application en ligne de commande, et je connais plus qu'une poignée d'utilisateurs de Linux qui n'ont jamais ouvert une fenêtre de terminal.
Entrez Todour. C'est une interface graphique pour les fichiers Todo.txt qui facilite leur utilisation. Todour est simple et assez dépouillé, mais il est efficace.
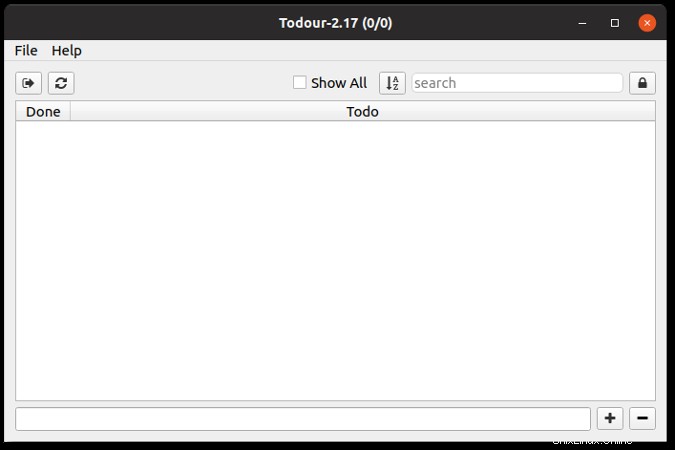
Pour l'utiliser, saisissez une description de votre tâche dans le champ en bas de la fenêtre.
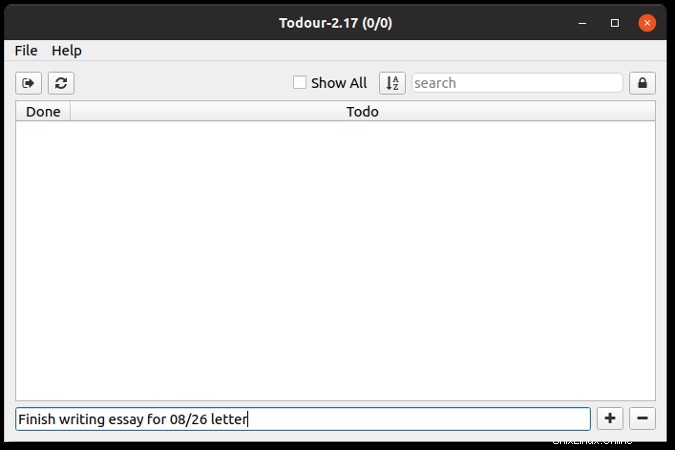
Lorsque vous avez terminé, appuyez sur Entrée ou cliquez sur le + bouton pour enregistrer la tâche. Todour répertorie les tâches dans l'ordre dans lequel vous les ajoutez.
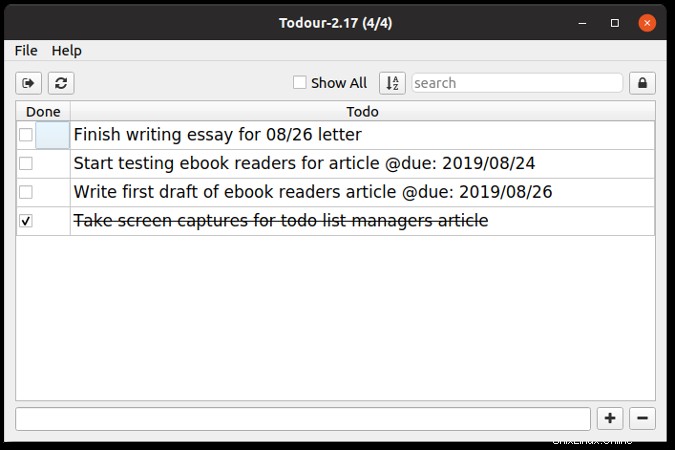
Comme Todo.txt, vous pouvez étiqueter vos tâches pour les faire ressortir. Par exemple, pour ajouter une date d'échéance, saisissez @due : suivi d'une date après la description. Utilisez des hashtags pour identifier des projets ou des emplacements pour vos tâches. Par exemple, je peux utiliser le hashtag #OSDC pour indiquer le travail que je fais pour Opensource.com.
Allez-y !
Vous avez peut-être remarqué que Todour n'offre pas beaucoup de fonctionnalités. C'est bien pour certains. D'autres voudront peut-être un peu plus quand il s'agit d'un outil graphique pour travailler avec les fichiers Todo.txt. C'est là que vas-y ! entre.
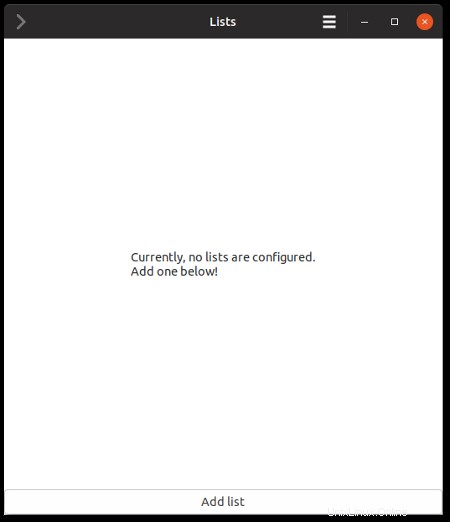
Pour commencer avec Go For It! vous devez créer au moins une liste . Les listes sont des catégories permettant de regrouper vos tâches. Cliquez sur Ajouter une liste bouton en bas de la fenêtre. Naviguez jusqu'à ou créez un dossier pour votre liste et donnez un nom à la liste.
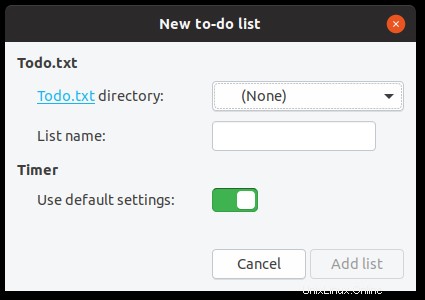
Vous aurez probablement plusieurs listes. Si vous le faites, elles ne peuvent pas se trouver dans le même dossier car chaque liste enregistre les tâches dans un fichier appelé todo.txt. Ouais, je sais... Je suggère de créer un dossier appelé Tâches et d'avoir des sous-dossiers pour chacune de vos listes. C'est fastidieux, mais c'est quelque chose que vous n'avez besoin de faire qu'une seule fois.
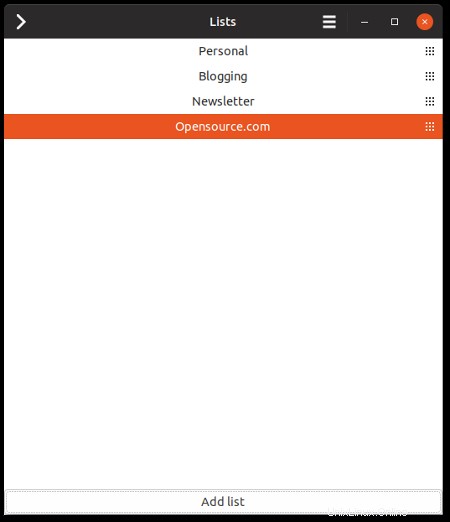
Lorsque vous êtes prêt à commencer à travailler, cliquez sur le nom d'une liste, puis sur > bouton pour ouvrir la liste.
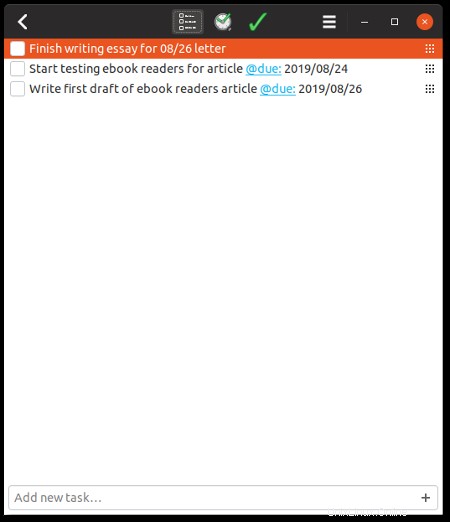
Vous pouvez ajouter des tâches, modifier leur ordre, les marquer comme terminées ou les supprimer.
Une caractéristique unique de Go For It! s'adresse directement aux adeptes de la technique Pomodoro. Cliquez sur l'icône de l'horloge dans la barre d'outils pour ouvrir un minuteur réglé sur 25 minutes (l'intervalle par défaut à consacrer à une tâche). Cliquez sur Démarrer bouton pour commencer.
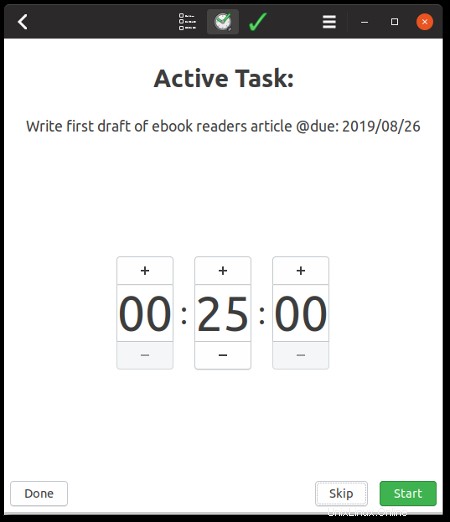
tâche
Plus de ressources Linux
- Aide-mémoire des commandes Linux
- Aide-mémoire des commandes Linux avancées
- Cours en ligne gratuit :Présentation technique de RHEL
- Aide-mémoire sur le réseau Linux
- Aide-mémoire SELinux
- Aide-mémoire sur les commandes courantes de Linux
- Que sont les conteneurs Linux ?
- Nos derniers articles Linux
ptask n'est pas la plus jolie des applications, mais elle est simple. Et ça fait le job. Basé sur la vénérable application de liste de tâches en ligne de commande Taskwarrior, ptask vous donne un accès pointer-cliquer aux fonctions de base de Taskwarrior.
Lancez ptask puis cliquez sur Ajouter bouton. Entrez une description de votre tâche. Si vous avez plusieurs tâches sous un même parapluie (par exemple, des articles pour votre blog ou un projet de développement), vous pouvez les regrouper en saisissant du texte dans le Projet liste. Vous pouvez utiliser ce projet avec d'autres tâches.
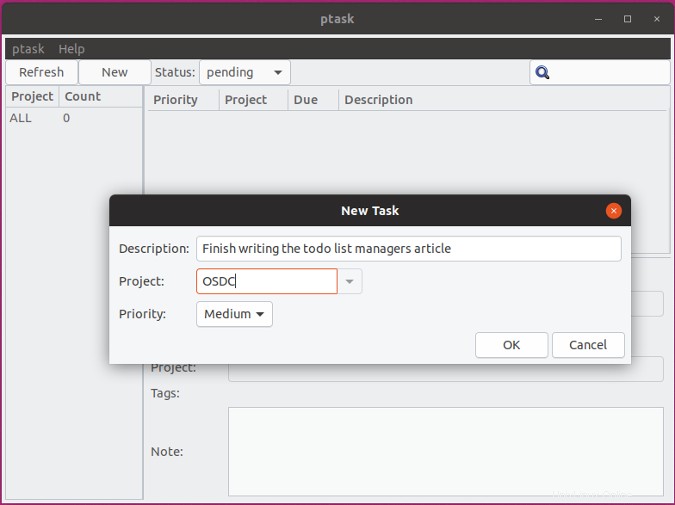
Voici à quoi ressemble une liste de tâches dans la fenêtre de ptask :
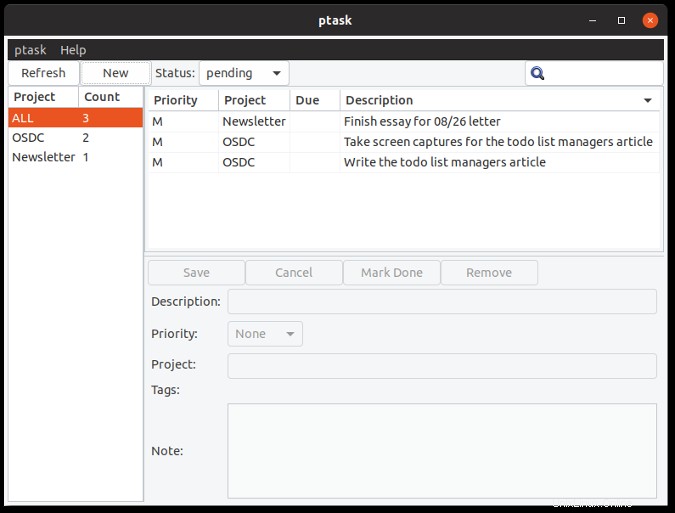
Cliquez sur une tâche pour la modifier. Vous pouvez modifier le projet auquel il est associé, ajouter une description de la tâche, la marquer comme terminée ou la supprimer.
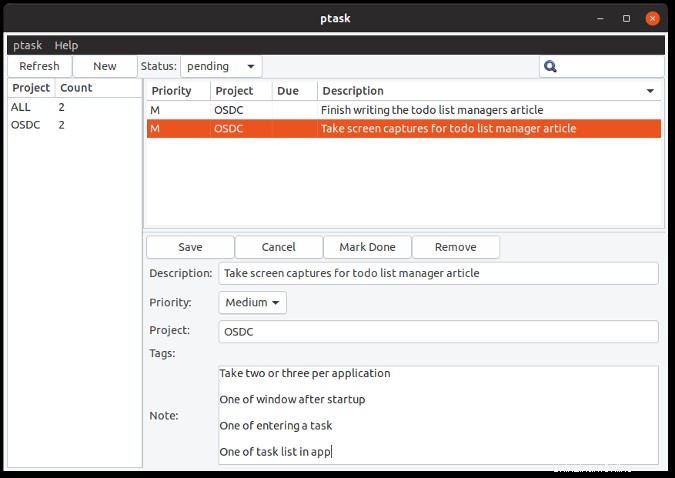
Si vous vous retrouvez avec une longue liste de tâches, vous pouvez les filtrer en cliquant sur le nom d'un projet dans la liste sur le côté gauche de la fenêtre. Vous pouvez également filtrer en utilisant le Statut dans la barre d'outils ou recherchez des tâches à l'aide de la zone de recherche.
Plus de ressources Linux
- Aide-mémoire des commandes Linux
- Aide-mémoire des commandes Linux avancées
- Cours en ligne gratuit :Présentation technique de RHEL
- Aide-mémoire sur le réseau Linux
- Aide-mémoire SELinux
- Aide-mémoire sur les commandes courantes de Linux
- Que sont les conteneurs Linux ?
- Nos derniers articles Linux
ptask enregistre vos listes de tâches sous la forme d'un ensemble de fichiers texte dans un dossier appelé .task dans votre /maison annuaire. Les fichiers sont au format utilisé par Taskwarrior, donc si vous décidez d'adopter la ligne de commande, vous pouvez continuer à travailler avec vos listes.
Coach de tâches
Je suis sûr que vous en avez marre que j'écrive sur les interfaces graphiques de Todo.txt et sur les simples gestionnaires de listes de tâches. Si vous recherchez un outil avec quelques fonctionnalités supplémentaires, vous voudrez jeter un coup d'œil à Task Coach.
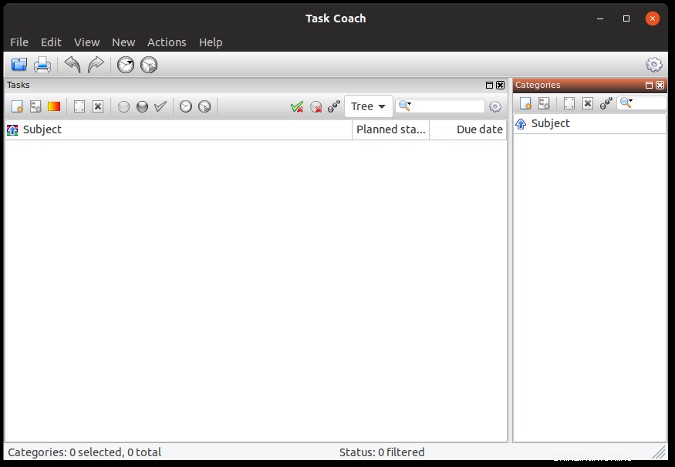
Task Coach est l'une des applications de liste de tâches les plus riches en fonctionnalités que vous rencontrerez. Si vous ne me croyez pas, regardez simplement la fenêtre d'ajout de tâche :
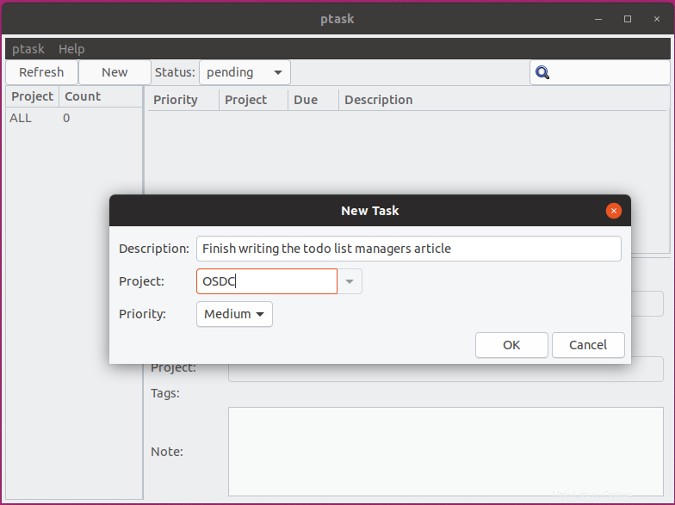
Lorsque vous créez une tâche, vous pouvez ajouter une description, des dates de début et de fin, lier la tâche à une autre et suivre sa progression. Vous pouvez également ajouter des notes détaillées et des pièces jointes et même modifier la police, la couleur et l'icône de la tâche.
Si cela ne suffit pas, vous pouvez ajouter des sous-éléments à une tâche en cliquant sur Nouveau sous-élément bouton de la barre d'outils. Pourquoi faire ça? Parfois, vous avez une tâche si importante que vous devez la diviser en plusieurs tâches plus petites. Cela rend la tâche plus gérable et beaucoup moins intimidante.
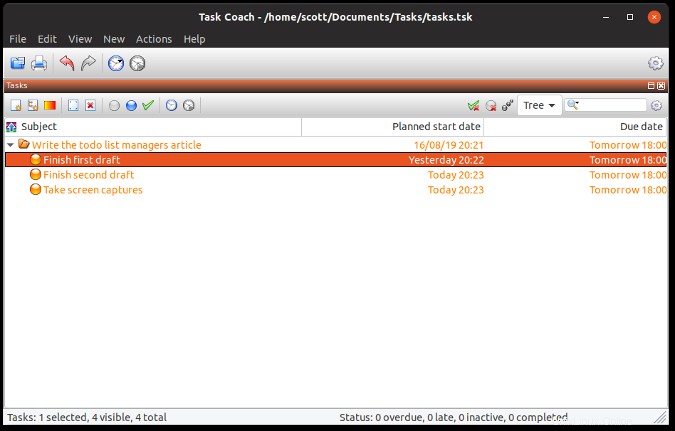
Task Coach possède quelques fonctionnalités intéressantes qui le distinguent des autres outils de cet article. Le premier est sa capacité à importer des tâches dans un fichier CSV ou Todo.txt et à les exporter vers CSV, Todo.txt, HTML et iCalendar. Cela facilite le passage à Task Coach à partir d'un autre gestionnaire de liste de tâches.
La deuxième fonctionnalité intéressante est les modèles de tâches. Ce sont des tâches vides qui ont certaines options prédéfinies, comme définir la date d'échéance de la tâche à demain ou avec une catégorie prédéfinie. Task Coach est livré avec trois modèles, et vous pouvez également créer le vôtre.
Réflexion finale
À elle seule, une application de liste de tâches ne vous rendra pas plus productif. Cela ne vous obligera pas à démarrer une tâche et à la suivre jusqu'à son achèvement. Mais lorsqu'ils sont combinés avec concentration et discipline, les gestionnaires de liste de tâches (comme ceux ici) vous aideront à rester au top de ce que vous devez faire et vous aideront à atteindre fait .