Peut-être que vous n'aimez pas les ordinateurs de bureau. Peut-être même qu'un gestionnaire de fenêtres léger vous semble excessif. Peut-être que tout ce que vous utilisez vraiment est une ou deux applications d'interface utilisateur graphique (GUI), et vous êtes par ailleurs parfaitement heureux de vivre dans un terminal toute la journée. Si un ou plusieurs de ces sentiments vous semblent familiers, alors Ratpoison est la solution.
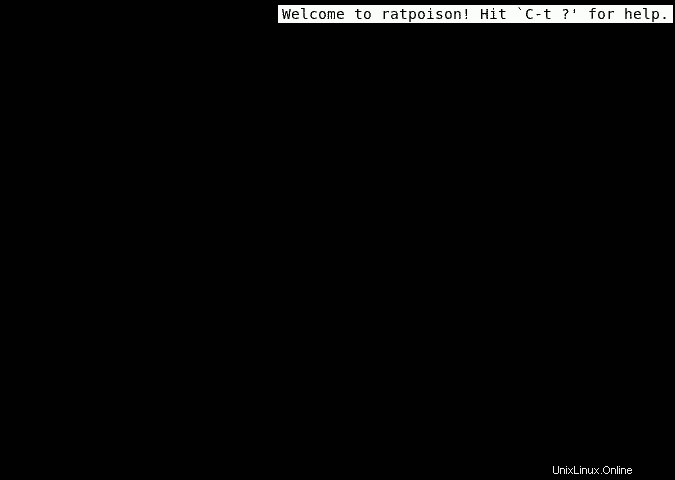
Plus de ressources Linux
- Aide-mémoire des commandes Linux
- Aide-mémoire des commandes Linux avancées
- Cours en ligne gratuit :Présentation technique de RHEL
- Aide-mémoire sur le réseau Linux
- Aide-mémoire SELinux
- Aide-mémoire sur les commandes courantes de Linux
- Que sont les conteneurs Linux ?
- Nos derniers articles Linux
Le gestionnaire de fenêtres Ratpoison s'inspire de GNU Screen. Toutes les commandes de fenêtre sont exécutées avec des raccourcis clavier, vous n'avez donc pas besoin de saisir la souris juste pour déplacer une fenêtre hors de votre chemin. Le compromis est qu'il est incroyablement minimaliste, ce qui est, commodément, aussi sa plus grande force.
Installer Ratpoison
Installez Ratpoison à partir du référentiel de logiciels de votre distribution. Après l'avoir installé, déconnectez-vous de votre session de bureau actuelle pour pouvoir vous connecter à votre nouvelle session. Par défaut, votre gestionnaire de session (KDM, GDM, LightDM ou XDM, selon votre configuration) continuera à vous connecter à votre ancien bureau, vous devez donc le remplacer avant de vous connecter.
Avec GDM :
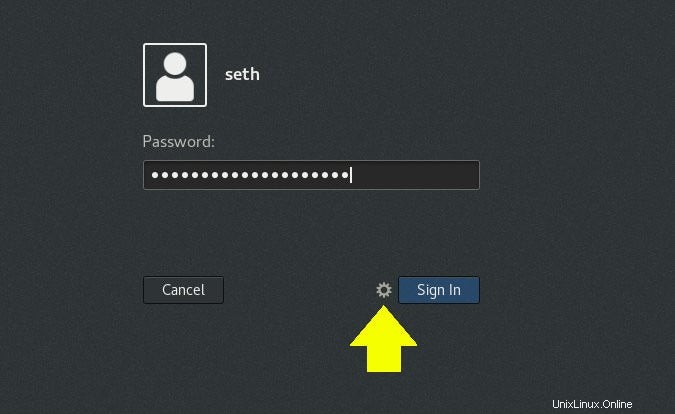
Avec SDDM :
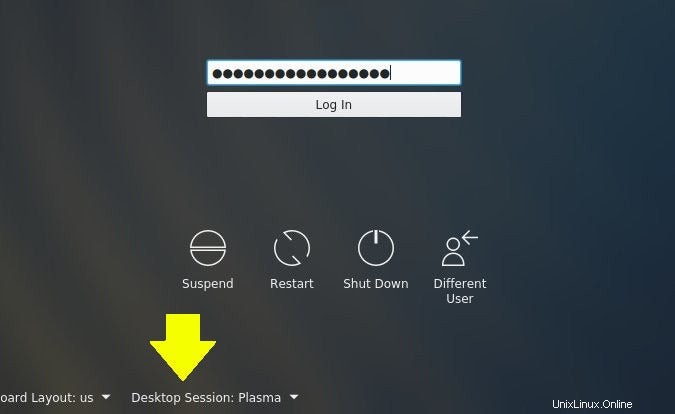
Visite du bureau Ratpoison
La première fois que vous vous connectez à Ratpoison, vous êtes accueilli par un écran noir avec du texte dans le coin supérieur droit vous indiquant que vous pouvez appuyer sur Ctrl+t pour obtenir de l'aide.
C'est tout ce qu'il y a sur le bureau Ratpoison.
Interagir avec Ratpoison
La documentation de Ratpoison utilise la notation de style Emacs pour les commandes du clavier, donc j'utiliserai la même notation dans cet article. Si vous n'êtes pas familier avec Emacs ou GNU Screen, cela peut sembler déroutant au premier abord, alors voici des instructions explicites sur la façon de "décoder" ce style de notation. La touche Contrôle de votre clavier s'écrit C- . Pour déclencher le mode de commande de Ratpoison, vous appuyez sur C-t , ce qui signifie que vous appuyez sur Ctrl+t .
Depuis le C-t raccourci vous met en mode commande, il est prévu qu'une autre séquence de touches suive. Par exemple, pour lancer une fenêtre xterm, appuyez sur Ctrl+t , comme vous le feriez lors de l'ouverture d'un nouvel onglet dans un navigateur Web, puis appuyez sur c . Cela peut sembler un peu anormal au début, car la plupart des raccourcis clavier auxquels vous êtes habitué n'impliquent probablement qu'une seule action. Ratpoison (et GNU Screen et Emacs) impliquent plus souvent deux.
La première application que vous devriez probablement lancer est soit Emacs, soit un terminal.
Dans Ratpoison, votre terminal est votre passerelle exclusive vers le reste de l'ordinateur car il n'y a pas de menu d'application ou d'icônes sur lesquelles cliquer. Le terminal par défaut est l'humble xterm, et il est disponible avec le C-t c raccourci (je me souviens du c comme étant l'abréviation de "console").
Lancer des applications
Je commence généralement par Emacs à la place, car il possède la plupart des fonctionnalités que j'utilise de toute façon, y compris le shell terminal et le dired gestionnaire de fichiers. Pour démarrer une application arbitraire dans Ratpoison, appuyez sur C-t puis le ! symbole (point d'exclamation). Cela fournit une invite dans le coin supérieur droit de l'écran. Tapez la commande de l'application que vous souhaitez démarrer et appuyez sur Entrée ou Entrez pour le lancer.
Changer de fenêtre
Chaque application que vous lancez occupe tout l'écran par défaut. Cela signifie que si urxvt est en cours d'exécution, puis que vous lancez Emacs, vous ne pouvez plus interagir avec urxvt. Parce que basculer entre deux fenêtres d'application est une tâche assez courante, Ratpoison l'assigne à la même frappe que votre commande Ratpoison habituelle :C-t C-t . Cela signifie que vous appuyez sur Ctrl+t une fois, puis Ctrl+t une seconde fois. Il s'agit d'une bascule, comme le comportement par défaut (au moins dans KDE et GNOME) d'un rapide Alt + Tab .
Pour faire défiler toutes les fenêtres ouvertes, utilisez C-t n pour la prochaine et C-t p pour précédent .
Gestionnaire de fenêtres en mosaïque
Vous êtes libre d'utiliser Ratpoison comme écran de visualisation plein écran, mais la plupart d'entre nous sont habitués à voir plus d'une fenêtre à la fois. Pour permettre cela, Ratpoison vous permet de diviser votre écran en cadres ou en tuiles et de lancer une application dans chaque espace.
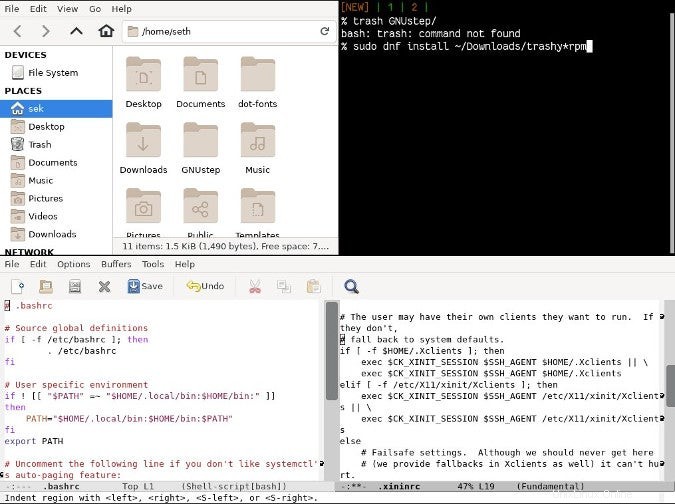
Avec au moins une application ouverte, vous pouvez diviser l'écran horizontalement avec C-t s (c'est un "s" minuscule) ou verticalement avec C-t S (c'est un "S" majuscule).
Pour passer à un autre cadre, utilisez C-t Tab .
Pour supprimer un autre cadre, appuyez sur C-t R .
Déplacer les fenêtres en mode écran partagé
La réorganisation des cadres lorsque Ratpoison a été divisé en plusieurs parties se fait avec la touche Ctrl clé et une Flèche correspondante clé. Par exemple, supposons que vous ayez une division verticale dans la moitié supérieure de votre écran et un seul cadre dans la moitié inférieure. Si une application se trouve dans le cadre supérieur gauche et que vous souhaitez la déplacer vers la moitié inférieure de l'écran, alors, avec cette application active (utilisez C-t Tab pour y arriver)—appuyez sur C-t pour entrer en mode commande, puis C-Bas (c'est Ctrl avec la flèche vers le bas clé). L'application se déplace vers la moitié inférieure de l'écran, l'application qui occupait la moitié inférieure se déplaçant vers le coin supérieur gauche.
Pour déplacer cette application vers le cadre supérieur droit à la place, appuyez sur C-t Droite (Ctrl avec la flèche droite touche).
Pour supprimer entièrement le cadre supérieur gauche, utilisez C-t R . Cela ne tue pas l'application dans le cadre, cela supprime uniquement le cadre de votre fenêtre. L'application qui occupait autrefois le cadre est envoyée en arrière-plan et peut être atteinte en parcourant les fenêtres comme d'habitude (C-t n , par exemple).
Pourquoi vous devez essayer Ratpoison
Ratpoison est un excellent exemple d'un ancien (mais actuel) gestionnaire de fenêtres en mosaïque. D'autres gestionnaires de fenêtres similaires existent, et certains bureaux empruntent même des concepts à cette tradition en offrant des fonctionnalités de mosaïque (KWin dans KDE, par exemple, a une option pour générer de nouvelles fenêtres en mosaïque sur le bureau).
Si vous n'avez jamais utilisé de gestionnaire de fenêtres en mosaïque, vous vous devez d'essayer au moins une fois. Tout d'abord, fixez-vous pour objectif d'utiliser Ratpoison. Alors fixez-vous comme objectif de passer un après-midi entier sans votre souris. Une fois que vous aurez compris, vous pourriez être surpris de la rapidité avec laquelle vous pouvez travailler.