Les Chromebooks de Google fonctionnent sous Linux, mais normalement, le Linux qu'ils exécutent n'est pas particulièrement accessible à l'utilisateur. Linux est utilisé comme technologie backend pour un environnement basé sur le système d'exploitation open source Chromium, que Google transforme ensuite en Chrome OS. L'interface que la plupart des utilisateurs utilisent est un ordinateur de bureau qui peut exécuter les applications du navigateur Chrome et le navigateur Chrome lui-même. Et pourtant, sous tout cela, il y a Linux. Si vous savez comment, vous pouvez activer Linux sur votre Chromebook et transformer un ordinateur qui était probablement relativement bon marché et basique en un ordinateur portable sérieux avec accès à des centaines d'applications et toute la puissance dont vous avez besoin pour en faire un ordinateur polyvalent.
Qu'est-ce qu'un Chromebook ?
Les Chromebooks sont des ordinateurs portables créés spécialement pour Chrome OS, qui est lui-même conçu pour des modèles d'ordinateurs portables spécifiques. Chrome OS n'est pas un système d'exploitation à usage général comme Linux ou Windows, mais a plutôt plus en commun avec Android ou iOS. Si vous décidez d'acheter un Chromebook, vous trouverez des modèles disponibles auprès de nombreux fabricants différents, notamment HP, Asus et Lenovo (entre autres). Certains sont conçus pour les écoliers, tandis que d'autres sont destinés à un usage domestique ou professionnel. La principale différence se concentre généralement sur la puissance de la batterie ou la puissance de traitement, respectivement.
Indépendamment de ce que vous décidez, un Chromebook exécute Chrome OS et vous offre les fonctions de base que vous attendez d'un ordinateur moderne. Il y a un gestionnaire de réseau pour se connecter à Internet, Bluetooth, le contrôle du volume, un gestionnaire de fichiers, un bureau, etc.
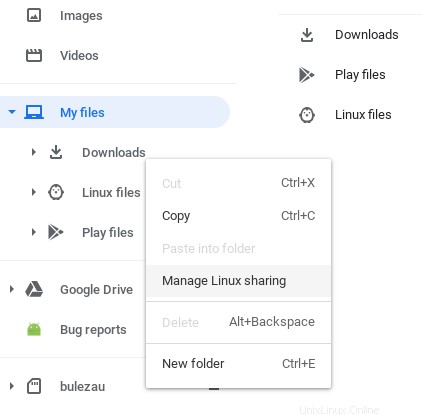
Pour tirer le meilleur parti de ce système d'exploitation sans prétention, il vous suffit d'activer Linux.
Activer le mode développeur sur un Chromebook
Plus de ressources Linux
- Aide-mémoire des commandes Linux
- Aide-mémoire des commandes Linux avancées
- Cours en ligne gratuit :Présentation technique de RHEL
- Aide-mémoire sur le réseau Linux
- Aide-mémoire SELinux
- Aide-mémoire sur les commandes courantes de Linux
- Que sont les conteneurs Linux ?
- Nos derniers articles Linux
Si j'ai rendu l'activation de Linux d'une simplicité trompeuse, c'est parce que c'est à la fois trompeur et simple. C'est trompeur parce que vous faites devez sauvegarder vos données avant d'activer Linux.
Le processus est simple, mais il réinitialise votre ordinateur à ses paramètres d'usine. Vous devrez vous reconnecter à votre ordinateur portable et, si vous avez des données stockées sur Google Drive de votre compte, vous devrez les laisser se resynchroniser sur votre ordinateur. L'activation de Linux nécessite également que vous réserviez de l'espace uniquement pour Linux, de sorte que la quantité de stockage dont dispose votre Chromebook sera réduite de moitié ou d'un quart (votre choix).
L'interface avec Linux sur votre Chromebook est toujours considérée comme une fonctionnalité bêta par Google, vous devez donc activer le mode développeur. L'intention du mode développeur est de permettre aux développeurs de logiciels de tester de nouvelles fonctionnalités, d'installer une nouvelle version du système d'exploitation, etc., mais ce qu'il fera pour vous, c'est de débloquer des fonctionnalités spéciales considérées comme encore en développement.
Pour activer le mode développeur, éteignez d'abord votre Chromebook. Cela suppose que vous avez déjà sauvegardé toutes les informations importantes que vous avez sur votre appareil.
Ensuite, appuyez sur ESC et actualisez les boutons de votre clavier et allumez votre Chromebook.
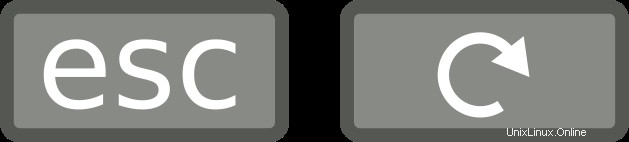
Lorsque vous êtes invité à démarrer la récupération, appuyez sur Ctrl+D sur votre clavier.
Votre Chromebook est réinitialisé aux paramètres d'usine, mais sans les restrictions par défaut.
Démarrage en mode développeur
L'exécution en mode développeur signifie qu'à chaque démarrage de votre Chromebook, vous serez rappelé que vous êtes en mode développeur. Vous pouvez appuyer sur Ctrl+D pour ignorer le délai de démarrage. Certains Chromebooks émettent un bip après quelques secondes pour vous rappeler le mode développeur, en faisant Ctrl+D presque obligatoire. Théoriquement, c'est ennuyeux, mais en pratique, je ne démarre pas mon Chromebook aussi souvent que je viens de le réveiller, et quand je le fais, Ctrl+D est une routine simple à intégrer dans le processus.
La première fois que vous démarrez après avoir activé le mode développeur, vous devez configurer votre appareil comme s'il était neuf. C'est la seule fois où vous devez le faire (sauf si vous désactivez le mode développeur à un moment donné dans le futur).
Activer Linux sur un Chromebook
Maintenant que vous utilisez le mode développeur, vous pouvez activer la bêta Linux fonctionnalité dans Chrome OS. Pour ce faire, ouvrez Paramètres et cliquez sur Linux Beta dans la colonne de gauche.
Activer Linux Bêta et allouez de l'espace sur le disque dur pour votre système Linux et vos applications. Linux est assez léger dans les pires moments, vous n'avez donc pas vraiment besoin de beaucoup d'espace, mais cela dépend évidemment de ce que vous avez l'intention de faire avec Linux. 4 Go suffisent pour Linux plus quelques centaines de commandes de terminal et deux douzaines d'applications graphiques. Étant donné que mon Chromebook est doté d'une puce mémoire de 64 Go, j'ai donné 30 Go à Linux, car la plupart de ce que je fais sur mon Chromebook se fait sous Linux.
Une fois que votre environnement Linux Beta est prêt, vous pouvez lancer un terminal en appuyant sur Rechercher bouton de votre clavier et en tapant terminal . Si vous débutez avec Linux, vous ne savez peut-être pas quoi installer maintenant que vous y avez accès. Cela dépend bien sûr de ce que vous voulez faire avec Linux. Si vous êtes intéressé par Linux pour la programmation, vous pouvez commencer par Bash (qui est déjà installé et exécuté dans le terminal) et Python. Si vous êtes intéressé par Linux pour toutes ses incroyables applications open source, vous pouvez essayer des applications comme GIMP, MyPaint, LibreOffice ou Inkscape.
Le mode bêta Linux de Chrome OS ne dispose pas d'un programme d'installation graphique pour les logiciels, mais les applications peuvent être installées à partir du terminal. Installez des applications avec le sudo apt install commande.
- Le
sudoLa commande vous accorde la permission d'exécuter des commandes en tant qu'administrateur (appelérootsous Linux). aptest un programme d'installation d'applications.installest ce que vous voulezaptfaire.
Vous devez également donner apt le nom d'un package que vous souhaitez installer avec cette commande. Par exemple, pour installer LibreOffice :
sudo apt install libreofficeLorsque vous êtes invité à continuer, saisissez y (pour "oui") puis appuyez sur Entrée .
Une fois qu'une application a été installée, vous pouvez la lancer de la même manière que vous lancez n'importe quelle application sur Chrome OS :saisissez-la dans votre lanceur d'applications.
Apprendre les noms et les noms de packages des applications Linux prend du temps, mais vous pouvez également effectuer une recherche à l'aide de la apt search commande. Par exemple, voici un bon moyen de découvrir des applications photo utiles :
apt search photoIl existe de nombreuses applications, alors parcourez les articles ici sur opensource.com et trouvez quelque chose qui vous intéresse, puis essayez-le !
Partager des fichiers et des appareils avec Linux
L'environnement Linux bêta s'exécute dans un conteneur. Chrome OS a donc besoin d'une autorisation pour accéder à vos fichiers Linux. Pour autoriser Chrome OS à interagir avec les fichiers que vous créez sous Linux, faites un clic droit sur le dossier que vous souhaitez partager et sélectionnez Gérer le partage Linux .
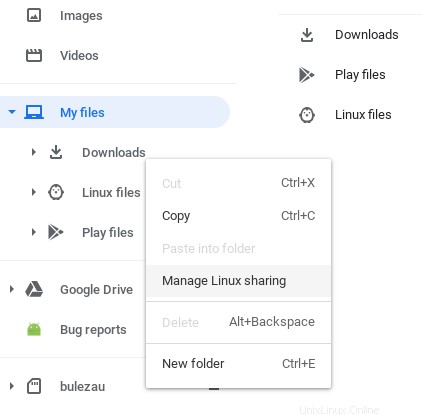
Vous pouvez gérer ces paramètres et bien d'autres via les Paramètres application de Chrome OS.
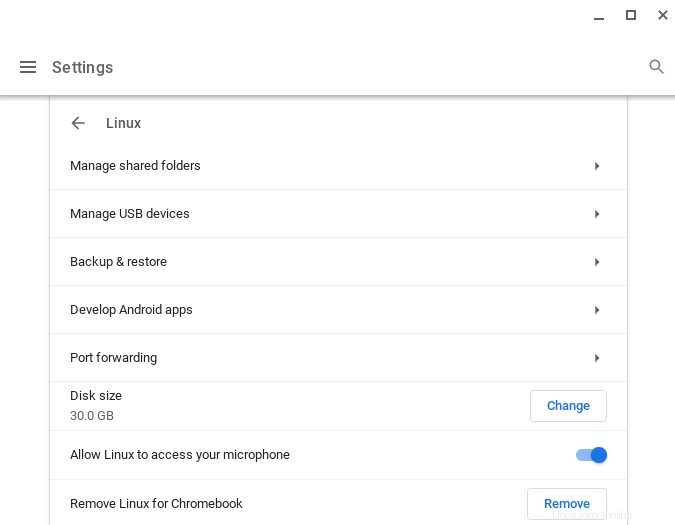
Apprendre Linux
Si vous prenez le temps d'apprendre Linux, vous pourrez non seulement libérer le potentiel caché de votre Chromebook, mais vous finirez également par en apprendre beaucoup sur les ordinateurs en général. Linux est un outil précieux, un jouet vraiment amusant et la passerelle vers quelque chose de bien plus excitant que l'informatique de routine. Apprenez à le connaître. Vous serez peut-être surpris de savoir de quoi vous et votre Chromebook êtes capables.