Une chose que j'aime particulièrement à propos de Linux est l'incroyable et vaste éventail de choix dans presque tout. Vous n'aimez pas une application pour quelque chose ? Il y en a généralement plusieurs autres parmi lesquels vous pouvez choisir. Vous n'aimez pas le fonctionnement du bureau ? Choisissez l'un des nombreux autres ordinateurs de bureau. Vous n'aimez pas les décorations de fenêtre sur votre bureau ? Il y en a beaucoup d'autres que vous pouvez télécharger et essayer.
Que faire si vous n'aimez pas une petite chose dans votre choix de décorations de fenêtre et que tous les autres ensembles de décorations ne sont même pas proches ?
L'un des avantages de l'open source est que je peux changer tout ce que je veux. Alors je l'ai fait.
J'utilise le thème Alienware-Bluish sur mon bureau Xfce. J'aime son look futuriste, les couleurs cyan et grises qui correspondent à mes schémas de couleurs primaires sombres et parfois à mes humeurs. Il a un joli relief 3D dans les coins, et les coins et les bords sont suffisamment larges pour être saisis facilement, même avec ma résolution Hi-DPI. La figure 1 montre les décorations Alienware-Bluish d'origine avec la palette de couleurs gradient-black-324.0 que je préfère.
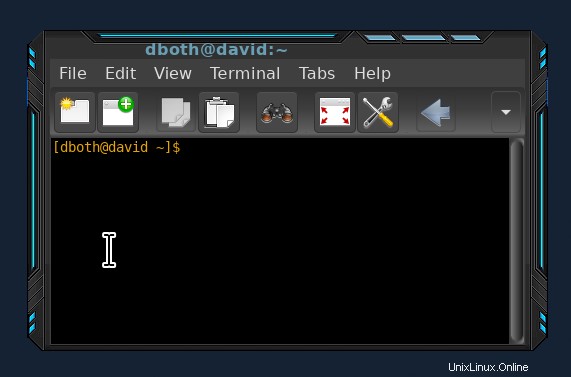
Deux choses me dérangent à propos de cette fenêtre. Tout d'abord, l'intensité du nom de la fenêtre dans la barre de titre des fenêtres actives est tout simplement trop terne pour moi. Les fenêtres inactives ont un titre blanc brillant qui attire davantage mon regard que la couleur cyan terne du titre actif.
Deuxièmement, j'aime les papiers peints sombres, comme vous pouvez le voir sur la figure 1. Étant donné que le bord inférieur de la fenêtre n'a pas de surbrillance cyan, il peut être difficile de déterminer où se trouve le bas des fenêtres, surtout lorsqu'il y en a beaucoup. de fenêtres qui se chevauchent ouvertes.
Des ennuis assez mineurs, je sais, mais ils m'ont juste dérangé. Et c'est l'une des choses les plus cool de l'open source :je peux modifier tout ce que je veux, même pour des raisons triviales. Il faut juste un peu de connaissances, que je partage avec vous.
Où sont les fichiers de décoration ?
La première chose que je devais faire était de localiser les fichiers des décorations que j'utilise, Alienware-Bluish. Je le sais grâce aux nombreuses décorations que j'ai téléchargées au fil des ans.
Tous les thèmes décoratifs que je télécharge se trouvent dans le /usr/share/themes/ répertoire afin que tous les utilisateurs y aient accès. Chaque thème est situé dans un sous-répertoire, de sorte que le thème Alienware-Bluish se trouve dans le /usr/share/themes/Alienware-Bluish/xfwm4/ annuaire. Le xfwm signifie gestionnaire de fenêtres xf version 4 .
Si vous installez vos thèmes dans votre répertoire personnel, ils seront situés dans le ~/.local/share/themes/Alienware-Bluish/xfwm4 annuaire. Les thèmes stockés dans votre répertoire personnel ne sont pas disponibles pour les autres utilisateurs de votre ordinateur.
Préparation
Je n'aime pas travailler sur les fichiers originaux pour quelque chose d'important comme un thème, j'ai donc utilisé mon propre compte non root pour copier le /usr/share/themes/Alienware-Bluish répertoire et son contenu dans un nouveau répertoire, /usr/share/themes/Alienware-Bluish-2 . Cela me donne un endroit sûr pour travailler sans endommager par inadvertance l'original irréparable. Il copie également les fichiers et change la propriété des fichiers copiés sur mon propre compte, afin que je puisse copier et modifier les fichiers.
De plus, je souhaite conserver l'original pour pouvoir continuer à l'utiliser.
Démarrer
Affichez les fichiers dans /usr/share/themes/Alienware-Bluish-2/xfce répertoire à l'aide de Thunar ou d'un autre gestionnaire de fichiers qui vous permet d'afficher des vignettes d'images, puis d'effectuer un zoom avant pour augmenter la taille des images. Développez les images pour mieux les voir. Chaque fichier *.xpm (X11 Pixmap) est une image d'une petite section de cadre de fenêtre, comme vous pouvez le voir sur la figure 2.
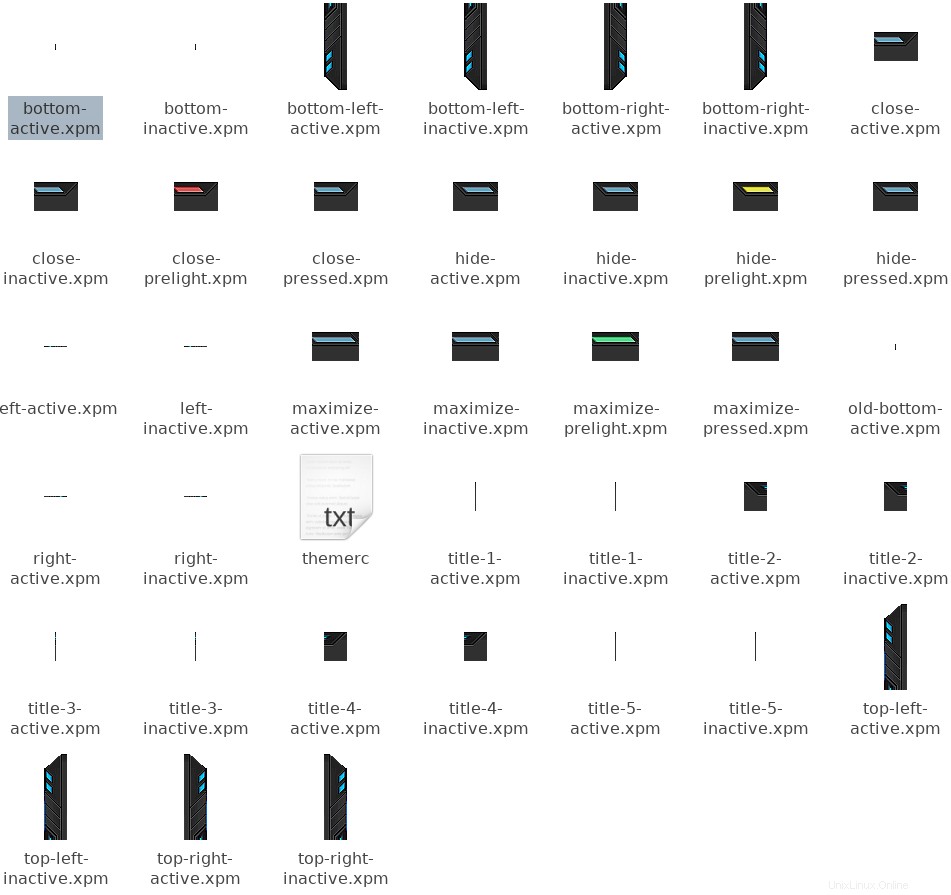
Notez que les différents composants ont chacun une version active et une version inactive. Dans le cas de ce thème, ils sont pour la plupart les mêmes. Je possède maintenant ces fichiers copiés, je peux donc les copier et les modifier.
Regardez surtout le bottom-active.xpm et bottom-inactive.xpm des dossiers. Ce sont les deux fichiers qui définissent l'apparence du bas de la fenêtre. Ces deux images ne font qu'un pixel de large, elles sont donc essentiellement invisibles dans la figure 2. Le gestionnaire de fenêtres utilise autant d'instances que nécessaire pour créer le bord inférieur de la fenêtre.
Les thèmes pour d'autres ordinateurs de bureau peuvent utiliser différents formats de fichiers.
Effectuer les modifications
Tout d'abord, j'ai changé la couleur du titre. Le themerc Le fichier contient des données de configuration de texte qui définissent plusieurs aspects de la barre de titre. Ce fichier est un fichier texte ASCII. Voici le contenu du thème :
full_width_title=true
title_alignment=center
button_spacing=2
button_offset=30
button_layout=S|HMC
active_text_color=#699eb4
inactive_text_color=#ffffff
title_vertical_offset_active=5
title_vertical_offset_inactive=5
Les nombres hexadécimaux dans les entrées de couleur de texte définissent les couleurs du texte de titre actif et inactif. Pour modifier le texte du titre actif, je dois déterminer la valeur à utiliser dans ce champ. Heureusement, il existe un outil qui peut vous aider. Le KcolorChooser peut être utilisé pour sélectionner une couleur dans la palette de couleurs, ou le Choisir la couleur de l'écran permet de choisir une couleur déjà affichée à l'écran.
J'ai utilisé ce sélecteur de couleurs pour localiser la surbrillance cyan sur le côté de la fenêtre, mais je l'ai trouvée un peu trop lumineuse pour le bas. Je le voulais un peu moins lumineux, j'ai donc utilisé les outils du KcolorChooser pour ajuster la couleur et l'intensité selon mes préférences. Vous pouvez voir le résultat dans la figure 3.
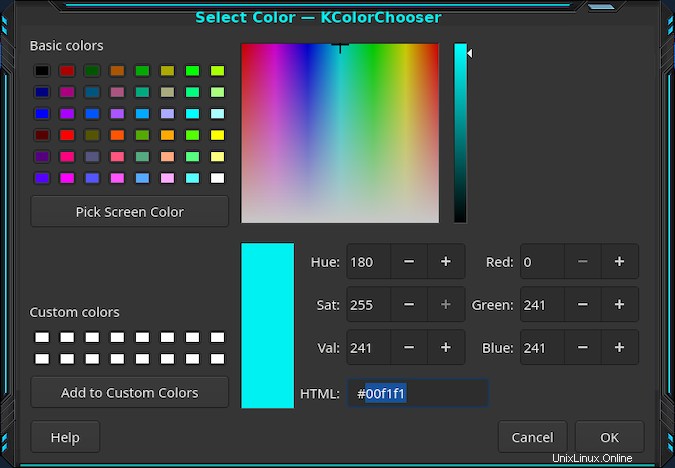
Le KcolorChooser peut être installé si vous ne l'avez pas déjà. Sur Fedora et d'autres distributions basées sur Red Hat, vous pouvez utiliser la commande suivante :
dnf -y install kcolorchooser Si vous n'avez pas déjà installé le bureau KDE ou l'un de ses outils, cette commande installera un grand nombre de bibliothèques KDE et d'autres dépendances. Il était déjà installé sur mon poste de travail car j'ai installé le bureau KDE Plasma.
Après avoir décidé de la couleur que je voulais, j'ai obtenu les chiffres hexadécimaux de cette couleur dans la zone de texte HTML. Je les ai ensuite tapés dans le themerc fichier donc le active_text_color la ligne ressemble à ceci :
active_text_color=#00f1f1
La partie suivante, en changeant le bottom-active.xpm fichier image, est un peu plus compliqué. J'ai utilisé GIMP pour modifier le bottom-active.xpm fichier, mais vous pouvez utiliser n'importe quel éditeur graphique avec lequel vous êtes à l'aise. Un hic :l'image est si petite qu'elle doit être agrandie énormément pour avoir une taille raisonnable pour l'édition. J'ai trouvé que 8 000 % fonctionnaient bien sur mon écran. Vous pouvez le voir sur la figure 4. Cette image mesure 6 pixels de haut sur 1 pixel de large et est noire et avec des nuances de gris foncé.
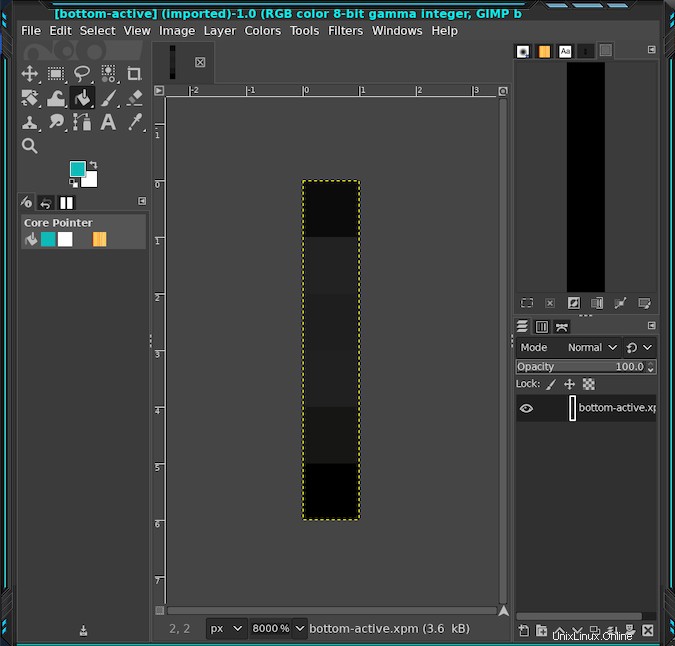
J'ai utilisé le KcolorChooser pour trouver une nuance de cyan un peu plus foncée que celle sur les bords latéraux et supérieurs de la fenêtre. Après avoir joué avec, je me suis installé sur la nuance # 10b0ae, que j'ai ensuite copiée dans le champ de texte de la boîte de dialogue des couleurs GIMP. J'ai dû ajouter cette boîte de dialogue à la zone d'ancrage en haut à droite de la fenêtre GIMP en sélectionnant Outils de la barre de menus > Boîtes de dialogue ancrables > Couleurs . Alternativement, j'aurais pu utiliser le sélecteur de couleurs, l'icône de la pipette, dans la boîte de dialogue Couleurs GIMP pour simplement choisir la couleur dans la zone d'affichage de l'échantillon du KcolorChooser.
En tout cas, j'avais maintenant la couleur que j'aimais dans la boîte de dialogue des couleurs de GIMP. J'ai utilisé l'outil Rectangle Select pour sélectionner les 3 pixels mis en évidence dans la figure 5 et l'outil Bucket Fill pour remplir la zone sélectionnée avec la nouvelle couleur. La figure 5 montre la couleur finale.
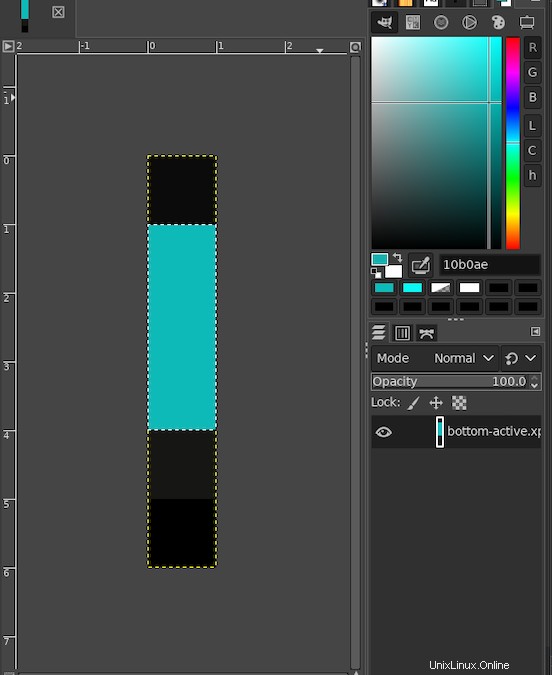
Exporter le fichier révisé
GIMP a converti le fichier .xpm dans un format de données qu'il pourrait utiliser, mais il ne peut pas enregistrer les données directement dans un fichier .xpm. Au lieu de cela, j'ai utilisé la fonction d'exportation pour enregistrer le fichier. Ce n'était pas un gros problème, mais un peu inattendu la première fois.
Lors de l'exportation, une boîte de dialogue m'a été présentée demandant une valeur Alpha Threshold. Je n'en sais pas assez sur GIMP ou sur la manipulation de fichiers graphiques pour savoir ce que c'est, alors je l'ai laissé seul et j'ai cliqué sur Exporter bouton.
Test
Les modifications que j'ai apportées à ce thème sont faciles à tester. J'ai simplement utilisé le gestionnaire de fenêtres pour sélectionner le thème Alienware-Bluish-2. Cela charge le nouveau thème instantanément, donc je peux voir les résultats tout de suite.
Si je n'avais pas aimé les résultats, j'aurais pu apporter des modifications supplémentaires et tester à nouveau. À ce stade, cependant, j'aurais dû revenir au thème Alienware-Bluish d'origine (ou à tout autre thème), puis revenir au thème Alienware-Bluish-2 pour vérifier le changement. Les fichiers révisés ne sont pas chargés tant que le thème n'est pas relu.
La figure 6 montre le thème révisé en utilisant les reflets cyan dans le bord inférieur de la fenêtre. Je pense que c'est beaucoup mieux.
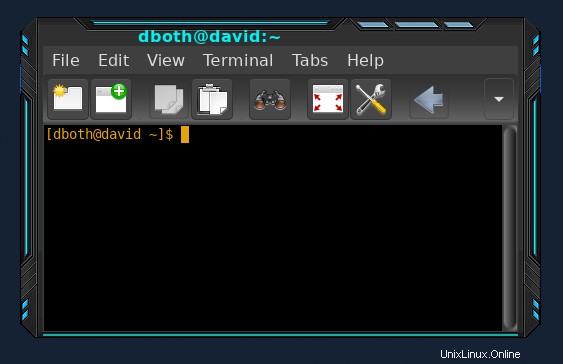
Réflexions finales
Je n'avais aucune idée de comment résoudre les problèmes mineurs et les ennuis avec les décorations de fenêtre jusqu'à ce que je commence ce petit projet. Il a fallu du temps et des recherches pour comprendre comment faire cela. J'ai appris qu'il existe un format graphique xpm et j'en ai appris un peu plus sur le travail dans GIMP, notamment sur la façon d'exporter dans ce format de fichier. J'ai aussi découvert que c'était un changement assez facile à faire.
Je n'ai toujours pas l'impression d'avoir les compétences ou la vision créative des graphismes pour concevoir un tout nouveau thème de décoration de fenêtre. Mais maintenant, je peux facilement apporter des modifications mineures aux thèmes créés par quelqu'un d'autre.