
Dans cet article, nous aurons expliqué les étapes nécessaires pour installer GlassFish sur Ubuntu 22.04 LTS. Avant de poursuivre ce tutoriel, assurez-vous d'être connecté en tant qu'utilisateur avec sudo privilèges. Toutes les commandes de ce didacticiel doivent être exécutées en tant qu'utilisateur non root.
GlassFish est un serveur d'applications open source de la plate-forme Jakarta EE. Il a été initialement développé par Sun Microsystems, puis parrainé par Oracle Corporation, et maintenant il est maintenu par les développeurs d'Eclipse Foundation. Il est fourni sous deux licences de logiciels libres Common Development and Distribution License et GNU General Public License.
Prérequis :
- Système d'exploitation avec Ubuntu 22.04
- Adresse IPv4 du serveur avec privilèges de superutilisateur (accès racine)
- Terminal Gnome pour Linux Desktop
- Client SSH PuTTy pour Windows ou macOS
- Powershell pour Windows 10/11
- Familier avec les commandes APT
Installer GlassFish sur Ubuntu 22.04 LTS
Étape 1. Tout d'abord, avant de commencer à installer un package sur votre serveur Ubuntu, nous vous recommandons de toujours vous assurer que tous les packages système sont mis à jour.
sudo apt update sudo apt upgrade sudo apt install software-properties-common apt-transport-https wget ca-certificates gnupg2 ubuntu-keyring unzip
Étape 2. Installez Java.
Nous exécutons maintenant la commande suivante, exécutez la commande ci-dessous pour installer Java sur votre système Linux :
sudo apt install default-jdk
Une fois installé, nous pouvons vérifier la version à l'aide de cette commande :
java --version
Étape 3. Installez la base de données GlassFish sur Ubuntu Linux.
L'installation de GlassFish sur votre système Ubuntu 22.04 Jammy Jellyfish est simple. Utilisez la commande suivante pour télécharger Glassfish depuis leur page de téléchargement officielle :
wget https://www.eclipse.org/downloads/download.php?file=/ee4j/glassfish/glassfish-6.2.5.zip -O glassfish6.zip
Une fois le fichier téléchargé, nous devons l'extraire en /opt/glassfish6 et modifiez l'autorisation de répertoire et de fichier :
unzip /opt/glassfish.zip -d /opt chown -R glassfish: /opt/glassfish6
Étape 4. Créer un fichier Systemd.
Nous devons créer un systemd fichier pour gérer le service FlassFish :
nano /etc/systemd/system/glassfish.service
Ajoutez le fichier suivant :
[Unit] Description = GlassFish Server v6 After = syslog.target network.target [Service] User=glassfish ExecStart=/opt/glassfish6/bin/asadmin start-domain ExecReload=/opt/glassfish6/bin/asadmin restart-domain ExecStop=/opt/glassfish6/bin/asadmin stop-domain Type = forking [Install] WantedBy = multi-user.target
Enregistrer le fichier et recharger systemctl chaque fois que nous créons ou modifions un systemd fichier :
sudo systemctl daemon-reload sudo systemctl start glassfish
Étape 5. Définissez le mot de passe pour Glassfish et activez la connexion sécurisée.
Nous devons configurer le mot de passe de l'utilisateur administrateur et activer l'accès administrateur sécurisé :
/opt/glassfish6/bin/asadmin --port 4848 change-admin-password
Ensuite, activez la fonction d'administration sécurisée pour pouvoir vous connecter à ip:4848 dans votre navigateur Web.
/opt/glassfish6/bin/asadmin --port 4848 enable-secure-admin
Ensuite, redémarrez le service Glassfish pour appliquer les modifications :
sudo systemctl restart glassfish
Étape 6. Accéder à l'interface utilisateur Web GlassFish.
Une fois l'installation réussie, nous ouvrons maintenant le navigateur et pointons vers l'URL http://your-ip-address:8080 pour vérifier la page d'accueil de GlassFish Server.
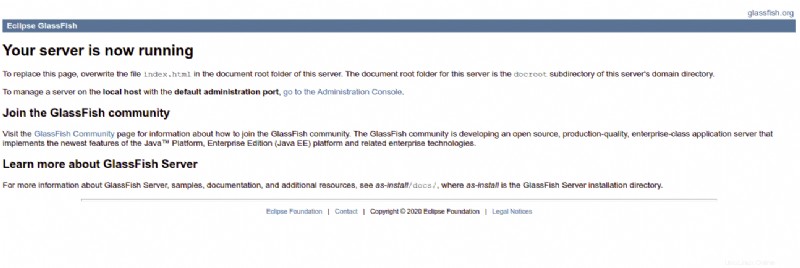
Pour accéder à l'interface d'administration de Glassfish, saisissez l'URL http://your-server-ip:4848 . Vous serez redirigé vers la page de connexion Glassfish :
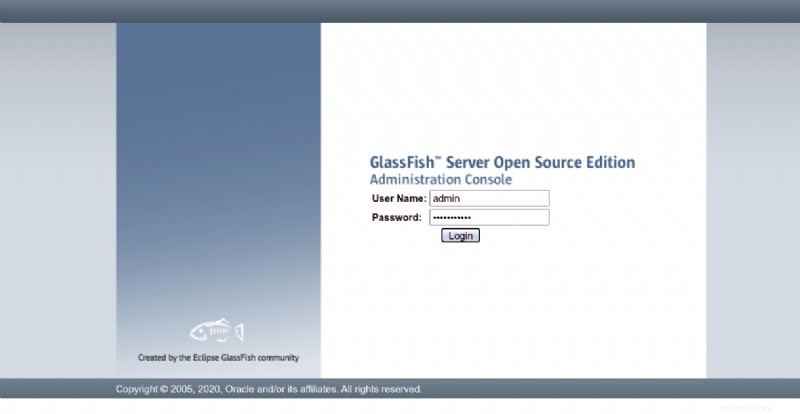
C'est tout ce que vous avez à faire pour installer GlassFish sur Ubuntu 22.04 LTS Jammy Jellyfish. J'espère que vous trouverez cette astuce rapide utile. Pour en savoir plus sur l'installation de GlassFish, veuillez vous reporter à leur base de connaissances officielle. Si vous avez des questions ou des suggestions, n'hésitez pas à laisser un commentaire ci-dessous.