Sous Linux, le système de fichiers est la carte centrale, où le système d'exploitation stocke le fichier dans la mémoire permanente. Le système de fichiers gère la façon dont les données seront structurées et gérées à l'intérieur de la machine. Tous les systèmes de fichiers open source sont classés comme système de fichiers Linux. Linux détecte généralement tous les composants comme un fichier. Même Linux considère le disque dur comme une donnée ! C'est la principale raison pour laquelle Linux n'a pas de lettre de pilote comme Windows a le lecteur C, le lecteur E, etc. Mais Linux a un répertoire d'accueil comme Windows a "Mon ordinateur ou Ce PC". Linux stocke tous les fichiers d'exploitation à l'intérieur de la racine dossier. Dans le répertoire d'accueil, les utilisateurs de Linux peuvent créer des fichiers à l'aide de commandes de terminal ou de shell.
Créer des fichiers sous Linux à l'aide des commandes du terminal
La création d'un fichier à l'intérieur de votre machine Linux est la première étape pour faire savoir à votre Linux que vous savez comment gouverner Linux et que vous avez le contrôle sur les systèmes de fichiers. Pour créer un fichier sous Linux, il existe plusieurs méthodes. Mais avant de commencer à créer un fichier, nous devons d'abord connaître les bases du système de fichiers Linux. Linux a un dossier de fichiers à l'intérieur de la racine annuaire. Ce sont :bin, boot, dev, home, lib, opt, usr, srv, etc. Nous n'allons pas en savoir plus sur l'ensemble du système de fichiers Linux, mais un peu.
Dans cet article, nous allons connaître les fonctionnalités du système de fichiers Linux et comment créer des fichiers sous Linux à l'aide des commandes du terminal. En plus de cela, nous verrons également différentes méthodes de création de fichiers d'une taille spécifique sous Linux.
Avant de commencer à créer un fichier, voyons une commande très basique de Linux. L'arbre La commande est généralement utilisée pour voir la racine répertoire qui affiche la liste détaillée des répertoires de dossiers de fichiers. Normalement arbre est préinstallé sous Linux, mais si vous rencontrez des problèmes lors de l'utilisation de l'arborescence commande, vous pouvez suivre les commandes apt indiquées ci-dessous.
- Pour Ubuntu, utilisez cet apt Commande dans le terminal pour installer tree
sudo apt install tree
- Pour Red Hat, tapez cette commande dans le terminal pour installer tree
sudo dnf install tree
- Pour openSUSE, utilisez cette commande pour installer tree
sudo zypper install tree
- Pour les distributions de type Arch, tapez cette commande dans le terminal pour installer tree
sudo pacman -S tree
Vous pouvez maintenant vérifier votre répertoire racine en tapant la commande tree fournie ci-dessous. Cela vous montrera le tableau de vos fichiers et le nombre de répertoires et de fichiers que vous avez dans votre racine .
tree /
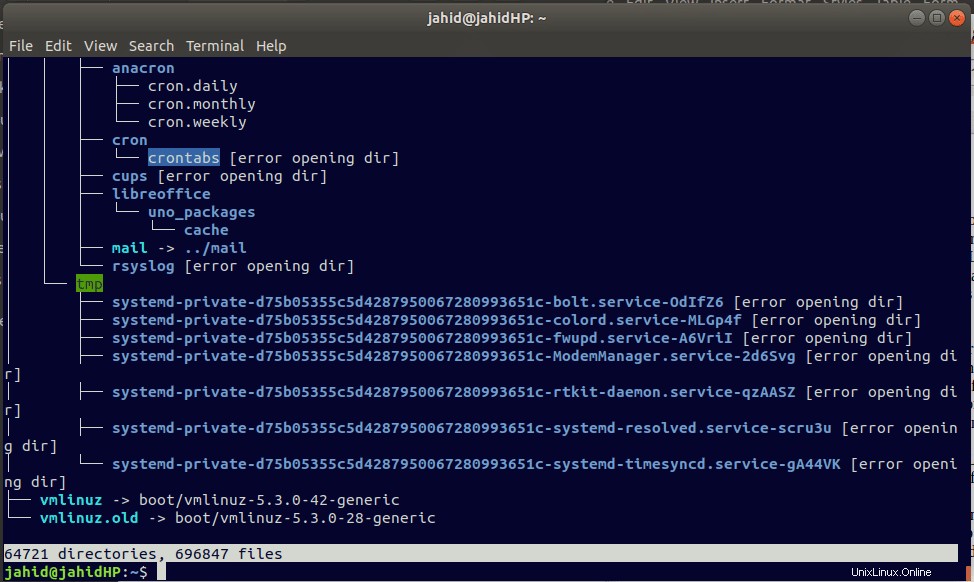
Si vous ne voulez pas voir le tableau des fichiers de détails, vous pouvez voir les répertoires principaux en utilisant cette commande
tree -L 1/
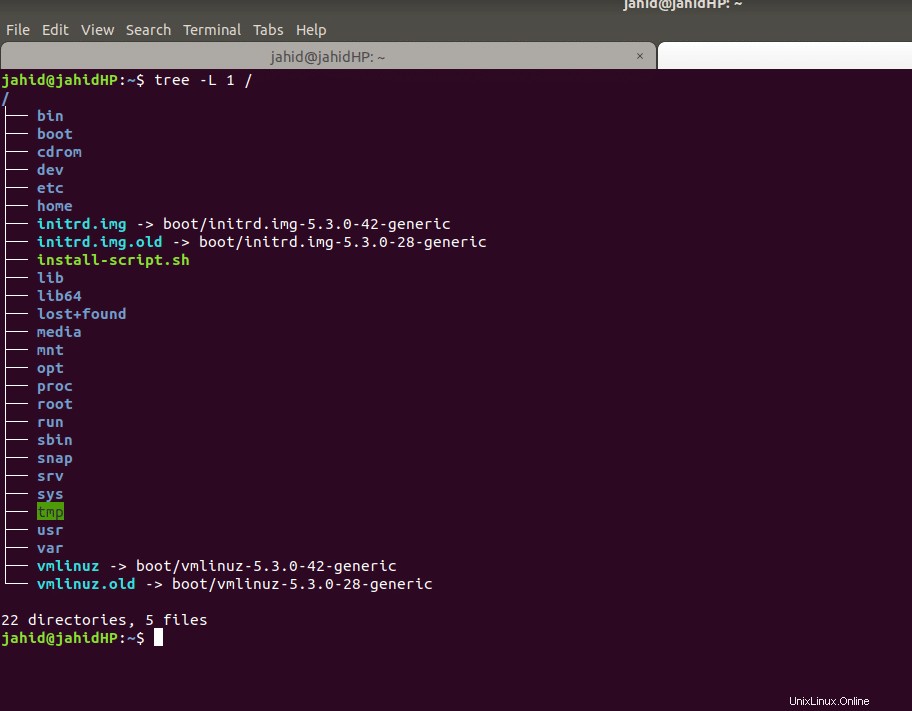
1. Création d'un fichier sous Linux à l'aide de cat Commande
La concaténation ou la commande cat est utilisée pour créer un ou plusieurs fichiers. Il permet aux utilisateurs de créer ensemble une chaîne ou une série de fichiers. La commande Cat peut créer ou afficher des fichiers à partir du répertoire local. Il peut afficher un ou plusieurs fichiers. Il peut également trier les fichiers à partir du contenu de plusieurs fichiers.
Pour utiliser la commande cat en premier, vous devez ouvrir le terminal de votre système. Vous pouvez rechercher le terminal sur votre lanceur Linux, ou vous pouvez appuyer sur Ctrl+Alt+T depuis votre clavier. Habituellement, le terminal est attribué dans le home emplacement. Ainsi, les fichiers que vous créez en utilisant cat la commande sera stockée dans le home annuaire. Vous pouvez utiliser pwd commande dans votre terminal pour vérifier où le terminal est alloué.
Habituellement, chat crée un fichier vide pour d'autres utilisations. Supposons que vous souhaitiez créer un fichier doc nommé newfile101, il vous suffit de taper la commande ci-dessous dans votre terminal. Une fois le fichier créé, vous pouvez vérifier si le fichier est créé ou non. Pour vérifier, tapez simplement la commande suivante dans le terminal.
cat > newfile101.doc
ls -lh newfile101.doc
Ici, ce signe> (râpe) est connu sous le nom de signe de redirection; nous connaîtrons bientôt les détails du symbole de redirection.
2. Création d'un fichier sous Linux à l'aide de touch Commande
Sous Linux, la commande touch est utilisée pour créer des fichiers où l'horodatage est un point vital. Si vous êtes un ingénieur de données et que vous avez de l'expérience avec les fichiers CSV, je suis sûr que vous savez à quel point il est important de conserver l'horodatage dans les fichiers. Ici, la commande touch peut modifier, manipuler l'horodatage des fichiers.
- Pour créer un fichier en utilisant le toucher commande, suivez les commandes du terminal écrites ci-dessous.
touch newfile102.doc
- Pour vérifier si le fichier a été créé ou non, tapez simplement "commande ls ” du terminal pour voir la liste des fichiers dans le répertoire, et vous constaterez que le fichier a été créé.
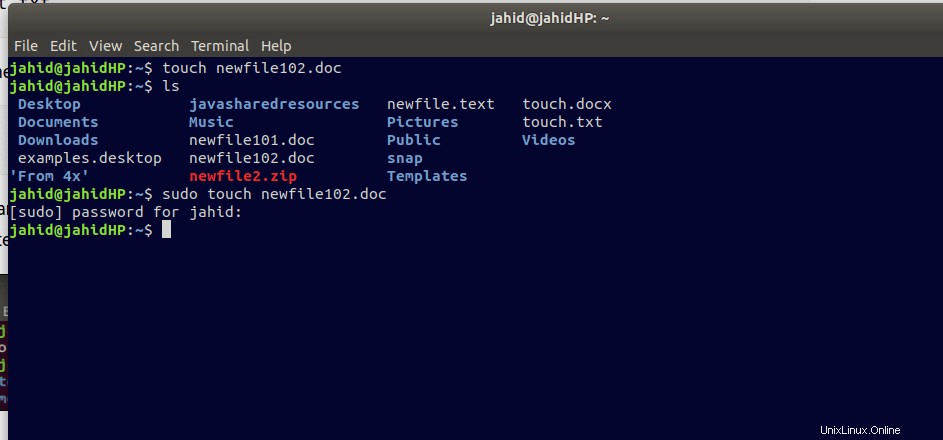
3. Création d'un fichier sous Linux à l'aide de redirect Symbole
Si vous êtes un administrateur système, chaque jour, vous devrez peut-être créer des tonnes de fichiers pour conserver les mises à jour des journaux. Et si vous pouviez créer des fichiers à partir de votre terminal en utilisant uniquement un signe de redirection (<). Normalement sous Linux, chaque fichier est associé à un autre fichier, qui peut être symbolisé par le signe>. Mais dans le terminal, si vous placez le symbole de redirection avec un nom de fichier avec une extension de fichier, cela créera un fichier de zéro ko dans le répertoire local.
Pour créer un fichier à l'aide d'un symbole de redirection, tapez simplement un symbole> dans le terminal et écrivez un nom de fichier. Voilà! Votre fichier souhaité est prêt. Vous pouvez vérifier le fichier à partir de la commande list.
>newfile103.txt ls -lh newfile103.txt
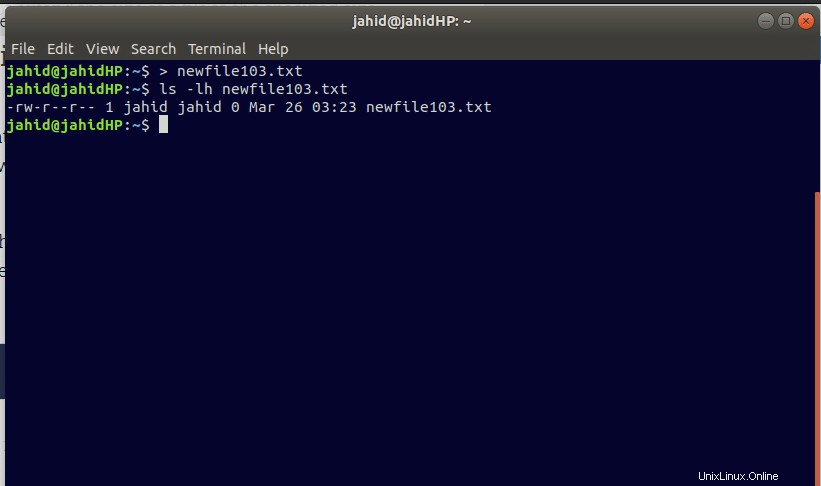
4. Création d'un fichier sous Linux à l'aide de echo Commande
Sous Linux, echo est utilisé pour placer n'importe quelle instruction ou argument dans n'importe quel fichier. Si un texte vide ou un fichier doc est créé auparavant, vous pouvez saisir une chaîne à l'aide de la commande echo. Supposons, précédemment, que j'ai créé un fichier doc nommé newfile101.doc . Maintenant, je veux entrer la chaîne "hello world" dans le fichier doc.
Ainsi, au lieu d'ouvrir le fichier manuellement à partir du répertoire, je peux simplement taper la commande echo à partir du terminal. La commande echo sera comme indiqué ci-dessous. Une fois la chaîne remplacée, vous pouvez vérifier la chaîne à l'aide de la commande cat.
echo "hello world" > newfile101.doc
cat > newfile101.doc
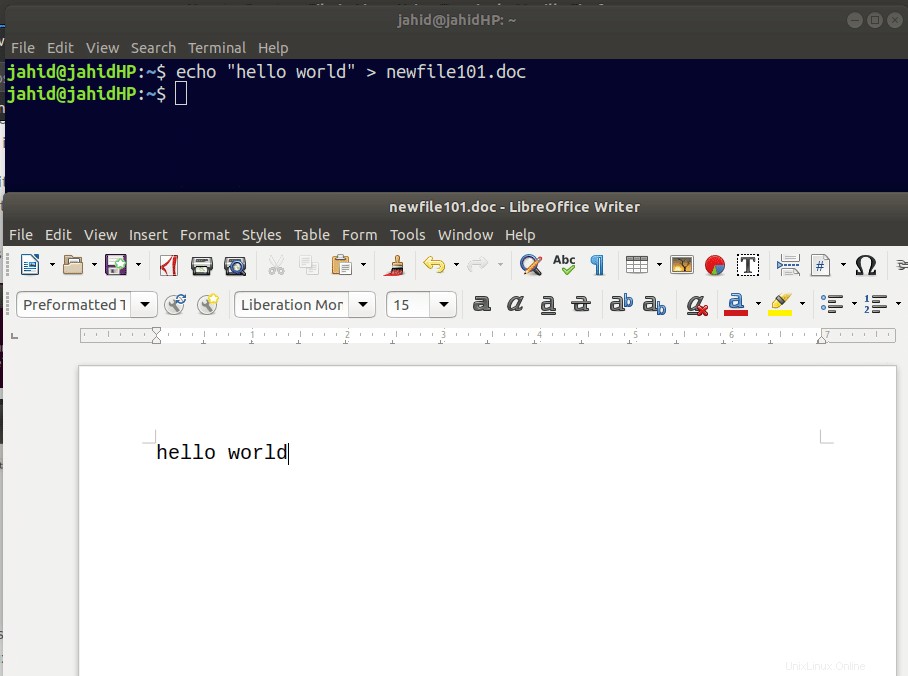
5. Création d'un fichier sous Linux à l'aide de Vim
Si vous êtes programmeur et que vous avez l'habitude de coder avec un IDE, je suis sûr que vous avez entendu le nom de Vim. Auparavant, il était connu sous le nom de Vi (Visuel), puis la version améliorée est arrivée, et maintenant il s'appelle vim. Vim est un éditeur de texte utilisé dans l'interface de ligne de commande. Vous pouvez également créer des fichiers à partir de vim. Cela vous aidera à coder directement depuis vim. Pour créer un fichier à partir de vim, tapez simplement la ligne suivante dans le terminal.
Laissez vous vouloir créer un fichier nommé newfile106.txt, alors tout ce dont vous avez besoin pour taper cette commande.
vi newfile106.txt
Pour voir le fichier, suivez les ls lh commande donnée ci-dessous.
ls -lh newfile106.txt
6. Création d'un fichier sous Linux à l'aide de nano Commande
Nano est l'éditeur de texte populaire Ce que vous voyez est ce que vous obtenez (WYSIWYG) sous Linux. Avec l'encodage UTF-8, Nano est un éditeur de texte de type standard, également connu sous le nom de GNU nano. Nano est très efficace et utile pour les utilisateurs Linux ou qui ont encore des difficultés avec Linux. Il peut rendre les codes très efficacement. Pour créer un fichier à partir de nano, vous pouvez suivre la ligne de commande conservée ci-dessous.
nano newfile107.txt
Après avoir créé le fichier, vous pouvez afficher le fichier en utilisant la commande ls ou en utilisant la commande cat.
class="western">ls -lh newfile107.txt cat newfile107.txt
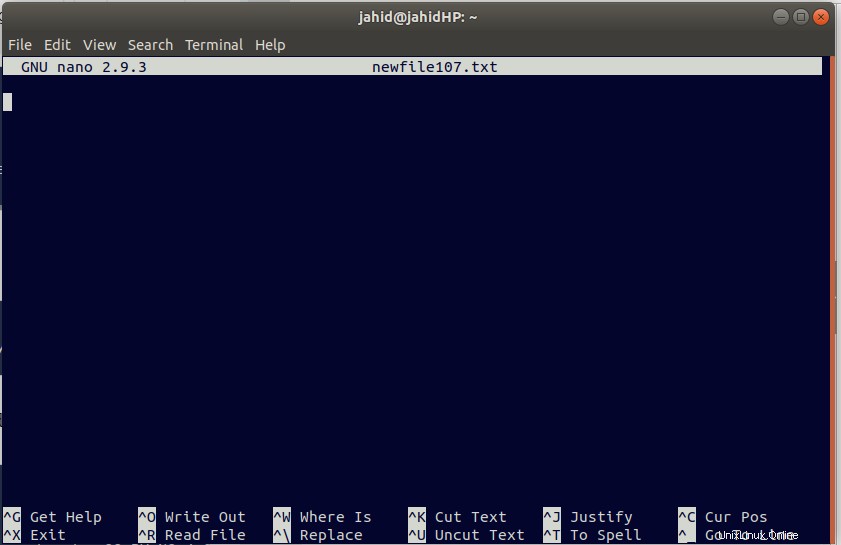
7. Création d'un fichier sous Linux à l'aide de printf Commande
Tous les programmeurs du monde entier connaissent la fonction printf commande. C'est la commande qui est utilisée pour imprimer n'importe quelle fonction en sortie ou imprimer n'importe quelle chaîne dans l'IDE. Pour créer un fichier texte en utilisant printf commande, vous devez utiliser la ligne de commande suivante dans le terminal.
printf "Printf command line check attempt 01 " > printf.txt
Pour afficher le type de fichier et le fichier depuis le terminal, utilisez ces commandes :
ls -l printf.txt cat printf.txt
8. Création d'un fichier sous Linux à l'aide de head Commande
lorsque le fichier est très volumineux, les programmeurs utilisent souvent la commande head pour imprimer la partie initiale du fichier. Si vous souhaitez imprimer uniquement les 10 premières lignes de votre programme à des fins de vérification, le tête commande est là pour vous. Il imprime les 10 premières lignes par défaut.
Laissez-vous vouloir ouvrir un fichier journal à partir de mon répertoire local. Pour ce faire, je peux ouvrir la liste des fichiers du journal depuis le terminal. Une fois le répertoire du journal ouvert, vous pouvez utiliser la commande head pour imprimer les 10 premières lignes de ce fichier journal.
cd /var/log ls head fontconfig.log
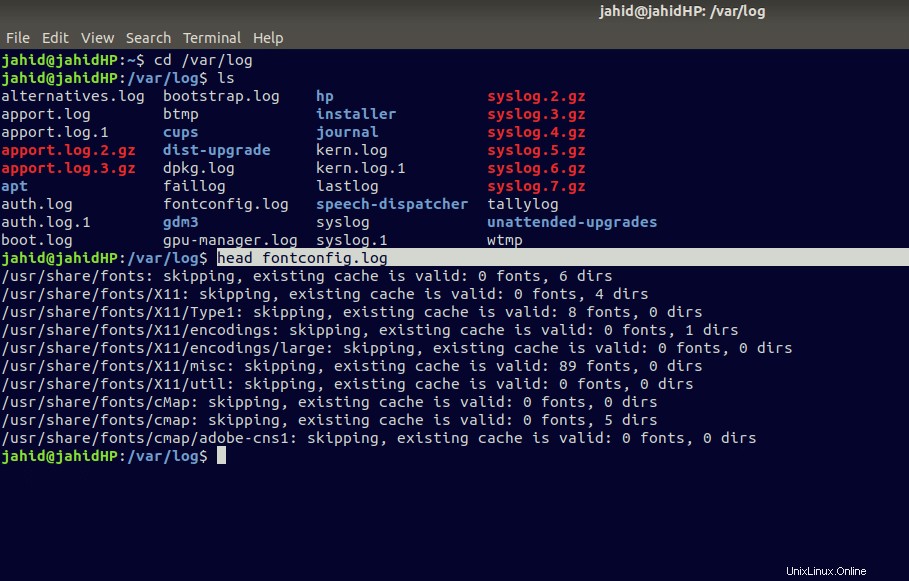
9. Création d'un fichier sous Linux à l'aide de tail Commande
Comme nous l'avons vu la commande head ci-dessus, la queue la commande est identique à la tête commande. Mais la seule différence est que la commande head imprime les 10 premières lignes là où la commande tail imprime les 10 dernières lignes d'un fichier. Cette commande est généralement utilisée pour afficher la dernière sortie ou le dernier corps d'une feuille de données ou d'un ensemble de données.
Par exemple, laissez-vous vouloir imprimer les 10 dernières lignes du fichier fontconfig.log.
cd /var/log ls tail fontconfig.log
10. Création d'un fichier sous Linux à l'aide de truncate Commande
Dans la définition des données, la commande language truncate est utilisée pour supprimer toutes les données de la base de données, mais sous Linux, la commande truncate est utilisée pour réduire ou augmenter la taille d'un fichier. Commençons par créer un fichier texte à l'aide de la commande touch, puis nous verrons comment augmenter la taille de ce fichier à l'aide de truncate commande.
Ici, j'attribue le nom de fichier comme newfile112.txt. Puis en utilisant tronquer commande, j'attribue la taille du fichier à 1024K (1M). Ensuite, à la partie suivante à l'aide de la commande truncate, nous redimensionnerons la taille du fichier à 1,5 M.
touch newfile112.txt truncate -s 1024K newfile112.txt ls -lh newfile112.txt -rw-r--r-- 1 jahid jahid 1.0M Mar 26 21:49 newfile112.txt truncate -s +500K newfile112.txt ls -lh newfile112.txt -rw-r--r-- 1 jahid jahid 1.5M Mar 26 21:50 newfile112.txt
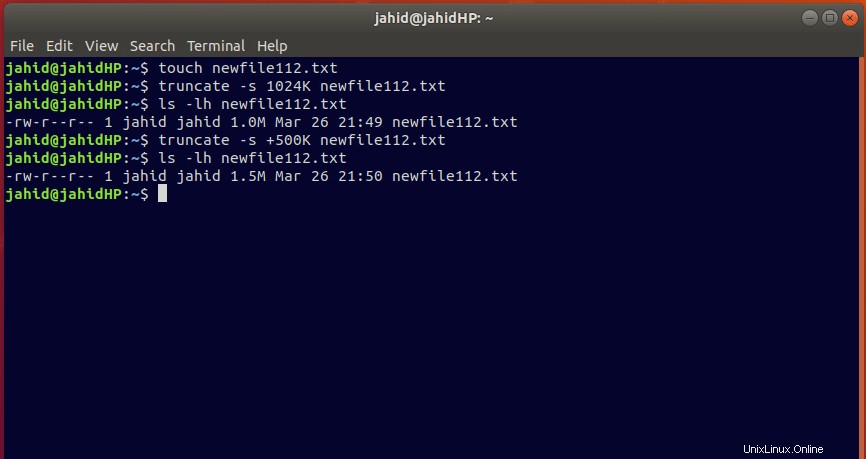
Création de fichiers de taille spécifique sous Linux
Les administrateurs Linux créent souvent des fichiers de taille spécifique pour vérifier la capacité de stockage, la vitesse du réseau ou les performances du système. De plus, si vous êtes un ingénieur de base de données, vous devez savoir que les données factices sont importantes pour vérifier le fonctionnement de la base de données. C'est pourquoi il est important de créer des fichiers d'une taille spécifique. N'oubliez pas que les commandes du shell Linux sont très utiles pour créer rapidement des fichiers d'une taille spécifique. Ici, nous verrons quelques méthodes de commande sur la façon de créer des données factices.
1. Générer des fichiers d'une taille spécifique à l'aide de truncate Commande
Dans ce qui précède, nous venons d'apprendre comment augmenter la taille du fichier à l'aide de la commande truncate. En plus d'augmenter la taille des fichiers, vous pouvez créer des fichiers de taille exacte avec cette commande. Ici, je vais montrer comment créer un fichier de taille 25 Mo en utilisant truncate commande. Pour ce faire, ouvrez d'abord votre terminal et suivez les lignes de commande écrites ci-dessous. Laisse-moi attribuer le nom de fichier comme UbuntuPIT.txt
truncate -s 25M UbuntuPIT.txt
2. Générer des fichiers d'une taille spécifique à l'aide de fallocate Commande
Fallocate permet aux utilisateurs de créer des fichiers de petite et de petite taille sous Linux. Vous pouvez générer des fichiers d'octets à l'aide de la commande fallocate. En utilisant fallocate, vous pouvez également créer des fichiers volumineux si vous en avez besoin. Pour cela, il vous suffit de faire le calcul des octets, bits, Ko, Mo, Go, To.
Laissez-vous vouloir créer un fichier de 20 Ko. Pour cela, votre calcul sera 20*1024=20480kb.
fallocate -l 20480 tinyfile.txt
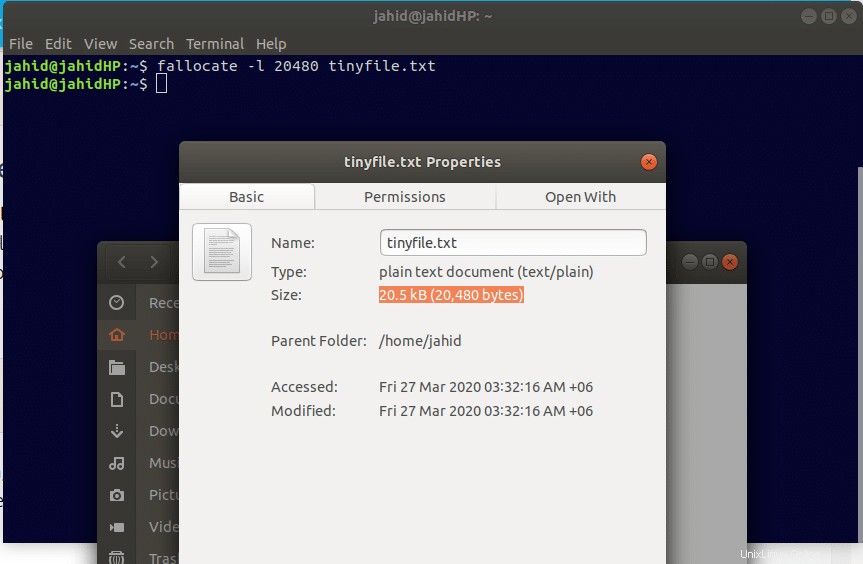
3. Générer des fichiers d'une taille spécifique à l'aide de head Commande
Nous avons vu précédemment que la tête La commande est utilisée pour imprimer les 10 premières lignes d'un journal ou d'un fichier texte. Ici, je vais vous montrer comment vous pouvez utiliser la commande head pour générer un fichier de taille spécifique. Ici, vous devez noter que chaque fichier a une partie réservée au système. C'est pourquoi si vous souhaitez créer un fichier de 100 Mo, cela créera un fichier un peu petit en raison de la réservation du système. Après avoir créé le fichier à l'aide de head commande, vous pouvez vérifier la taille du fichier.
head -c 100MB /dev/zero > newfile.txt ls -lh newfile.txt
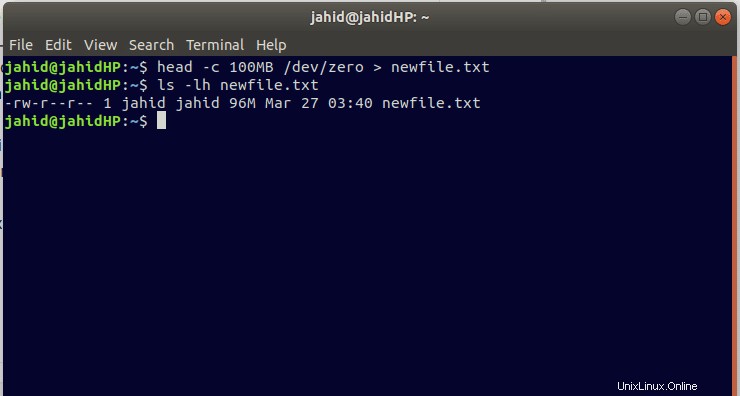
4. Générer des fichiers d'une taille spécifique à l'aide de perl Commande
Perl est un langage de programmation de script à large gamme qui peut être utilisé dans le travail administratif du système Linux. Comme perl peut utiliser la bibliothèque de syntaxe de différents langages de programmation donc perl peut être utilisé pour la mise en réseau ou même dans le développement Web. Perl est utilisé comme éditeur de texte intégré ou IDE. Lorsque de très grandes commandes shell sont difficiles à gérer, voici le perl. Maintenant, je vais montrer comment créer une taille spécifique de fichier en utilisant perl commande. J'attribue la taille du fichier à 1K.
perl -e 'print "a" x 1024' > newfile90.txt ls -lh newfile90.txt
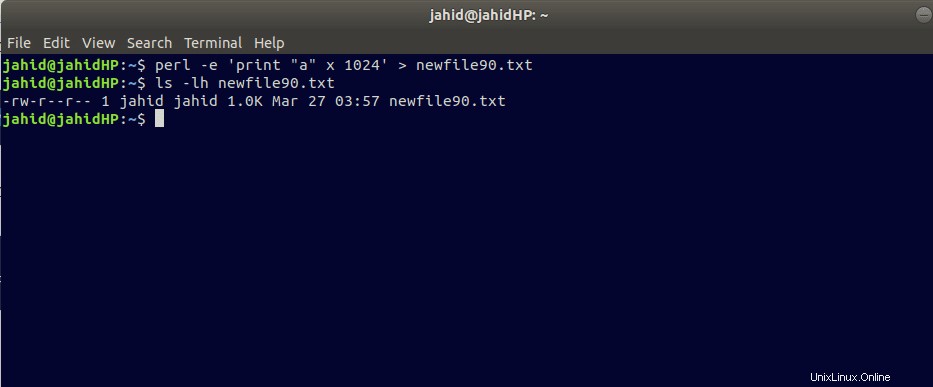
5. Générer des fichiers d'une taille spécifique à l'aide de xfs_mkfile Commande
La commande xfs_mkfile est la commande rapide pour créer un fichier de taille spécifique sous Linux. Ici, le terme xfs est la forme abrégée du système de fichiers de journalisation haute performance, et mkfile est la syntaxe Linux qui permet aux utilisateurs de créer une taille de fichier en octets, kilo-octets, mégaoctets ou gigaoctets.
xfs_mkfile 1M newfile95.txt 1 ls -lh daygeek5.txt
Réflexions finales
L'étude du système de fichiers Linux nous aide à comprendre la hiérarchie des couches ou du système de fichiers. La création de fichiers à l'aide de commandes shell est la première leçon d'apprentissage du système de fichiers Linux. Les commandes du terminal aident les utilisateurs à interagir avec les fichiers principaux. Certaines commandes de création de fichiers utiles et très rapides sont décrites dans cet article. Pour une meilleure compréhension, chaque commande est expliquée avec une brève note et un exemple. Certaines commandes ont des parties similaires qui aideront à diriger la commande suivante. Toutes les commandes sont très basiques, et si vous êtes un administrateur système, vous devez toutes les connaître.
Si vous trouvez cet article utile ou instructif, veuillez nous indiquer quelle partie vous a le plus plu. Nous encourageons également les téléspectateurs à écrire des commentaires constructifs et relatifs dans la section des commentaires. Vous pouvez partager ce message avec vos amis qui souhaitent en savoir plus sur le système de fichiers Linux. Bonne Linuxisation !