Canon est l'un des plus grands géants de l'impression au monde. Il est largement utilisé pour un usage industriel, de bureau et domestique. Normalement, l'utilisation d'une imprimante mobile est facile et ne nécessite pas beaucoup de connaissances en informatique. Sous Windows, vous pouvez trouver le pilote logiciel officiel pour chaque périphérique d'impression. Mais, dans Ubuntu Linux, il détecte automatiquement l'imprimante et le processeur transfère la commande d'impression à l'imprimante. Cependant, si vous rencontrez des problèmes pour configurer votre imprimante Canon sur votre système Ubuntu, vous pouvez installer quelques packages sur votre système et préparer votre imprimante. Il existe quelques méthodes disponibles sur le Web que vous pouvez utiliser pour installer le pilote d'imprimante Canon dans Ubuntu et d'autres systèmes basés sur la distribution Debian.
Pilote d'imprimante Canon dans Ubuntu Linux
Dans Ubuntu Linux, vous n'avez pas besoin d'installer de pilotes d'imprimante pour vous connecter via une imprimante Canon. Vous pouvez trouver le système de description d'imprimante PostScript (PPD) préinstallé par défaut sur l'appareil pour sélectionner votre modèle d'imprimante dans le menu déroulant. Bien que Canon fournisse également un pilote logiciel Linux pour quelques modèles d'imprimantes spécifiques. Dans cet article, nous verrons comment installer le pilote d'imprimante Canon dans Ubuntu Linux.
Méthode 1 :Installer le pilote d'imprimante Canon via PPA
L'installation de l'imprimante Canon sur un système Ubuntu Linux n'est pas si difficile. Une commande Personal Package Archive (PPA) est disponible sur le Web. Vous pouvez l'utiliser pour installer et mettre à jour le pilote d'imprimante Canon sur votre système.
Tout d'abord, exécutez la commande PPA suivante sur votre shell de terminal, puis mettez à jour votre référentiel Linux pour installer le pilote d'imprimante Canon sur votre Ubuntu Linux.
sudo add-apt-repository ppa:michael-gruz/canon sudo apt-get update
Si vous rencontrez des problèmes lors de l'installation de la commande PPA indiquée ci-dessus, vous pouvez exécuter la commande PPA alternative ci-dessous.
sudo add-apt-repository ppa:thierry-f/fork-michael-gruz
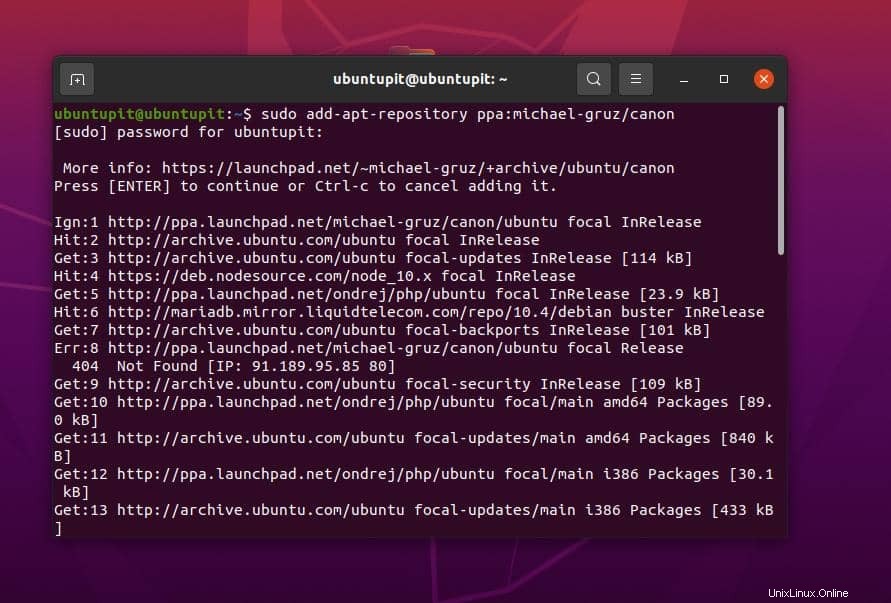
Une fois l'installation terminée, vous pouvez maintenant ouvrir votre navigateur Web et charger l'adresse d'hôte local suivante. Vous pouvez maintenant trouver le nom et le numéro de modèle de votre imprimante pour configurer votre imprimante sur l'interface Web du navigateur.
http://localhost:631/
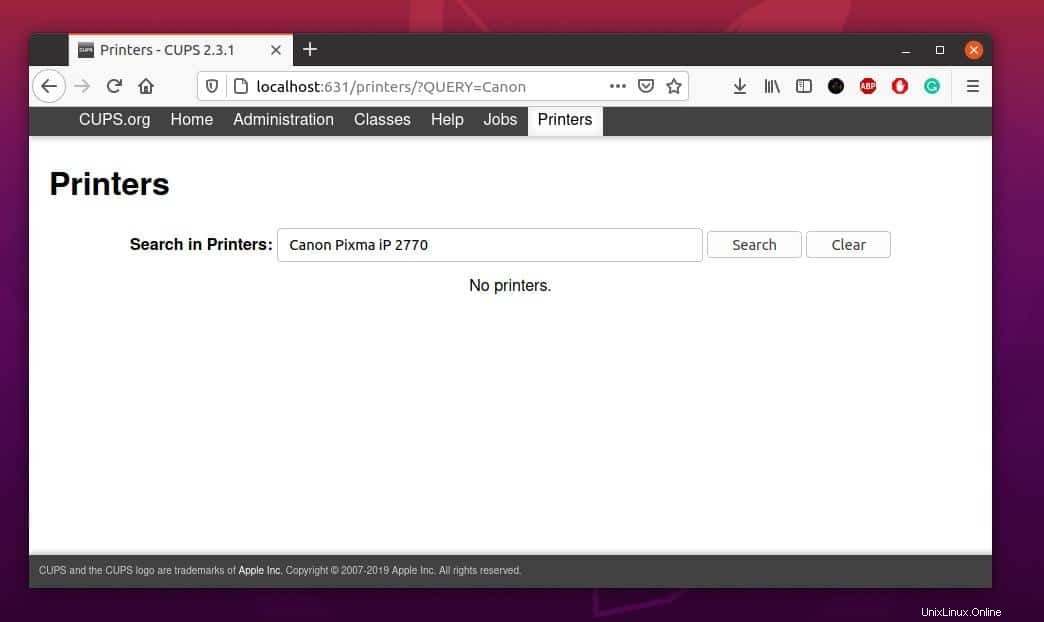
Après avoir ouvert la page localhost sur votre navigateur, vous pouvez trouver l'option "Ajouter une imprimante" sur l'application Web. Cliquez sur le champ de recherche vide et recherchez votre modèle d'imprimante. Lorsque le nom et le modèle de votre imprimante apparaissent dans les résultats de la recherche, cliquez sur le numéro de modèle pour ajouter l'imprimante à votre système Ubuntu.
Méthode 2 :Installez le pilote Canon via le gestionnaire de packages Synaptic
Si vous possédez une imprimante Canon multifonction avec à la fois une imprimante et un scanner, cette méthode vous aidera probablement à installer le pilote de votre imprimante sur votre Ubuntu Linux. Tout d'abord, exécutez les lignes de commande aptitude suivantes sur votre shell de terminal pour installer le pilote du scanner et de l'imprimante.
sudo apt install scangearmp2 sudo apt install cnijfilter2
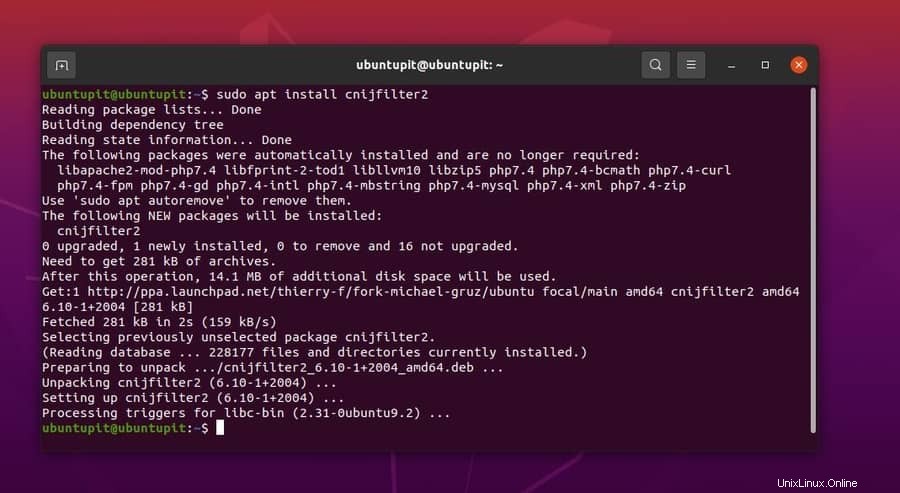
Nous allons maintenant installer quelques fichiers de bibliothèque pour l'imprimante Canon sur le système Ubuntu via le gestionnaire de packages Synaptic. Si le gestionnaire de packages Synaptic n'est pas installé sur votre système, exécutez la commande suivante sur votre shell de terminal pour l'installer.
sudo apt-get install synaptic
Après avoir installé le gestionnaire de paquets Synaptic, veuillez l'ouvrir et trouver les outils de bibliothèque suivants. Lorsque le résultat de la recherche apparaît, installez les outils du pilote Canon Cups à partir du gestionnaire de packages Synaptic.
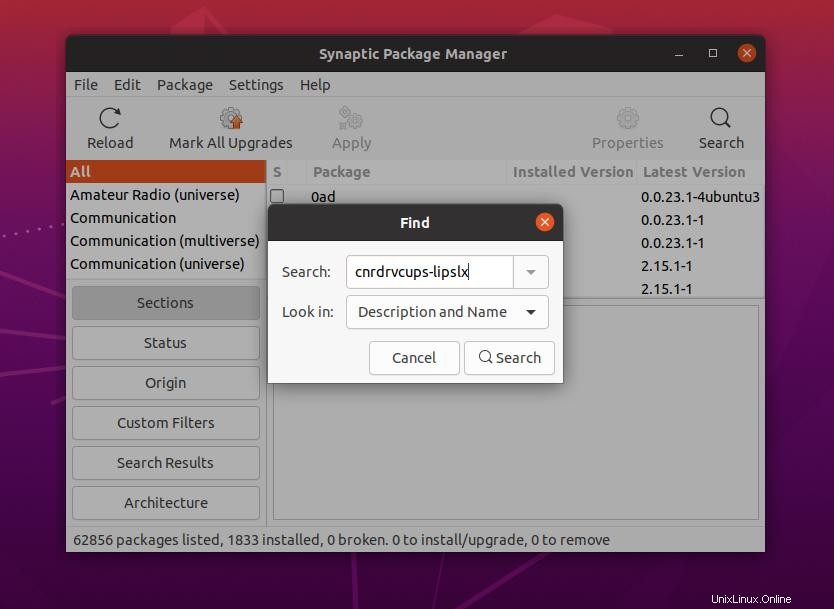
Installez les trois packages répertoriés ci-dessous pour configurer correctement votre imprimante avec votre système Linux. Une fois l'installation terminée, redémarrez votre système et essayez de connecter votre imprimante Canon.
cnrdrvcups-lipslx cnrdrvcups-ufr2-uk cnrdrvcups-ufr2-us
Méthode 3 :Installer le pilote d'imprimante Canon via la base de données Foomatic
Dans les distributions Linux modernes, un logiciel de pilote d'imprimante natif est préinstallé avec une base de données d'imprimantes. Ici, nous verrons comment utiliser la base de données Foomatic sur un système Ubuntu pour configurer une imprimante Canon.
Tout d'abord, exécutez la ligne de commande suivante sur votre shell pour installer la base de données Foomatic si vous ne la trouvez pas sur votre appareil.
sudo apt-get install cups cups-client "foomatic-db*"
Si vous rencontrez des problèmes lors de l'installation de la base de données Foomatic, vous pouvez exécuter la commande alternative ci-dessous.
sudo apt-get install -y foomatic-db
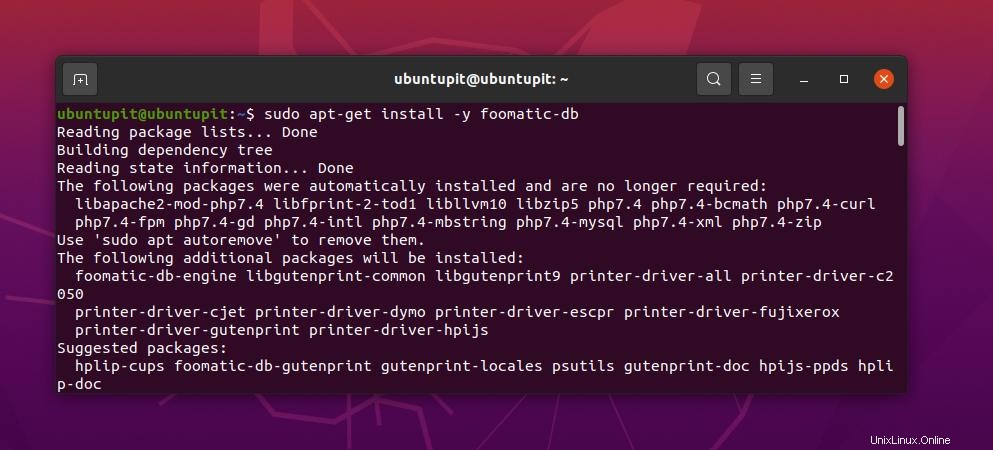
Ensuite, vous devrez peut-être autoriser votre compte utilisateur à utiliser la base de données Foomatic. Vous pouvez ajouter un nouvel utilisateur ou autoriser votre utilisateur existant à utiliser Linux lpadmin outil.
# adduser YOUR_NORMAL_ACCOUNT lpadmin
Voilà, vous pouvez essayer d'imprimer une nouvelle page pour tester si votre imprimante Canon fonctionne sur votre système Ubuntu ou non.
Méthode 4 :Ajoutez votre imprimante via l'interface graphique
Ubuntu vous propose également d'ajouter votre imprimante au système à partir du menu de configuration graphique. Pour ajouter votre imprimante Canon, vous devez d'abord ouvrir le menu des paramètres, que vous trouverez dans la section supérieure droite de votre écran. Après avoir ouvert les paramètres, recherchez les 'Imprimantes ' menu. Et voilà, branchez votre imprimante et cliquez sur le bouton Rechercher une imprimante.
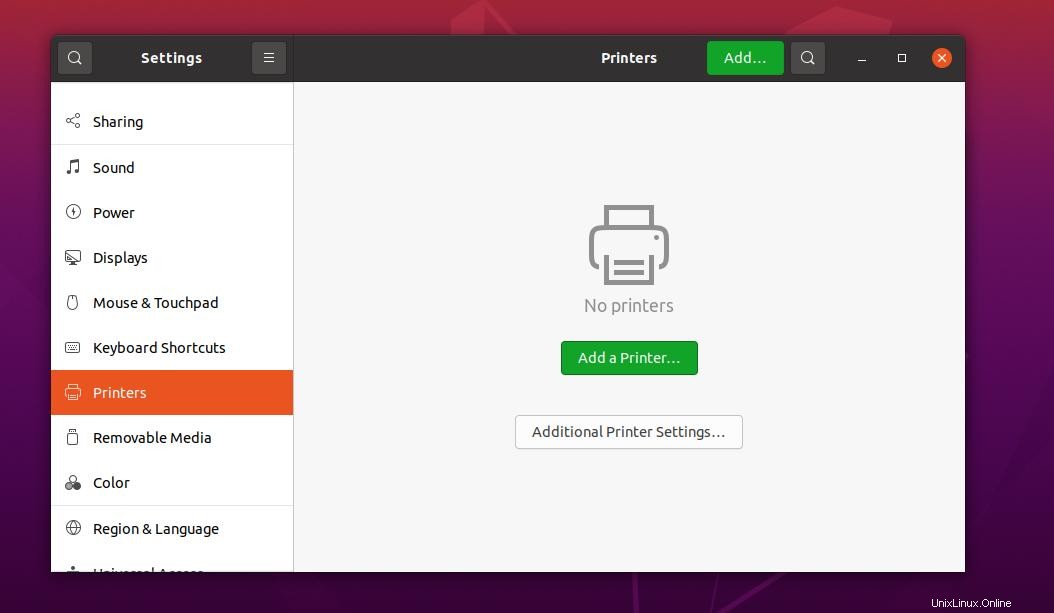
Lorsque la recherche automatique trouve votre imprimante, il ne faut pas plus de quelques secondes pour connecter votre imprimante Canon. Ici, j'utilise un Ubuntu Linux avec le Gnome DE; si vous utilisez un environnement de bureau différent, l'emplacement du paramètre peut se trouver à un autre endroit.
Après avoir ajouté votre imprimante à votre appareil, vous pouvez utiliser l'imprimante pour imprimer des documents via un système de réseau local. Vous devez trouver l'imprimante réseau à configurer avec votre appareil. Ubuntu vous permet également de connecter l'imprimante via l'URL de l'appareil.
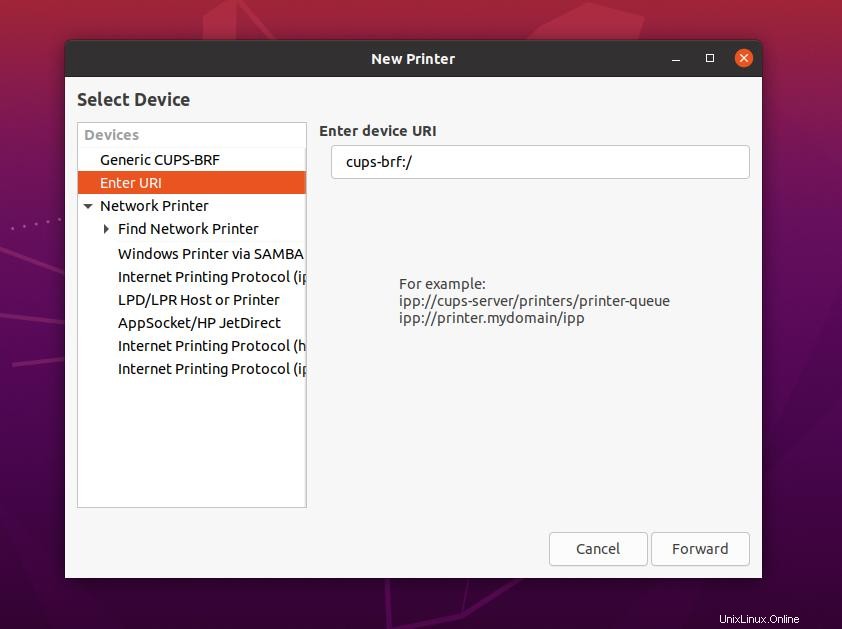
Méthode 5 :Téléchargez le logiciel depuis l'assistance Canon
Officiellement, Canon ne fournit des pilotes d'imprimante et des logiciels que pour quelques modèles. Vous pouvez rechercher et télécharger le package Debian de votre pilote d'imprimante sur le site Web de Canon. Canon distribue des logiciels de géolocalisation. Il serait judicieux de visiter tous les domaines Canon du pilote de votre imprimante pour trouver le pilote approprié.
Pour télécharger le package du pilote Debian pour votre imprimante, vous devez sélectionner le menu "Support" sur le site Web de Canon. Sous l'outil d'assistance, vous trouverez le menu "Téléchargements et aide" pour télécharger le package souhaité. Dans le menu déroulant, sélectionnez le modèle de votre imprimante et la version du système d'exploitation, puis appuyez sur le bouton Entrée pour lancer le téléchargement.
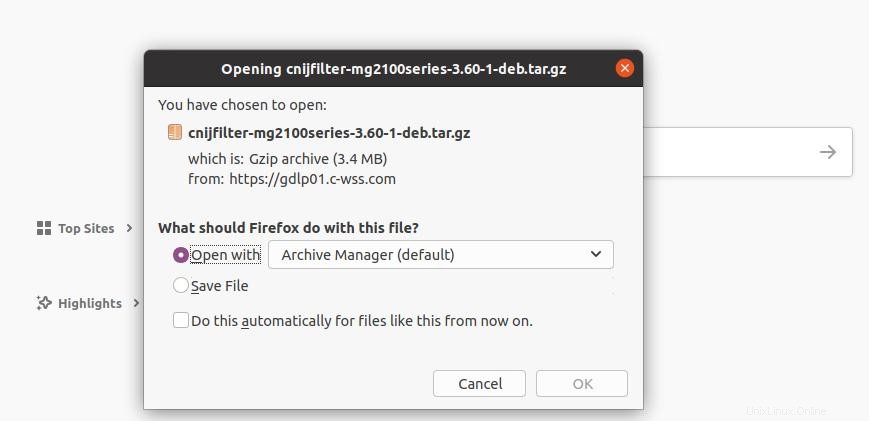
Après le téléchargement, vous devez l'installer via le magasin de logiciels d'Ubuntu. Si vous rencontrez toujours un problème avec votre imprimante, vous pouvez télécharger le code source du pilote d'imprimante et l'installer en installant le logiciel via le code source sous Linux.
Derniers mots
J'ai décrit quelques méthodes pour installer le pilote d'imprimante Canon sur votre système Ubuntu Linux dans l'intégralité de l'article. Si vous rencontrez toujours des problèmes pour connecter votre imprimante Canon sur Ubuntu après avoir essayé toutes les méthodes mentionnées ci-dessus, assurez-vous que votre imprimante est fonctionnelle. Surveillez les voyants de l'imprimante et le niveau d'encre pour éviter les erreurs d'impression.
Veuillez le partager avec vos amis et la communauté Linux si vous trouvez cet article utile et informatif. Nous vous encourageons également à écrire vos opinions concernant ce message dans la section des commentaires.