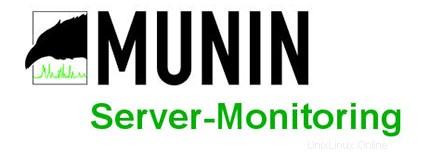
Dans ce didacticiel, nous allons vous montrer comment installer Munin sur votre Ubuntu 17.04. Pour ceux d'entre vous qui ne le savaient pas, Munin est un outil de surveillance des ressources en réseau gratuit et open-source. Il offre des services de surveillance et d'alerte pour les serveurs, les commutateurs, les applications et les services. Munin utilise RRDtool pour créer des graphiques accessibles via un navigateur Web. De plus, Munin peut être configuré pour envoyer des alertes lorsqu'un service/une application, etc. fonctionne et Munin enverra automatiquement une alerte e-mail supplémentaire une fois le problème résolu.
Cet article suppose que vous avez au moins des connaissances de base sur Linux, que vous savez utiliser le shell et, plus important encore, que vous hébergez votre site sur votre propre VPS. L'installation est assez simple et suppose que vous s'exécutent dans le compte root, sinon vous devrez peut-être ajouter 'sudo ‘ aux commandes pour obtenir les privilèges root. Je vais vous montrer l'installation étape par étape de l'outil de surveillance Munin sur Ubuntu 17.04 Zesty Zapus.
Installer Munin sur Ubuntu 17.04 Zesty Zapus
Étape 1. Tout d'abord, assurez-vous que tous vos packages système sont à jour en exécutant le suivant apt-get commandes dans le terminal.
sudo apt-get update sudo apt-get upgrade
Étape 2. Installation du serveur Web Apache.
Munin générera des graphiques visualisés via une application Web. La première chose dont nous avons besoin est donc un serveur Web Apache :
apt-get install apache2 apache2-utils libcgi-fast-perl libapache2-mod-fcgid
Une fois le processus d'installation terminé, nous devons nous assurer que le fcgid le module est activé. Vérifiez à l'aide de la commande suivante :
a2enmod fcgid
Étape 3. Installation de Munin.
Installez Munin et les plugins supplémentaires à l'aide de la commande suivante :
apt-get install munin munin-node munin-plugins-extra
Étape 4. Configurez Munin Master.
Munin place tous ses fichiers de configuration dans /etc/munin. Nous pouvons commencer par éditer le fichier de configuration Munin /etc/munin/munin.conf:
nano /etc/munin/munin.conf
Editez le fichier de configuration Munin et ajoutez/modifiez les lignes suivantes :
dbdir /var/lib/munin htmldir /var/cache/munin/www logdir /var/log/munin rundir /var/run/munin tmpldir /etc/munin/templates [localhost] address 127.0.0.1 use_node_name yes
Étape 5. Configuration du serveur Web Apache.
Ensuite, vous modifierez le fichier de configuration apache de Munin pour orienter apache dans la bonne direction lorsque vous demanderez les informations de surveillance :
mv /etc/munin/apache.conf /etc/munin/apache.conf.bak
Modifiez le '/etc/munin/apache.conf ’ fichier de configuration et ajoutez les lignes suivantes :
#nano /etc/munin/apache.conf
<VirtualHost *:80> ServerName munin.your-domain.com ServerAlias www.munin.your-domain.com ServerAdmin [email protected] DocumentRoot "/var/cache/munin/www" DirectoryIndex index.html <Directory "/var/cache/munin/www"> Options Indexes Includes FollowSymLinks MultiViews AllowOverride AuthConfig AuthUserFile /etc/munin/htpasswd AuthName "munin" AuthType Basic Require valid-user Order allow,deny Allow from all </Directory> CustomLog /var/log/apache2/munin.your-domain.com-access.log combined ErrorLog /var/log/apache2/munin.your-domain.com-error.log <Directory "/etc/munin/static"> Require all granted </Directory> <Directory "/usr/lib/munin/cgi"> Options +ExecCGI Require all granted <IfModule mod_fcgid.c> SetHandler fcgid-script </IfModule> <IfModule !mod_fcgid.c> SetHandler cgi-script </IfModule> </Directory> </VirtualHost>
Redémarrez Apache et Munin :
systemctl restart apache2 systemctl restart munin-node
Étape 6. Accéder à Munin.
Munin sera disponible sur le port HTTP 80 par défaut. Ouvrez votre navigateur préféré et accédez à http://your-domain.com/munin ou http://server-ip/munin . En utilisant "admin" comme nom d'utilisateur et le mot de passe Munin précédemment généré comme mot de passe, vous pourrez accéder aux graphiques et aux données Munin.
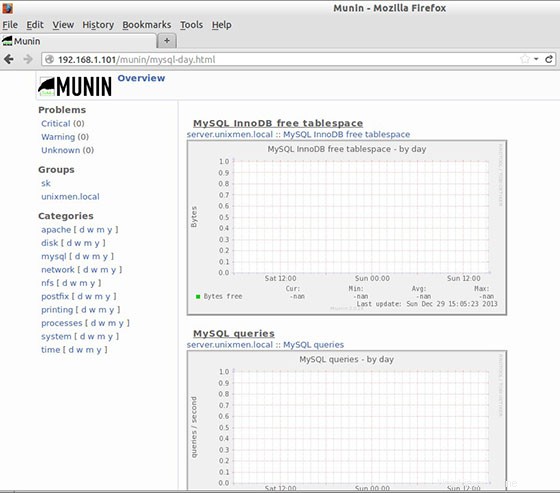
Félicitations ! Vous avez installé Munin avec succès. Merci d'avoir utilisé ce didacticiel pour installer l'outil de surveillance Munin sur le système Ubuntu 17.04 Zesty. Pour obtenir de l'aide supplémentaire ou des informations utiles, nous vous recommandons de consulter la version officielle de Munin. site Web.