Pour Linux, il existe des applications de toutes sortes et c'est un grand avantage lors de l'utilisation du système d'exploitation. Il existe également une certaine demande d'assistance pour la visualisation de documents, de livres, de manuels et d'autres types d'informations. Cela inclut ePub. Par conséquent, si vous lisez des livres ou des publications dans ce format, vous devez installer Foliate. Ce puissant lecteur ePub pour Ubuntu est une merveille.
Lecteur ePub Folié
Le site Foliate s'empresse de nous dire de quoi il s'agit :
Une visionneuse de livres électroniques simple et moderne pour les ordinateurs de bureau Linux
Et c'est vraiment le cas, car c'est GTK intégré qui le rend parfait pour Ubuntu 20.04 et c'est si simple qu'il ne manque pas de fonctionnalités. Au contraire, c'est l'une des solutions les plus complètes disponibles sur Linux.
Certaines fonctionnalités de Foliate sont :
- Prend en charge les formats d'archive EPUB, Mobipocket, Kindle, FictionBook et bande dessinée
- Dispositions à une colonne, à deux colonnes ou à défilement continu
- Ajuster la police, l'interligne et les marges
- Personnaliser les couleurs et la luminosité
- Césure automatique
- Menu ou barre latérale de la table des matières
- Rechercher dans le livre
- Curseur de progression, avec repères de chapitre
- Estimations du temps de lecture
L'application n'est donc pas mal du tout car elle est simple, puissante et bien intégrée au bureau.
Installer Foliate ePub Reader sur Ubuntu 20.04
Heureusement, nous avons plusieurs méthodes pour installer Foliate sur Ubuntu 20.04 afin que vous puissiez choisir celle qui vous convient le mieux.
Méthode 1 :Installer Foliate ePub Reader avec APT
Dans cette première méthode, nous utiliserons APT pour ajouter le référentiel PPA des développeurs. Cela nous fournira la dernière version stable et nous pourrons profiter de ses avantages.
Alors, ouvrez un terminal depuis le menu principal ou en appuyant sur CTRL + ALT + T clés et assurez-vous d'avoir mis à jour Ubuntu.
sudo apt update sudo apt upgrade
Après cela, vous pouvez ajouter le référentiel PPA des développeurs :
sudo add-apt-repository ppa:apandada1/foliate sudo apt update
Vous pouvez maintenant installer Foliate en exécutant la commande suivante :
sudo apt install foliate
Pour le démarrer, vous pouvez localiser l'icône Foliate dans le menu principal.
Méthode 2 :Foliate disponible sur Ubuntu Software Center
Étant l'un des plus grands magasins d'applications de Linux, il n'est pas surprenant que Foliate soit disponible sur le centre logiciel Ubuntu. C'est pourquoi il est également possible de l'installer à partir de là sans trop de problèmes.
Alors, ouvrez le Centre logiciel Ubuntu depuis le menu principal
Dans le bouton de recherche sur le côté gauche, vous pouvez taper Folié et certains résultats apparaîtront.
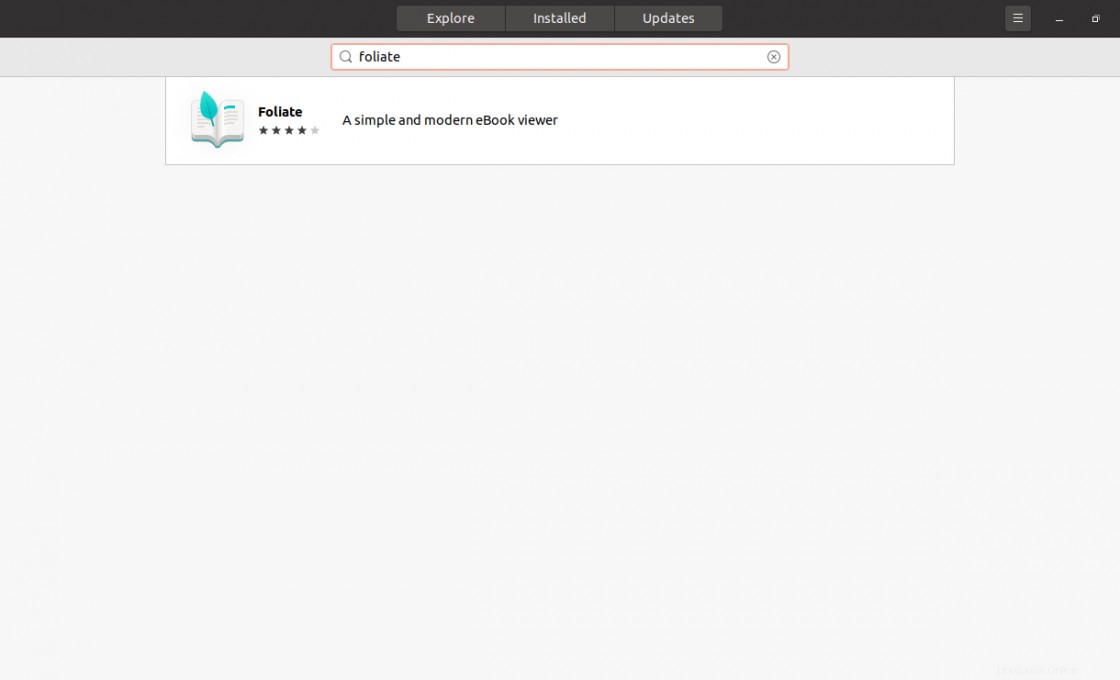
A partir de ces résultats, cliquez sur le principal qui est le premier.
Ensuite, vous verrez un écran affichant les informations sur le package que nous allons installer. Cliquez sur Installer bouton pour démarrer l'installation.
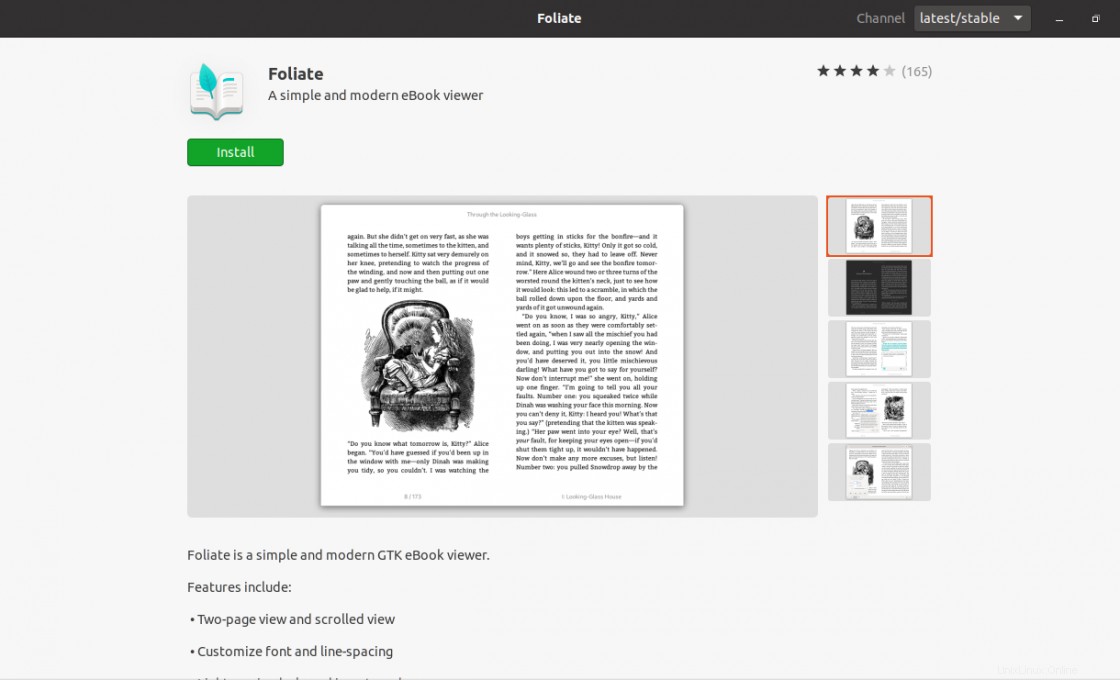
Une fois l'installation terminée, vous pourrez démarrer l'application depuis le menu principal.
Méthode 3 :Installer Foliate à l'aide de la commande Snap
Un moyen plus rapide d'installer Foliate consiste à l'installer à l'aide de la commande snap. Cette commande vous permet d'installer des applications à l'aide de la technologie de package autonome de Canonical.
Donc, pour installer Foliate à l'aide de cette commande, exécutez simplement la commande suivante :
sudo snap install foliate
De plus, lorsque l'installation est terminée, vous pouvez l'exécuter à partir du menu principal
Utilisation de Foliate sur Ubuntu 20.04
Par défaut, lorsque vous démarrez l'application, cela ressemblera à ceci
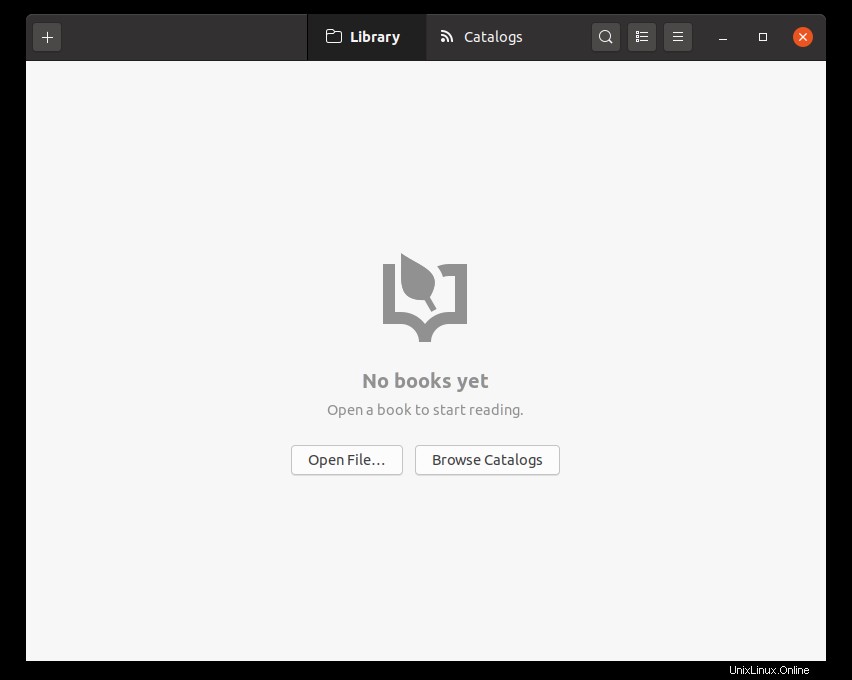
Cela indique que nous n'avons pas encore de livre chargé dans l'application. Donc, la première chose que nous devons faire est d'en télécharger un gratuitement.
Une fois que vous avez fait cela, utilisez le OpenFile bouton pour en ouvrir un gratuit.
Lorsque vous l'ouvrirez, vous aurez une interface comme celle-ci.
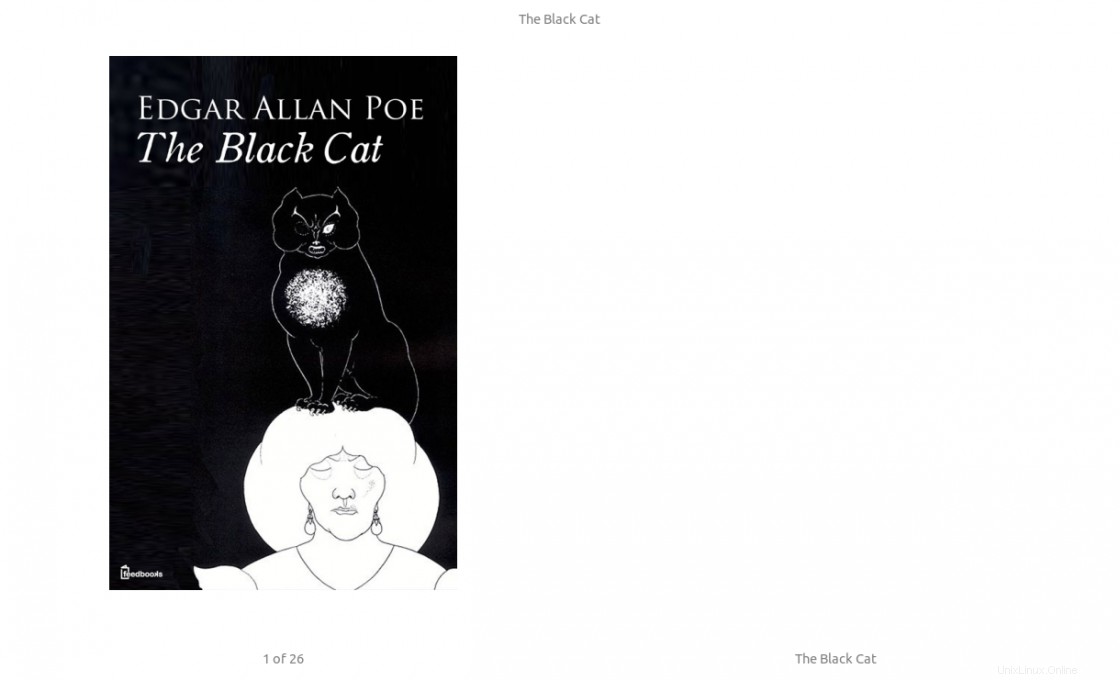
Comme vous pouvez le voir, tout est très simple et sans distractions pour lire confortablement. Vous pouvez naviguer et "tourner la page" avec les touches fléchées.
Vous pouvez également consulter le menu principal de l'application qui contient des options telles que la modification de la police, de la taille et du thème.
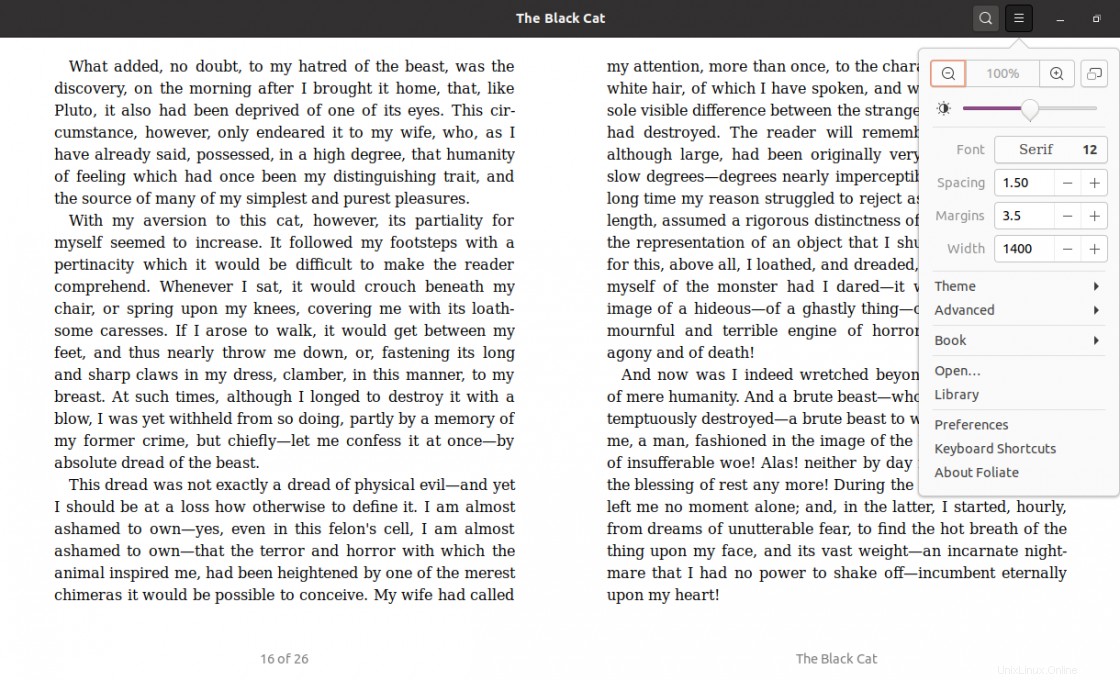
Enfin, Foliate a la possibilité de télécharger gratuitement des ePub auprès de fournisseurs que vous pouvez même ajouter.
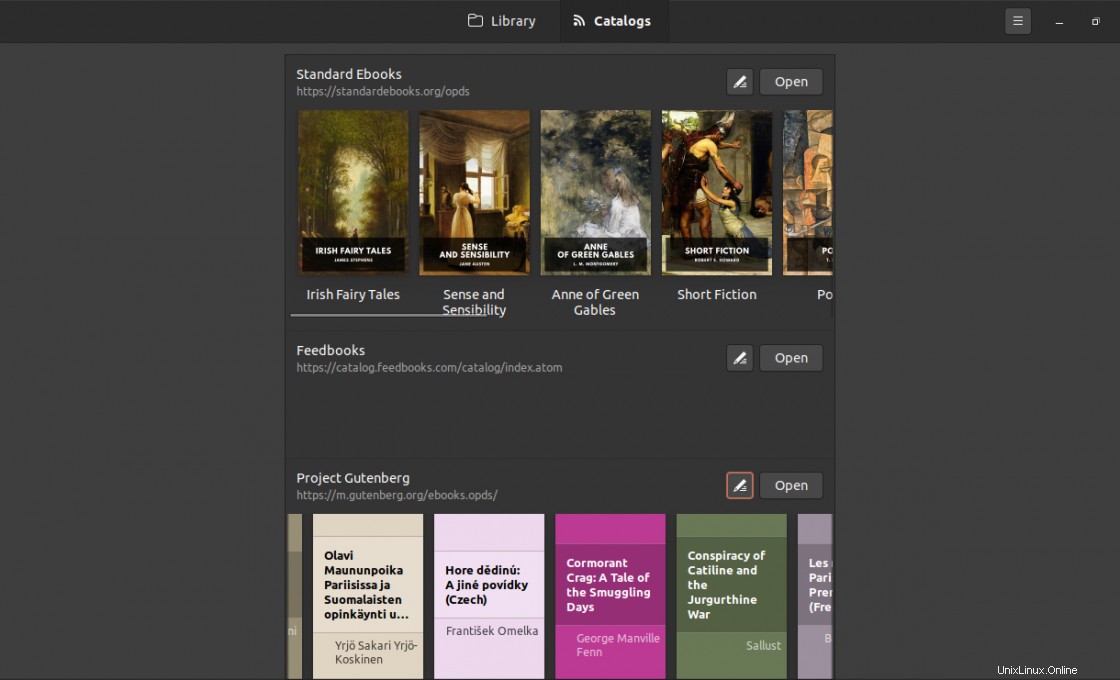
Supprimer Foliate ePub Reader sur Ubuntu 20.04
Le processus de désinstallation de Foliate dépend de la façon dont il a été installé. Cependant, dans tous les cas, nous parlons de quelque chose de très simple à faire.
Dans le cas de la première méthode, nous utiliserons également APT pour le désinstaller. Tout ce que vous avez à faire est de courir
sudo apt remove foliate
Après cela, vous pouvez supprimer le PPA pour vous assurer qu'il n'y a pas de problèmes.
sudo add-apt-repository --remove ppa:apandada1/foliate
Maintenant oui, il n'y aura aucune trace de Foliate.
Si vous avez choisi la méthode 2, rouvrez le centre logiciel Ubuntu et recherchez Foliate; puis cliquez sur le résultat supérieur pour afficher la fenêtre d'informations sur le package, mais cette fois, vous verrez un bouton Supprimer rouge sur lequel vous devez cliquer.
Enfin, dans le cas de la méthode 3, utilisez simplement la commande suivante :
sudo snap remove foliate
Remarque :cette commande fonctionnera également si vous avez utilisé la méthode 2.
Conclusion
Foliate est une application que nous avons adorée pour ses capacités et la simplicité avec laquelle elle effectue ses opérations. C'est pourquoi il est devenu un outil indispensable pour lire des livres électroniques rapidement et confortablement sur le bureau Linux.
Alors, connaissiez-vous cette application ? as-tu aimé? Qu'est-ce que tu penses? laissez-nous un commentaire et partagez la publication.
Merci d'avoir lu.