Derrière les organisations, nous avons des applications qui leur permettent de faire leur travail. Et une fonctionnalité qui ne se démode jamais sur Internet est le chat. Alors pourquoi ne pas avoir votre propre chat dans votre organisation ? C'est précisément ce que propose l'installation de Let's Chat sur Ubuntu 20.04.
Qu'est-ce que Let's Chat ?
Selon le site Web du projet :
Let's Chat est une application de messagerie persistante qui s'exécute sur Node.js et MongoDB . Il est conçu pour être facilement déployable et convient parfaitement aux petites équipes intimes.
Le programme est gratuit et open-source, publié sous la licence MIT. Cela signifie que nous pouvons l'utiliser dans presque toutes les circonstances sans nous soucier des licences ou des coûts élevés.
Il est très utile dans les équipes de travail à distance et surtout en ces temps difficiles que nous vivons. So Let's Chat est une solution efficace dans son domaine.
Certaines de ses principales caractéristiques sont :
- BYOS (apportez votre propre serveur). Donc, votre serveur, vos règles.
- Prise en charge de l'authentification LDAP/Kerberos.
- Chat multi-utilisateur XMPP (MUC)
- Vous pouvez créer plusieurs salles
- API de type REST
- L'application est traduite dans de nombreuses langues
Ainsi, il offre également toutes les possibilités que vous pouvez attendre d'un chat comme l'envoi de fichiers, la création de comptes, les mentions, la prise en charge des notifications de bureau.
Installer Let's Chat sur Ubuntu 20.04
Le processus d'installation de Let's Chat n'est pas compliqué mais nécessite une série d'étapes pour atteindre l'objectif. Pour ce faire, nous devons installer des dépendances et des programmes pour que cela fonctionne correctement.
Pour cet article, nous exécuterons les commandes en tant qu'utilisateur root sur un serveur Ubuntu 20.04 . Si vous n'avez pas l'utilisateur root, vous pouvez exécuter les commandes en ajoutant la commande sudo au démarrage.
Première étape :Installer les dépendances, Node.JS et MongoDB
Une fois que vous vous êtes connecté au serveur ou que vous avez ouvert une session de terminal, vous devez mettre à jour votre distribution.
apt update
apt upgrade
Ensuite, procédez à l'installation de certains packages qui sont des dépendances de l'application.
apt install curl gnupg2 unzip software-properties-common git build-essential
Ensuite, il est temps d'installer Node.JS via le référentiel officiel de la série 10.x.
Alors, ajoutez-le en exécutant
curl -sL https://deb.nodesource.com/setup_10.x | bash -
Nous pouvons maintenant installer Node.JS en exécutant
apt install nodejs
Vous pouvez vérifier la version installée à l'aide de la commande :
node -v
Exemple de sortie :
v10.24.0
Ensuite, nous devons installer MongoDB. Pour ce faire, nous utiliserons le référentiel officiel fourni par les développeurs MongoDB.
Tout d'abord, ajoutez la clé GPG pour garantir l'intégrité des packages et que le système fait confiance à cette nouvelle source logicielle
curl -fsSL https://www.mongodb.org/static/pgp/server-4.4.asc | apt-key add -
Ajoutez maintenant le référentiel :
echo "deb [ arch=amd64,arm64 ] https://repo.mongodb.org/apt/ubuntu focal/mongodb-org/4.4 multiverse" | tee /etc/apt/sources.list.d/mongodb-org-4.4.list
Actualisez APT et installez MongoDB
apt update
apt install mongodb-org
Ensuite, démarrez MongoDB et faites-le démarrer avec le système. Cela garantit que lorsque le système redémarre, MongoDB s'exécutera également.
systemctl enable --now mongod
Vérifiez maintenant l'état du service pour vous assurer que tout va bien.
systemctl status mongod
Exemple de sortie :
● mongod.service - MongoDB Database Server
Loaded: loaded (/lib/systemd/system/mongod.service; enabled; vendor preset: enabled)
Active: active (running) since Thu 2021-02-25 16:46:10 CET; 1s ago
Docs: https://docs.mongodb.org/manual
Main PID: 7916 (mongod)
Memory: 58.7M
CGroup: /system.slice/mongod.service
└─7916 /usr/bin/mongod --config /etc/mongod.conf
Feb 25 16:46:10 atechtown systemd[1]: Started MongoDB Database Server.
Nous pouvons maintenant installer Let's Chat.
Deuxième étape :installer et configurer Let's Chat
Avec tout ce dont vous avez besoin, vous pouvez maintenant installer Let's Chat. Pour ce faire, clonez le dépôt en utilisant le git commande
git clone https://github.com/sdelements/lets-chat.git
Exemple de sortie :
Cloning into 'lets-chat'…
remote: Enumerating objects: 13287, done.
remote: Total 13287 (delta 0), reused 0 (delta 0), pack-reused 13287
Receiving objects: 100% (13287/13287), 21.23 MiB | 15.54 MiB/s, done.
Resolving deltas: 100% (7651/7651), done.
Accéder au dossier généré
cd lets-chat/
Et installez l'application à l'aide du npm commande
npm install
Une fois le processus terminé, copiez le fichier de paramètres par défaut et activez-le.
cp settings.yml.sample settings.yml
Et lancez l'application avec la commande suivante :
npm start
Si vous obtenez un écran de sortie comme celui montré dans l'image, alors tout va bien.

Bien qu'il soit facile de démarrer l'application, il est préférable de la gérer comme un service système. Alors, terminez l'exécution de Let's Chat en appuyant sur CTRL + C clés.
Créez ensuite un nouveau fichier pour la configuration du service
nano /etc/systemd/system/letschat.service
Et ajoutez la configuration suivante
[Unit]
Description=Let's Chat Server
Wants=mongodb.service
After=network.target mongod.service
[Service]
Type=simple
WorkingDirectory=/root/lets-chat
ExecStart=/usr/bin/npm start
User=root
Group=root
Restart=always
RestartSec=9
[Install]
WantedBy=multi-user.target
Enregistrez ensuite les modifications et fermez l'éditeur
Actualisez la configuration du service en exécutant :
systemctl daemon-reload
Démarrez le service et activez-le pour démarrer avec le système.
systemctl start letschat
systemctl enable letschat
Vérifiez maintenant le statut pour vous assurer que tout va bien.
systemctl status letschat
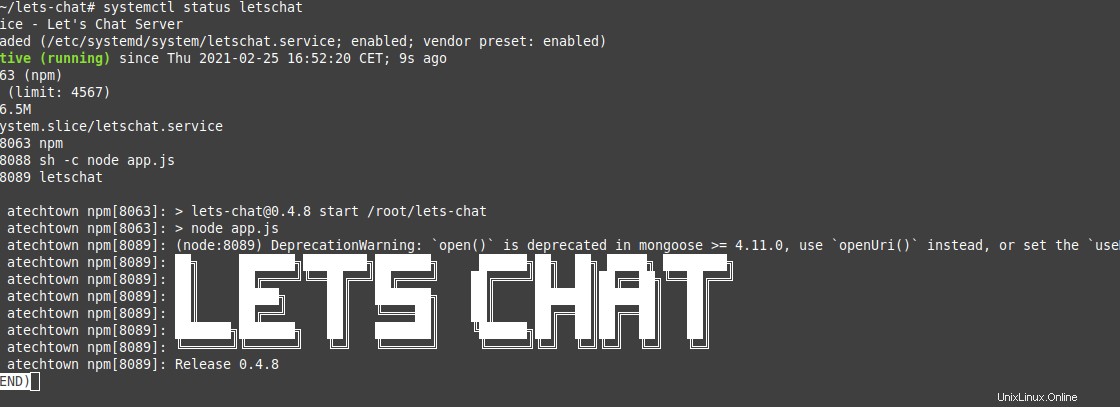
Alors, Let's Chat est opérationnel.
Troisième étape :configuration de Ngnix pour Let's chat sur Ubuntu 20.04
L'application Let's Chat fonctionne sous le port 5000 que vous devez ouvrir dans le pare-feu. Mais nous pouvons configurer Ngnix pour qu'il soit le proxy inverse de l'application afin de faciliter l'accès à l'application.
C'est assez simple, installez d'abord Nginx
sudo apt install nginx
Et créez un fichier de configuration pour Let's Chat.
nano /etc/nginx/sites-available/letschat.conf
Et ajoutez le contenu suivant :
server {
server_name letschat.atechtown.test;
listen 80;
access_log /var/log/nginx/lets_chat-access.log;
error_log /var/log/nginx/lets_chat-error.log;
location / {
proxy_set_header X-Real-IP $remote_addr;
proxy_set_header Host $host;
proxy_http_version 1.1;
proxy_set_header Upgrade $http_upgrade;
proxy_set_header Connection 'upgrade';
proxy_cache_bypass $http_upgrade;
proxy_pass http://127.0.0.1:5000;
}
}
Parmi ces valeurs, vous devez modifier le server_name valeur à la valeur de votre domaine.
Lorsque vous quittez l'éditeur, vous devez activer la nouvelle configuration :
ln -s /etc/nginx/sites-available/letschat.conf /etc/nginx/sites-enabled/
Modifiez également une option dans les paramètres Nginx. Ouvrez le fichier de configuration Nginx :
nano /etc/nginx/nginx.conf
Et sous le http section ajouter la valeur suivante
server_names_hash_bucket_size 64;
Encore une fois, enregistrez les modifications et fermez l'éditeur. Et maintenant, vous pouvez redémarrer Nginx.
systemctl restart nginx
Facultatif :Installer les certificats Certbot et Let's Encrypt
Si l'instance Let's Chat sera disponible sur Internet, alors il convient d'être plus sécurisé sur les données à transmettre.
Installez donc des certificats de sécurité pour accéder au site et cela est facilité par Certbot et Let's Encrypt.
Alors, installez Certbot et le plugin Nginx.
apt install certbot python3-certbot-nginx
Créez ensuite le nouveau certificat pour votre site avec la commande suivante :
certbot --nginx --agree-tos --redirect --hsts --staple-ocsp --email [your-email] -d [your-domain]
Remplacez les valeurs indiquées par les vôtres.
Redémarrez ensuite Ngnix pour appliquer les modifications.
systemctl restart nginx
Quatrième étape :accès à l'interface Let's Chat
Nous devons maintenant ouvrir un navigateur Web et accéder à https://your-domain afin que nous puissions voir l'écran de connexion Let's Chat.
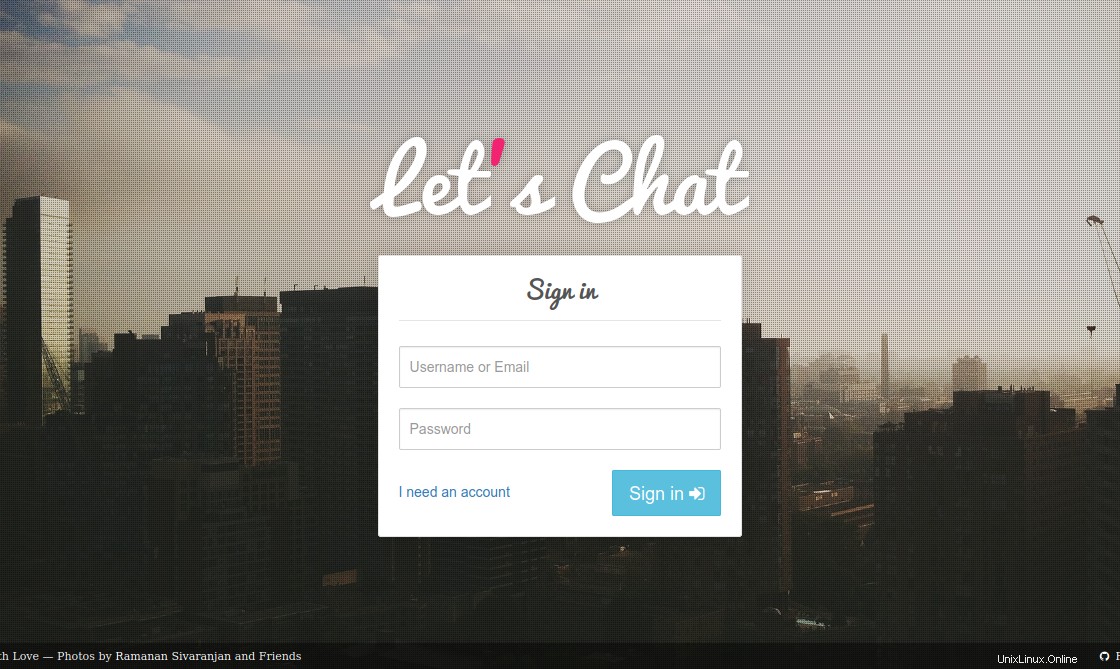
Vous devez maintenant créer un nouveau compte en cliquant sur J'ai besoin d'un compte lien.
Cela vous amènera à un écran où vous pourrez vous inscrire sans aucun problème.
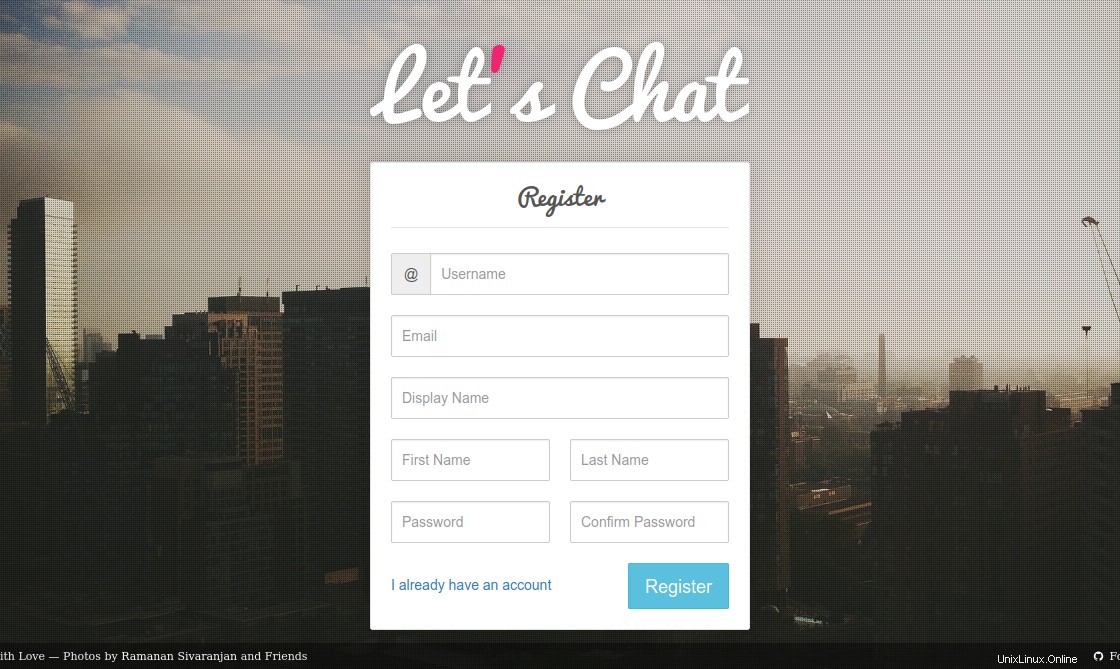
Revenez ensuite à l'écran de connexion pour vous connecter avec vos identifiants et vous pourrez accéder à l'application.
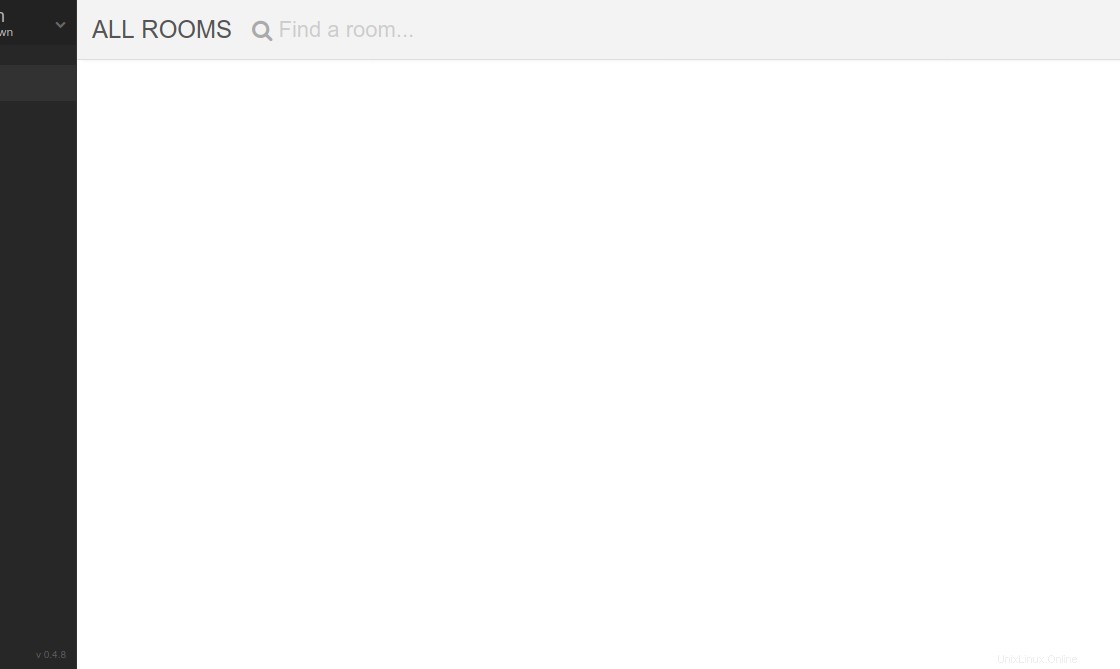
Conclusion
Les applications Open Source jouent aujourd'hui un rôle clé dans de nombreuses entreprises. L'un d'eux est Let's Chat qui permet le déploiement d'un programme de chat très complet pour les petites équipes de travail mais avec de nombreuses possibilités et avec une licence open source qui vous permet de l'utiliser sans problème.
Connaissez-vous Let's Chat ? voulez-vous l'installer ? Qu'est-ce que tu penses? laissez-nous un commentaire et partagez la publication.
Merci d'avoir lu.