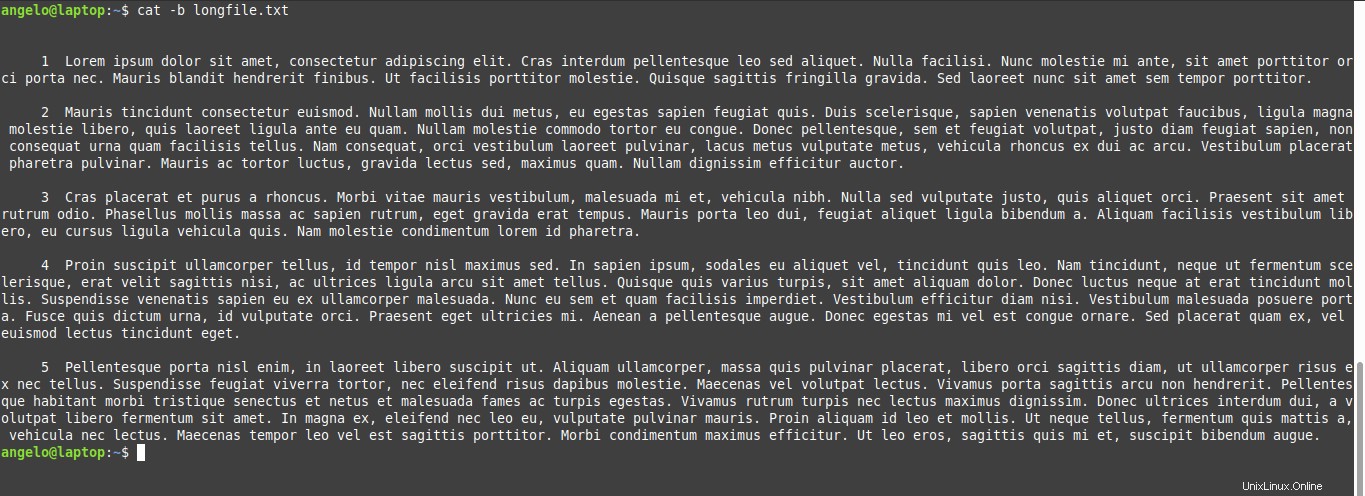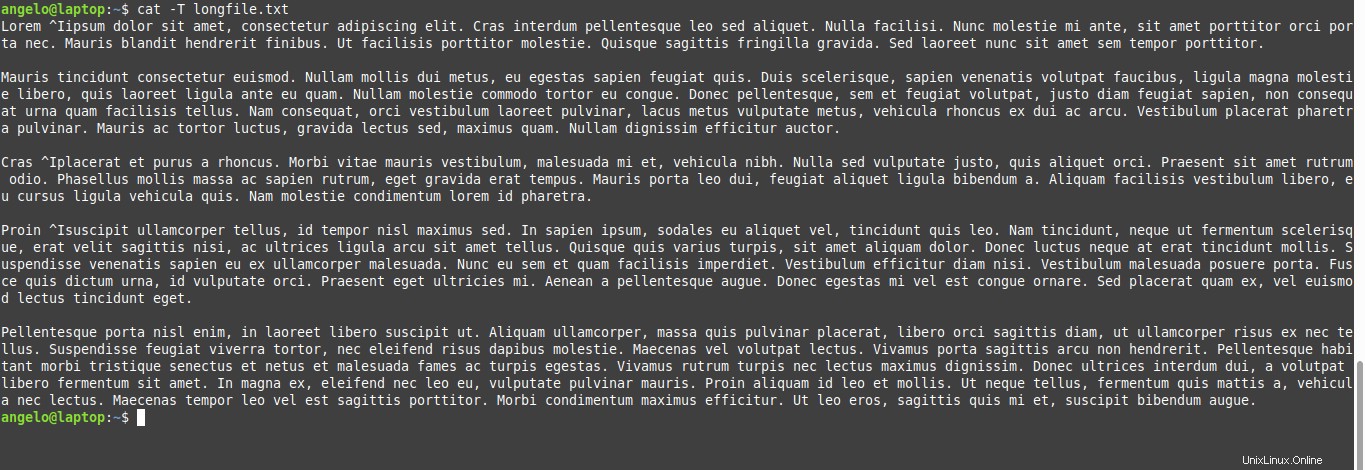Nous continuons d'avancer avec le terminal Linux et ses outils pour effectuer des opérations sur les fichiers et les dossiers. Bon, aujourd'hui c'est au tour d'une autre commande appartenant aux utilitaires GNU puisqu'il s'agit de la commande Linux cat.
Dans cet article, nous vous indiquerons les généralités de la commande, ainsi que sa syntaxe et ses options. De plus, vous apprendrez à l'utiliser grâce à plusieurs exemples.
La commande Linux Cat
La commande Linux cat est une commande de la famille Unix pour travailler avec des fichiers texte. Avec la commande cat, nous pouvons faire trois choses :
- Afficher le contenu d'un ou plusieurs fichiers
- Combiner le contenu de plusieurs fichiers
- Créer un nouveau fichier.
Cependant, même si la commande cat nous offre ces possibilités, elle est principalement utilisée pour afficher le contenu d'un fichier.
La commande cat fait également partie des utilitaires GNU, ce qui la rend disponible dans toutes les distributions Linux. Par conséquent, pour l'utiliser, il vous suffit d'ouvrir un terminal.
Utilisation de la commande Linux cat
Comme la plupart des commandes de la famille Unix, la commande a une syntaxe de base à suivre. Dans le cas de la commande cat, la syntaxe est la suivante :
cat [option] [file]...
De plus, les options modifient le comportement de la commande. C'est dans les options que résident la plupart des possibilités de la commande.
Les options de la commande cat sont présentées dans le tableau suivant :
| Option | Description selon le manuel des utilitaires GNU |
| -A ou –show-all | Affiche toutes les informations sur le fichier |
| -b ou –number-nonblank | Numérotez toutes les lignes de sortie non vides, en commençant par 1. |
| -E ou –show-ends | Afficher un '$' après la fin de chaque ligne. |
| -n ou –nombre | Numérotez toutes les lignes de sortie, en commençant par 1. Remarque :cette option est ignorée si -b est activé. |
| -s ou –squeeze-blank | Supprimer les lignes vides adjacentes répétées |
| -T ou –show-tabs | Afficher les caractères TAB comme '^I' |
| -v ou –show-nonprinting | Afficher les caractères de contrôle à l'exception de LFD et TAB en utilisant la notation '^' |
Cependant, avec quelques exemples, nous pourrons montrer l'utilité de la commande. Alors allons-y.
Afficher le contenu d'un fichier avec la commande cat
Pour afficher le contenu d'un fichier texte, utilisez la syntaxe suivante.
:~$ cat [file]
Si le fichier ne se trouve pas au même emplacement que l'invite, vous devez spécifier le chemin complet.
:~$ cat /file/path
Dans ce cas, j'ai créé un fichier texte pour le test.
:~$ cat file1.txt
Comme vous pouvez le voir sur l'image, tout le fichier a été affiché.
Par contre, il est possible que le contenu d'un fichier soit très volumineux et pour éviter de faire défiler le terminal il est possible d'en utiliser plus et moins.
:~$ cat file1.txt | more
Ou
:~$ cat file1.txt | less
Cela vous facilitera la navigation et la lecture.
Il est également possible d'afficher le contenu de deux fichiers ou plus avec la commande cat, il suffit de les spécifier séparés par un espace vide.
:~$ cat file1.txt file2.txt
Et ainsi vous pouvez afficher plusieurs fichiers texte à la fois.
Afficher le nombre de lignes du fichier
Lorsque le fichier est suffisamment volumineux et que vous souhaitez connaître le nombre de lignes qu'il contient, la commande cat le rend possible en ajoutant l'option -n.
Seulement, il faut l'ajouter de la manière suivante :
:~$ cat -n [file]
Par exemple :
:~$ cat -n longfile.txt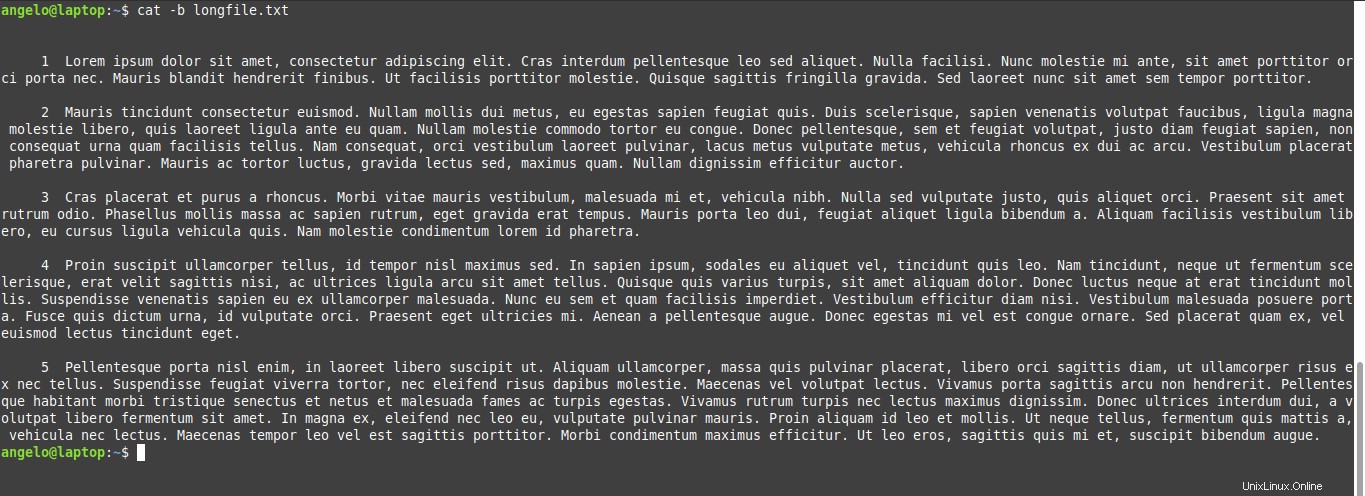
Comme vous pouvez le voir, ce fichier comporte onze lignes.
Affiche le nombre de lignes non vides avec la commande cat
Comme vous l'avez peut-être remarqué, le fichier précédent comporte 11 lignes mais les lignes vides sont incluses. Pour afficher uniquement les lignes contenant du texte, utilisez l'option -b.
De cette façon, la commande ressemble à ceci :
~$ cat -b longfile.txt
N'oubliez pas que l'option -b remplace l'option -n.
Marquer la fin de la ligne avec un $
Parfois, il est utile de savoir quand une ligne se termine, cela peut être fait avec la commande cat.
Pour ce faire, ajoutez l'option -e à la commande et elle ressemblera à ceci :
:~$ cat -e longfile.txt

Comme vous pouvez le voir sur l'image, un $ est affiché à la fin de chaque ligne même si elle est vide.
La commande cat affiche également les caractères non imprimables et les tabulations
Il affiche non seulement le contenu d'un fichier texte, mais également les éléments du fichier que nous ne voyons pas, tels que les caractères et les tabulations non imprimables.
Pour les caractères non imprimables, vous pouvez utiliser l'option -v. S'il y en a, il les indiquera avec ^.
:~$ cat -v longfile.txt
Et pour les tabulations, l'option est -T. Donc en majuscules.
:~$ cat -T longfile.txt
Dans ce cas, il les indique avec ^I.
Concaténation de plusieurs fichiers en un seul
Concaténer plusieurs fichiers en un nouveau est assez simple avec la commande cat. Cet utilitaire est une autre des grandes fonctionnalités de la commande.
Il utilise la syntaxe suivante :
:~$ cat [file1] [file2] > [newfile]
Dans ce cas, la commande prendra les fichiers avant le signe> et les fusionnera dans un fichier avec le nom et l'emplacement que vous voulez.
Regardons le contenu des fichiers :
:~$ cat file1.txt file2.txt

Exécutez maintenant la commande suivante :
:~$ cat file1.txt file2.txt > file3.txt
Ensuite, affichez le contenu du fichier3.txt
:~$ cat file3.txt
Comme vous pouvez le voir, les deux fichiers ont été fusionnés en un seul.
Création d'un nouveau fichier avec la commande cat
L'autre utilité de la commande cat est de créer des fichiers. Pour ce faire, utilisez simplement l'opérateur> et donnez un nom au nouveau fichier.
Notez que le fichier ne doit pas exister car sinon, la commande cat écrasera tout le contenu.
Pour créer un fichier avec son extension, utilisez la commande suivante
:~$ cat > [file]
Par exemple :
:~$ cat > test.txt
Et commencez simplement à écrire. Lorsque vous avez terminé, quittez l'éditeur en appuyant sur les touches CTRL + D.
Ensuite, affichez le contenu du fichier à vérifier.
:~$ cat test.txt
- Création d'un nouveau fichier avec la commande cat

Vous pouvez donc créer des fichiers avec la commande cat.
Si vous souhaitez modifier ce fichier avec la commande cat, vous devez utiliser l'opérateur>> car si vous répétez la commande avec> cela supprimera le contenu.
:~$ cat >> test.txt
Ajoutez les modifications et quittez à nouveau avec CTRL + D. Et affichez à nouveau le contenu du fichier.
:~$ cat test.txt

C'est aussi simple que cela de créer des fichiers texte avec la commande chat.
Réflexions finales
Dans cet article, nous avons couvert assez explicitement l'utilisation de la commande cat. L'utilité de cette commande réside principalement dans l'affichage du contenu d'un fichier texte. Grâce aux options, nous pouvons avoir plusieurs comportements qui améliorent l'expérience avec la commande.
Enfin, nous vous invitons à lire notre article sur la commande cp. Une autre commande de manipulation de fichiers facile à utiliser.