Apprenez les commandes qui mettront entièrement à niveau votre bureau ou serveur Ubuntu 20.04 LTS vers Ubuntu 22.04 LTS dont le lancement est prévu en avril 2022. Cependant, même avant cela, si quelqu'un souhaite passer à test pareil, voici les étapes à suivre.
Ici, dans ce didacticiel, nous allons apprendre la ligne de commande simple et les étapes graphiques sur la mise à niveau vers Ubuntu 22.04 à partir de la version précédente LTS 20.04.
Remarque :Sauvegardez vos fichiers et données importantes avant d'effectuer la mise à niveau.
Étapes pour mettre à niveau Ubuntu 20.04 Focal Fosaa vers Ubuntu 22.04 Jammy Jelly Fish
Que devons-nous faire dans ce tutoriel ?
Nous avons besoin d'un bureau ou d'un serveur Ubuntu 20.04 LTS avec un utilisateur qui a sudo droits et bien sûr une connexion internet stable.
#Mettre à niveau Ubuntu 20.04 LTS vers 22.04 en utilisant l'interface graphique
De nombreux utilisateurs d'Ubuntu Desktop Linux ne sont pas très familiers avec les commandes et préfèrent les éléments graphiques pour installer et gérer les choses. En outre, il est facile de gérer le système à l'aide d'une interface graphique au lieu de commandes. Par conséquent, si vous êtes l'un de ces utilisateurs, voici les étapes à suivre.
Ouvrez le programme de mise à jour du logiciel Ubuntu 20.04
La première chose que nous devons nous assurer que nos packages installés existants sur Ubuntu 20.04 sont à jour. Ainsi, nous n'aurons aucun problème de compatibilité lors de la mise à niveau. Par conséquent, accédez au lanceur d'applications et recherchez Mise à jour logicielle , lorsqu'il apparaît, cliquez pour l'ouvrir.
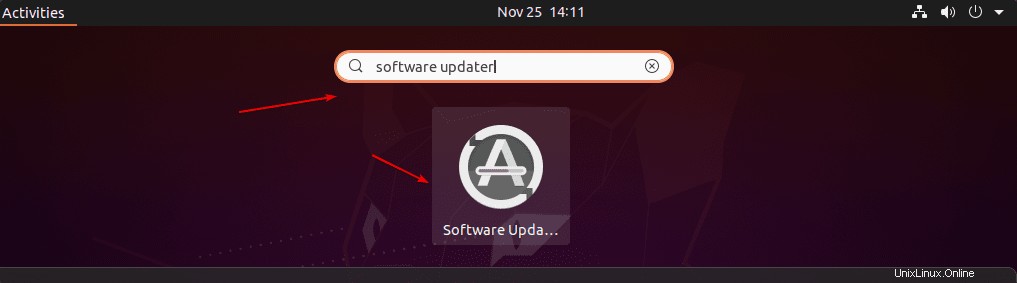
Une fois l'application lancée, elle vérifiera les mises à jour disponibles.
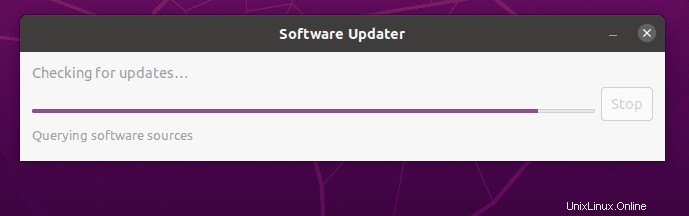
S'il y a des mises à jour disponibles, vous en serez informé avec la taille des packages, l'application les récupérera. Il vous suffit de cliquer sur "Installer maintenant ” bouton.
Ouvrir le logiciel et les mises à jour
Une fois le système mis à jour, allez à nouveau dans le lanceur d'applications et cette fois ouvrez "Logiciels et mises à jour ".
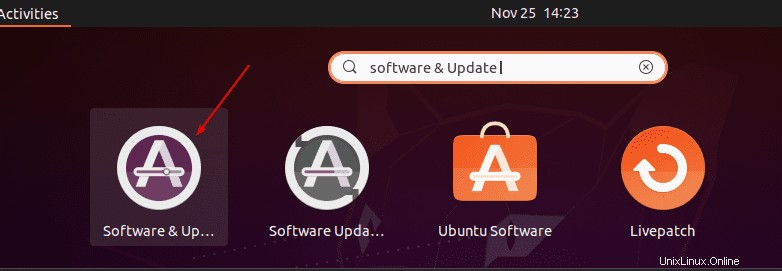
Accédez à Mises à jour Tab et pour "M'avertir d'une nouvelle version d'Ubuntu ” sélectionner "Pour la version de support à long terme s" dans la liste déroulante. Après cela, fermez simplement l'application.
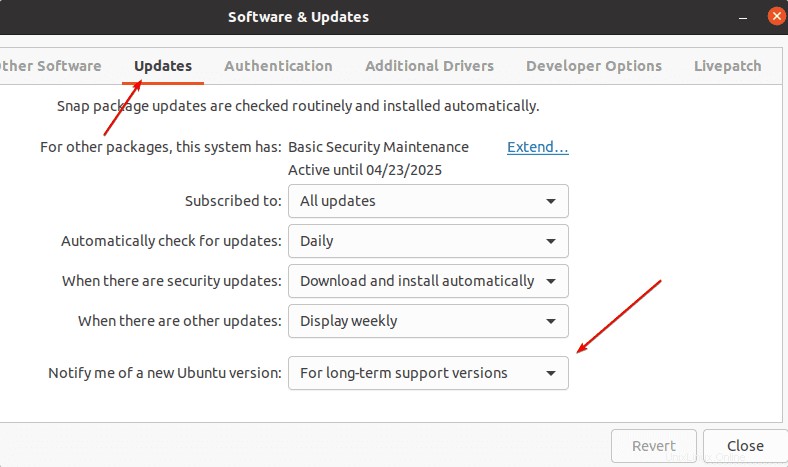
Ouvrir la boîte de commande
Pour ouvrir la boîte de commande, appuyez simplement sur Alt+F2 sur votre clavier. Cela ouvrira une boîte graphique pour exécuter des commandes. Collez-y la commande donnée pour permettre au système de vérifier toute mise à niveau disponible.
update-manager -c -d
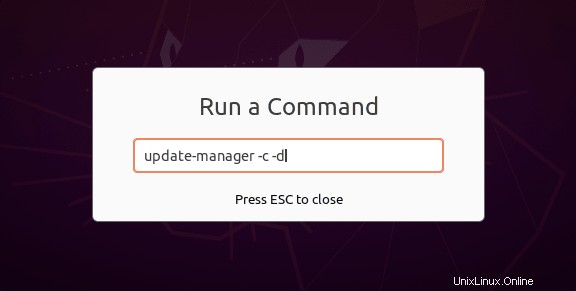
Ubuntu 22.04 est maintenant disponible (vous avez 20.04)
Après avoir exécuté la commande à l'étape ci-dessus, vous obtiendrez une fenêtre contextuelle vous informant que la mise à niveau vers Ubuntu 22.04 est disponible pour votresystème 20.04 LTS actuel . Par conséquent, si vous souhaitez continuer, cliquez sur "Mise à niveau ” bouton.
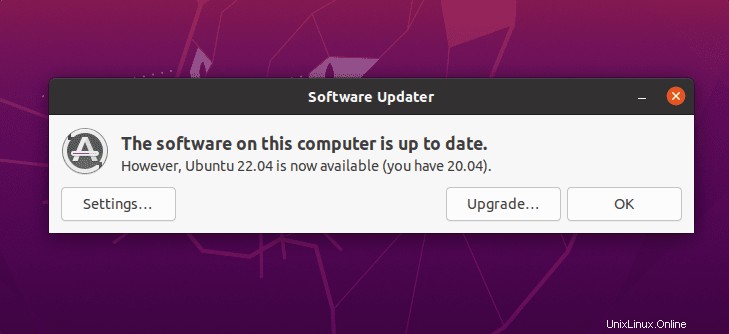
Il vous demandera votre mot de passe utilisateur pour vous authentifier.
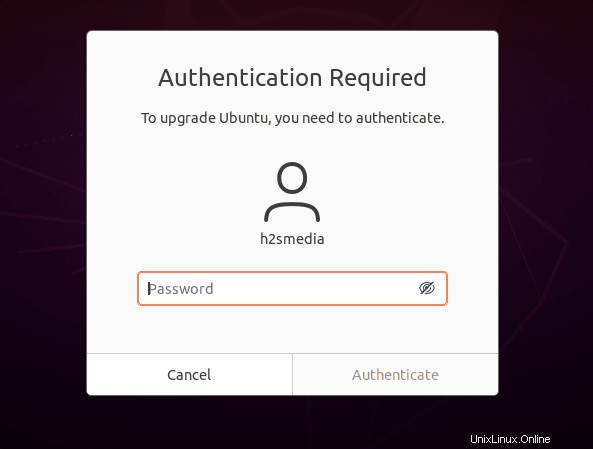
Bienvenue dans Ubuntu Jammy Jelly Fish - Lors de la réalisation de ce didacticiel, Ubuntu 20.04 LTS était encore en phase de développement, cependant, les étapes seront les mêmes même une fois qu'il sera finalement publié pour les utilisateurs en avril 2022.
Cliquez sur Mettre à jour bouton pour commencer.
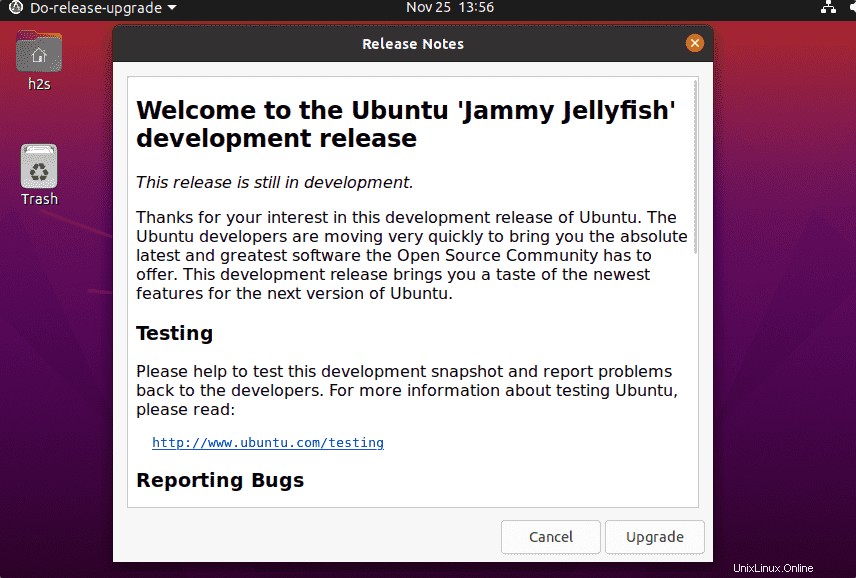
Démarrez la mise à niveau graphique d'Ubuntu 20.4 vers Ubuntu 22.04 LTS
Ensuite, il les préparera à démarrer le processus de mise à niveau…
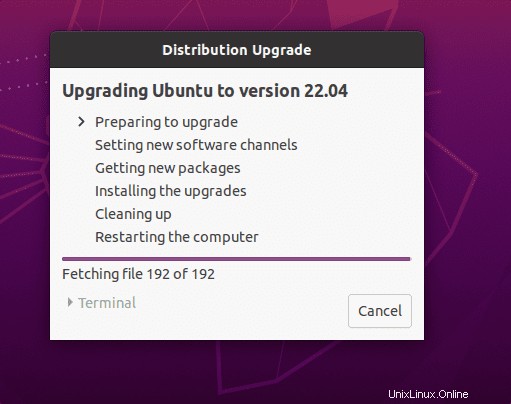
Avant de démarrer réellement le processus, le système confirmera une fois de plus en affichant les détails des packages qu'il mettra à niveau, supprimera ou supprimera. Vous pouvez voir les détails…
Cliquez sur "Démarrer la mise à niveau ” une fois que vous êtes sûr.
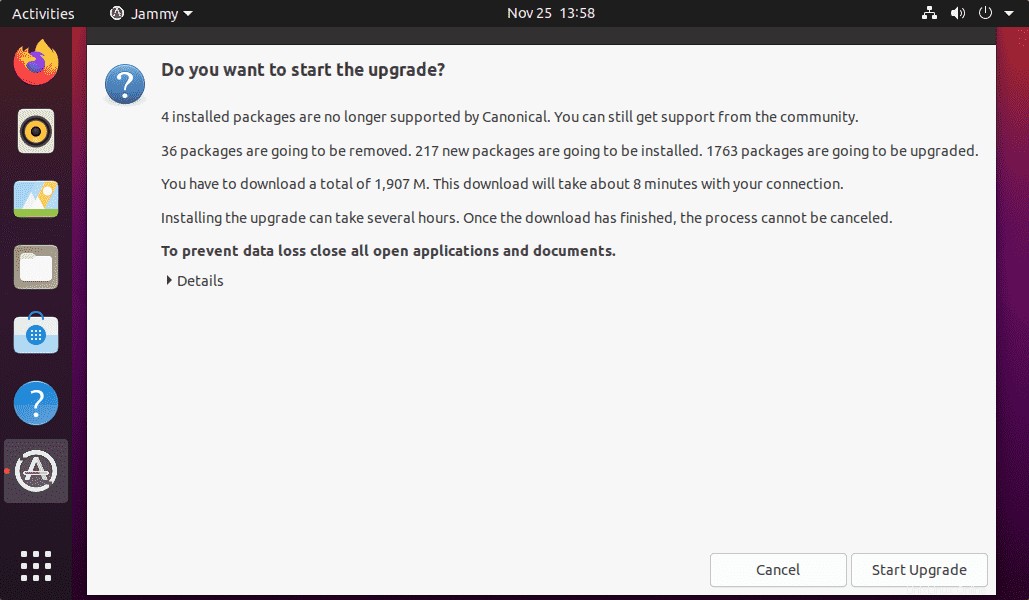
Le processus peut vous demander de démarrer automatiquement les services lors de la mise à niveau. Alors, cochez la case qui leur est destinée une fois que le système vous demandera la même chose, y compris pour les autres packages.
Attendez quelques minutes à quelques heures en fonction de la taille des données des packages installés sur votre système Ubuntu 20.04 LTS, le processus prendra un certain temps.
Une fois terminé, cliquez sur Redémarrer bouton offert par celui-ci.
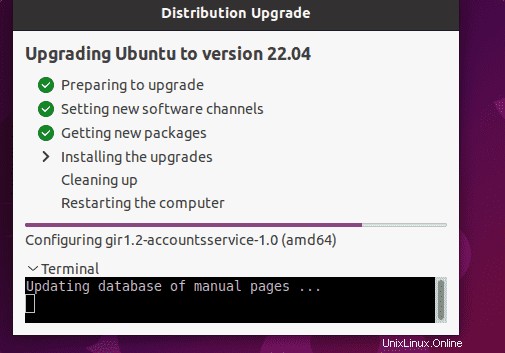
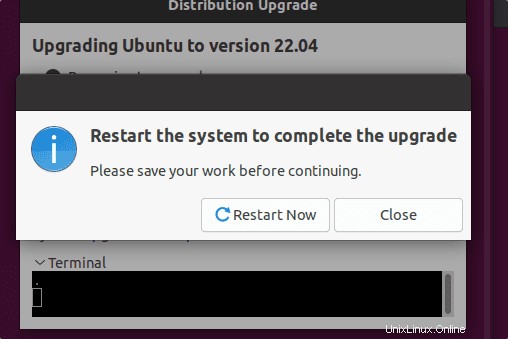
Vérifiez la version :
Enfin, vous avez la dernière version à long terme - Jammy Jelly Fish sur votre Ubuntu 20.04 Focal Fossa existant. Pour confirmer, ouvrez le terminal de commande et exécutez :
cat /etc/os-release
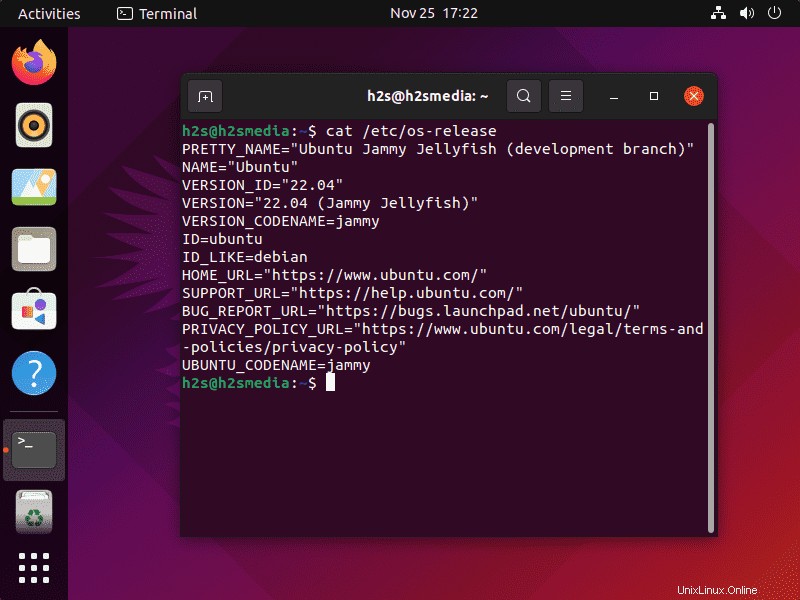
Nettoyez également le système en utilisant :
sudo apt autoremove
——————————————————————————————————————-
@2ème méthode :
Mettre à jour 20.04 vers Ubuntu 22.04 Jammy en utilisant la ligne de commande
Eh bien, ceux qui utilisent le serveur CLI Ubuntu 20.04 LTS ou préfèrent la ligne de commande à l'interface graphique peuvent opter pour les commandes données.
Mettre à jour tous les packages existants
sudo apt-get update sudo apt-get upgrade -y sudo apt-get dist-upgrade -y
Supprimez les fichiers inutiles pour libérer de l'espace :
sudo apt-get autoremove
Installer le noyau du gestionnaire de mise à jour
Il est peut-être déjà présent sur votre système
sudo apt-get install update-manager-core
Confirmer LTS (responsable à long terme)
Modifiez le fichier du gestionnaire de mise à jour pour confirmer que LTS est défini comme la prochaine version à recevoir.
sudo nano /etc/update-manager/release-upgrades
Si prompt est défini sur normal puis changez-le en lts comme indiqué dans la capture d'écran.
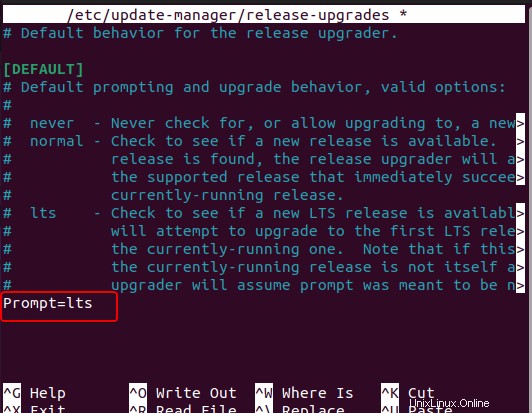
Enregistrez et fermez le fichier; en appuyant sur Ctrl+O , appuyez sur Entrée touche, puis utilisez Ctrl+ X pour quitter.
Exécutez la commande de mise à niveau d'Ubuntu 20.04 LTS vers 22.04 LTS
sudo do-release-upgrade -d
Le système peut demander votre autorisation pour effectuer certaines tâches telles que la suppression d'anciens packages et le redémarrage automatique des services.
Une fois cela fait, redémarrez votre système et supprimez les packages dont vous n'avez plus besoin pour libérer de l'espace système.
sudo apt autoremove
Autres tutoriels :
• Comment installer Docker CE sur Ubuntu 22.04 LTS Jammy Jellyfish
• Comment mettre à niveau WSL 2 ou 1 Ubuntu 20.04 vers 22.04 LTS
• Mettre à niveau Ubuntu 20.04 vers Ubuntu 21.04 à l'aide d'un terminal ou d'une interface graphique
• Installer phpMyAdmin sur Ubuntu 22.04 | 20.04 LTS
• Installez Ubuntu 20.04 | 22.04 Image en nuage (minimale)