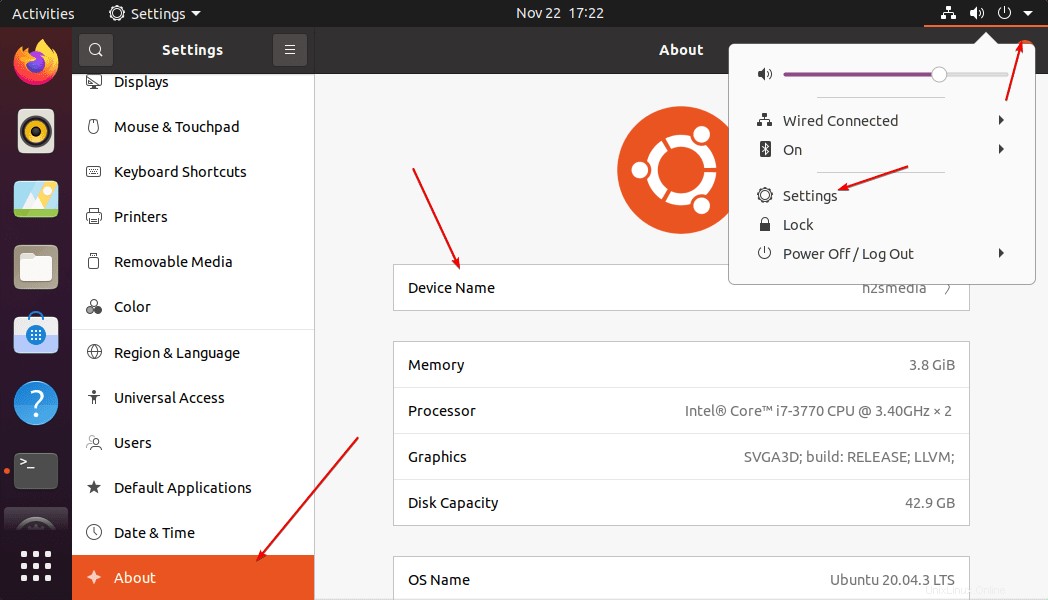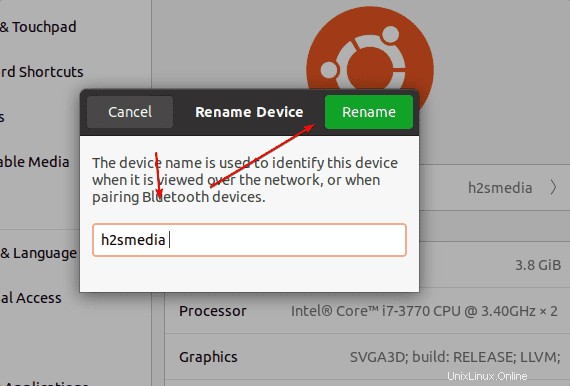Si vous utilisez Ubuntu 20.04 LTS Focal Fossa, voici les commandes et la méthode graphique pour changer le HOSTNAME ou le nom du périphérique.
Qu'est-ce qu'un nom d'hôte sous Linux ?
En clair, si nous avons plusieurs ordinateurs Linux dans un réseau, pour identifier chacun d'eux à l'aide d'un nom personnalisé, nous pouvons générer des noms d'hôte, des noms personnalisés générés par l'utilisateur. Eh bien, lors de la configuration de n'importe quel système d'exploitation, le nom d'hôte est généralement défini automatiquement en fonction du système. Cependant, il existe de nombreux scénarios où nous devons définir celui manuellement pour identifier facilement le système sur un réseau afin qu'il n'y ait aucun type de conflit lié au nom d'hôte.
Ici, nous allons apprendre quelques méthodes simples pour changer le nom d'hôte sur le serveur ou le système d'exploitation de bureau Ubuntu 20.04 LTS focal fossa populaire.
Moyens de changer le nom d'hôte sur Ubuntu 20.04 LTS via CLI ou GUI
Les étapes indiquées fonctionneront également pour Ubuntu 22.04, 21.04, 19.04, 18.04; Linux Mint, MX Linux, Rocky et autres systèmes Linux.
Identifier le nom d'hôte existant
Votre système aura déjà un nom d'hôte pré-attribué, vérifions d'abord qu'est-ce que c'est ? La commande pour imprimer le nom d'hôte actuel sur Ubuntu Linux est :
hostname
ou
hostnamectl
#Ière méthode :
Modifier le nom d'hôte Ubuntu 20.04 pour la session en cours uniquement
Si vous souhaitez simplement modifier le nom d'hôte de manière temporaire jusqu'à ce que votre session en cours ne soit pas terminée ou que vous ne vous soyez pas déconnecté/redémarré votre système ; utilisez la commande donnée dans le terminal.
sudo hostname new-one
Remplacez le nouveau avec le nom d'hôte que vous souhaitez attribuer temporairement à votre système. Pour voir les modifications, initialisez votre environnement actuel ou réactualisez votre session actuelle à l'aide de :
newgrp
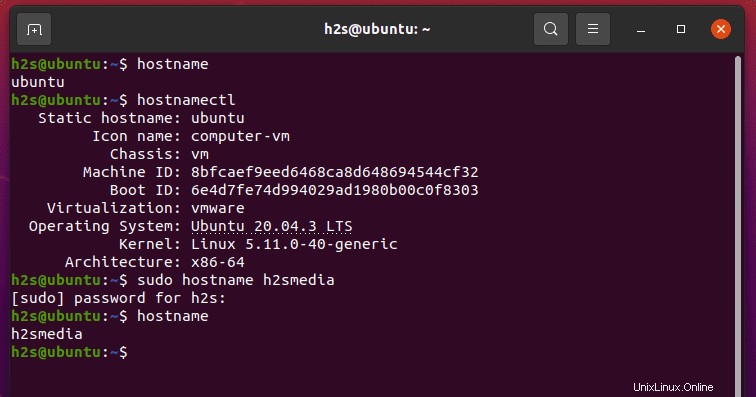
Utilisez hostnamectl set-hostname pour changer sans redémarrage (permanent)
Eh bien, si vous voulez changer votre nom d'hôte de façon permanente sans redémarrer votre Ubuntu Linux, utilisez la commande "hostnamectl set-hostname".
sudo hostnamectl set-hostname new-one
Pour voir les changements sur votre terminal, actualisez la session :
newgrp
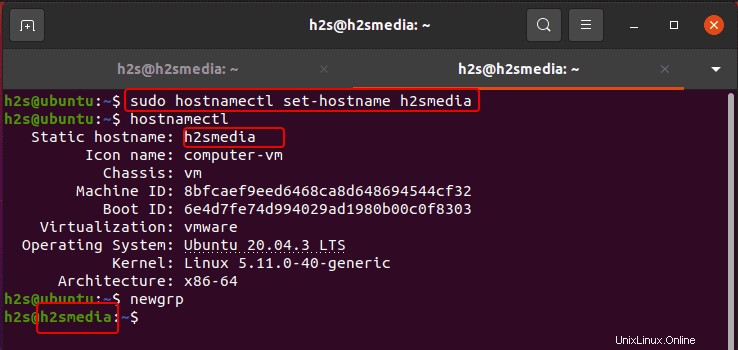
#2ème méthode :
Modifier /etc/hostname et /etc/hosts (redémarrage nécessaire)
Une autre méthode pour changer le nom de votre ordinateur consiste à modifier deux fichiers - /etc/hostname et /etc/hosts . Cependant, après avoir modifié ces fichiers de configuration, l'utilisateur doit redémarrer le système pour les appliquer. Cette méthode est également permanente.
sudo nano /etc/hostname
Vous verrez votre nom d'hôte existant dans le fichier, changez-le simplement en ce que vous voulez définir. Pour enregistrer le fichier, appuyez sur Ctrl+O , appuyez sur Entrée , puis pour quitter, utilisez Ctrl+X.
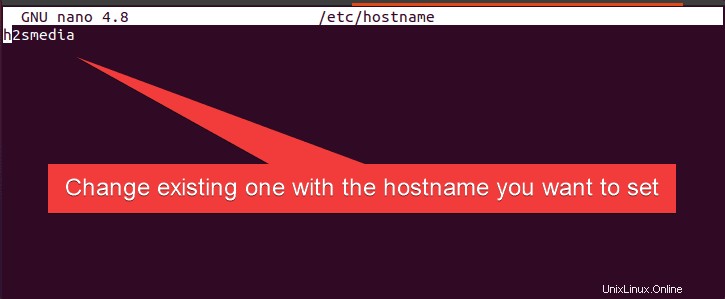
De la même manière, modifiez également le fichier hôte et changez votre nom d'hôte existant en cela aussi. Ce fichier est utilisé pour mapper les noms d'hôtes à l'adresse IP. Cette configuration est importante lorsque l'utilisateur souhaite résoudre une adresse IP avec le nom d'hôte.
sudo nano /etc/hosts
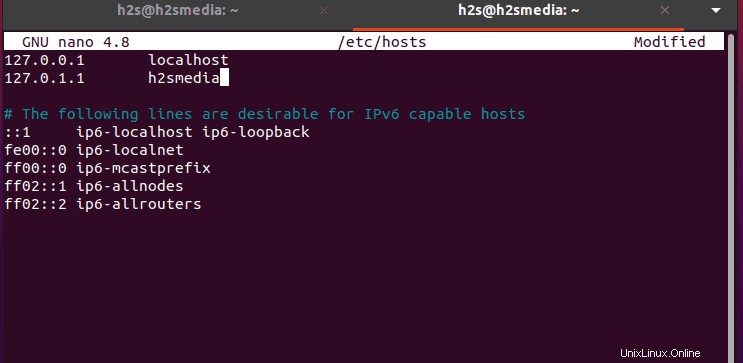
Après avoir modifié et enregistré les fichiers, redémarrez votre système.
sudo reboot
#3e méthode :
Utiliser l'interface graphique pour changer le nom d'hôte Ubuntu 20.04
Eh bien, ceux qui ne sont pas à l'aise avec la méthode de la ligne de commande et l'utilisation du bureau graphique peuvent opter pour la méthode de l'interface graphique.
- Accédez à Paramètres de l'interface graphique Ubuntu 20.04 application.
- Sélectionnez À propos section donnée dans le menu de gauche.
- Cliquez sur Appareil N nom
- Entrez le nouveau nom d'hôte vous souhaitez utiliser.
- Cliquez sur Renommer bouton pour Enregistrer les changements