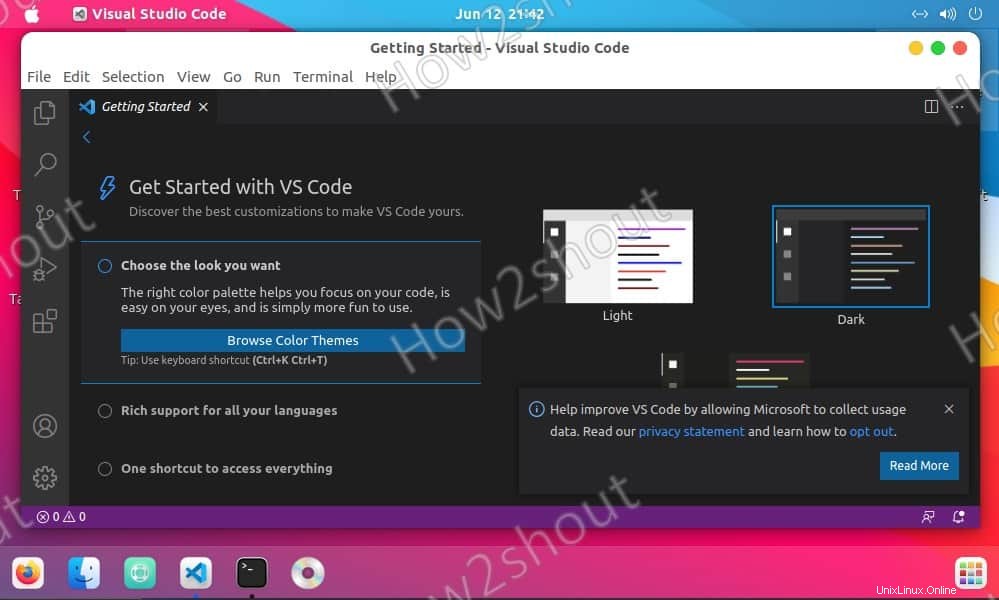Visual Studio est un environnement de développement destiné aux programmeurs de logiciels proposé par Microsoft. Ici, nous apprenons - comment installer le code Visual Studio dans Ubuntu à l'aide du terminal.
Si vous êtes programmeur, vous n'avez pas besoin d'introduction aux environnements de développement logiciel. Eclipse ou Visual Studio de Microsoft en sont des exemples populaires.
Visual Studio est un environnement de développement que vous pouvez utiliser pour programmer dans différents langages de programmation. Il prend en charge les langages Visual Basic .NET, C ou C #, entre autres. VSCode offre diverses fonctions pour faciliter le processus de développement, telles qu'il peut vérifier automatiquement la syntaxe du langage de programmation, ajouter automatiquement des méthodes ou des fonctions du langage respectif et propose également des interfaces graphiques. Il est gratuit et basé sur l'Open Source.
Méthodes pour installer le code Visual Studio dans Ubuntu Linux
Les étapes ou méthodes ci-dessous fonctionneront pour toutes les versions d'Ubuntu telles que 21.04/20.04/18.04 et les autres versions prises en charge par Canonical. Y compris Linux Mint, OS élémentaire, MX Linux, POP ! OS, Debian et autres versions Linux similaires.
Installer à l'aide du référentiel VSCode
- Ouvrez votre terminal de commande Ubuntu
Vous pouvez visiter le lanceur d'applications pour exécuter le terminal ou utiliser le raccourci clavier Ctrl+Alt+T.
- Ajouter une clé GPG et un référentiel de code Microsoft Visual Studio
Ajoutez la clé GPG qui garantira au système que les packages que nous obtiendrons du référentiel vscode proviennent de la source d'origine sans aucune modification.
wget -qO- https://packages.microsoft.com/keys/microsoft.asc | gpg --dearmor > packages.microsoft.gpg
sudo install -o root -g root -m 644 packages.microsoft.gpg /etc/apt/trusted.gpg.d/
sudo sh -c 'echo "deb [arch=amd64,arm64,armhf signed-by=/etc/apt/trusted.gpg.d/packages.microsoft.gpg] \ https://packages.microsoft.com/repos/code stable main" > /etc/apt/sources.list.d/vscode.list'
rm -f packages.microsoft.gpg
- Exécuter la commande de mise à jour
Pour informer le système du dépôt nouvellement ajouté en actualisant le cache, exécutez simplement la commande de mise à jour du système :
sudo apt update
- Commande pour installer VS Code sur Ubuntu Linux
Enfin, exécutez la commande pour installer les derniers packages de code Visual Studio sur votre système Ubuntu Linux.
sudo apt install code
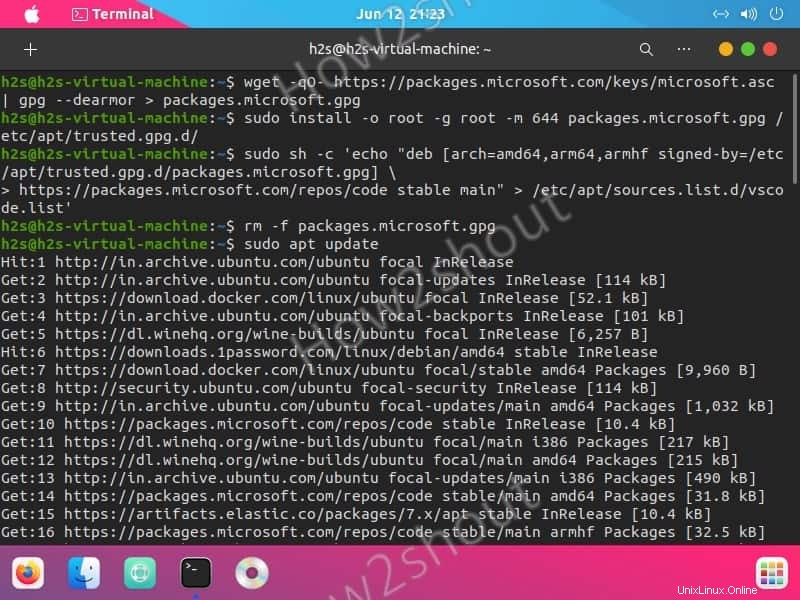
Installation de VS Code à l'aide du package Snap
Comme nous le savons sur le système Ubuntu, nous avons déjà un composant logiciel enfichable prêt à l'emploi, cependant, ceux qui ne l'ont pas peuvent utiliser la commande :
sudo apt install snapd
Alors que, pour Linux Mint 20, consultez ce tutoriel - Activer Snapd sur Linux Mint 20.1
Pour installer VSCode à l'aide de Snap, nous n'avons pas besoin de gérer plusieurs commandes ou d'ajouter des dépôts, il suffit de lancer-
sudo snap install --classic code
Installation de Visual Code Studio sur Ubuntu Linux à l'aide du fichier .deb
- Télécharger le dernier fichier VS Code Deb
wget -O vscode.deb 'https://code.visualstudio.com/sha/download?build=stable&os=linux-deb-x64'
- Installer à l'aide du gestionnaire de packages Apt
sudo apt install ./vscode
- Exécuter Visual Studio
Accédez au lanceur d'applications, recherchez VSCode et cliquez dessus pour l'exécuter.