Étapes pour installer facilement le populaire lecteur de streaming en ligne Popcorn Time sur Ubuntu 20.04 LTS Focal Fossa Linux ou une version ultérieure telle qu'Ubuntu 19.04/18.04 pour regarder divers films et émissions de télévision.
Qu'est-ce que l'application Popcorn Time ?
Porncorn Time est une application de streaming en ligne de films et d'émissions de télévision gratuitement à l'aide de fichiers Torrent. Il s'agit d'une application open source disponible pour toutes les principales plates-formes telles que Linux, Windows, macOS et Android. En raison de sa popularité, divers sites Web utilisent son nom pour proposer des applications, mais le site officiel est https://popcorntime.app/
Assurez-vous donc de visiter le lien ci-dessus uniquement pour télécharger son application pour Linux, Windows et d'autres sites Web d'exploitation.
Conditions requises pour installer PopCorn Time sur Linux :
sudonon root utilisateur- Connexion Internet fonctionnelle
- Ubuntu 20.04 LTS/18.04 LTS ou autre Linux tel que Mx Linux, Linux Mint, RedHat, CetOS, Fedora, etc. La commande sera la même pour tous.
Étape 1 :Créer un répertoire pour l'application Popcorn Time
Eh bien, nous pouvons créer et exécuter cette application de streaming en ligne directement à partir de Téléchargements répertoire, cependant, pour le protéger d'une suppression accidentelle, nous créons un dossier dans /opt répertoire.
sudo mkdir /opt/pop
Étape 2 :Passez au répertoire pop
Maintenant, passez simplement au répertoire créé ci-dessus pour télécharger et enregistrer l'application Popcorn Time Linux.
cd /opt/pop
Étape 3 :Téléchargez l'archive Linux de Popcorn Time
L'application est disponible en deux versions pour l'installation sur Linux -32 bits et 63 bits. Vous pouvez télécharger celui selon l'architecture du processeur de votre système.
Pour les systèmes 32 bits
sudo wget https://get.popcorntime.app/build/Popcorn-Time-0.4.4-linux32.zip
Pour les systèmes 64 bits
sudo wget https://get.popcorntime.app/build/Popcorn-Time-0.4.4-linux64.zip
Étape 4 :Décompressez l'archive
Enfin, les fichiers binaires sont sur notre système, il est temps de le décompresser, de sorte que nous exécutons Popcorn Time sur Linux pour regarder gratuitement divers films et émissions. Comme le fichier que nous avons téléchargé utilise .zip extension donc nous utilisons unzip commande.
Si votre système ne dispose pas d'outil de décompression puis installez-le :
Pour les systèmes Debian et Ubuntu.
sudo apt install unzip
Sur CentOS ou RHEL
sudo yum install unzip
Commande pour extraire le Popcorn téléchargé Archiver.
Syntaxe :sudo unzip filename
Si vous avez 32 bits :
sudo unzip Popcorn-Time-*-linux32.zip
Pour 64 bits
sudo unzip Popcorn-Time-*-linux64.zip
Étape 5 :Créer un raccourci sur le bureau
Bien que nous puissions démarrer directement le raccourci Popcorn-Time sans bureau à l'aide de la commande /opt/pop/./Popcorn-Time
Cependant, pour que tout le monde puisse l'exécuter facilement sans passer à chaque fois par le terminal de commande, nous devrions créer un raccourci sur le bureau, et voici comment procéder.
sudo nano ~/Desktop/Popcorn.desktop
[Desktop Entry] Version=1.0 Type=Application Terminal=false Exec=/opt/pop/Popcorn-Time Name=PopCorn Comment=Movie Icon=/opt/pop/src/app/images/icon.png
Ctrl+X et appuyez sur Y puis Entrée touche pour enregistrer le fichier.
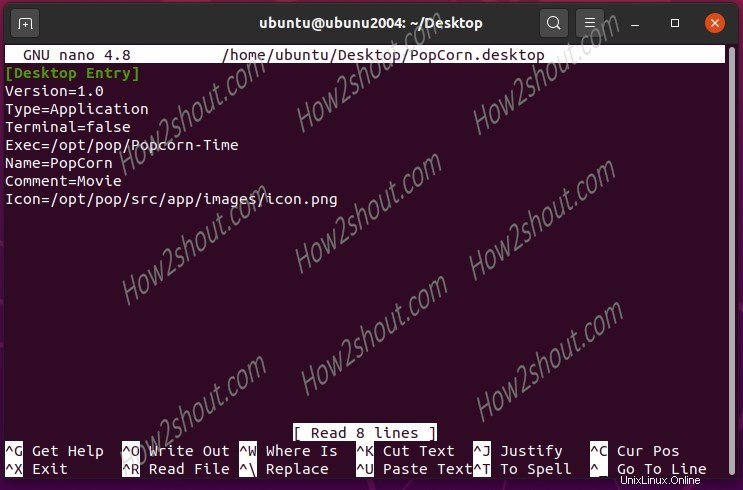
Étape 6 :Rendre le raccourci sur le bureau exécutable
Vous verrez un raccourci sur votre bureau. Par défaut, il n'exécutera pas cette application de streaming car elle n'est pas encore exécutable. Pour ce faire, cliquez avec le bouton droit sur le bureau créé raccourci et sélectionnez Propriétés .
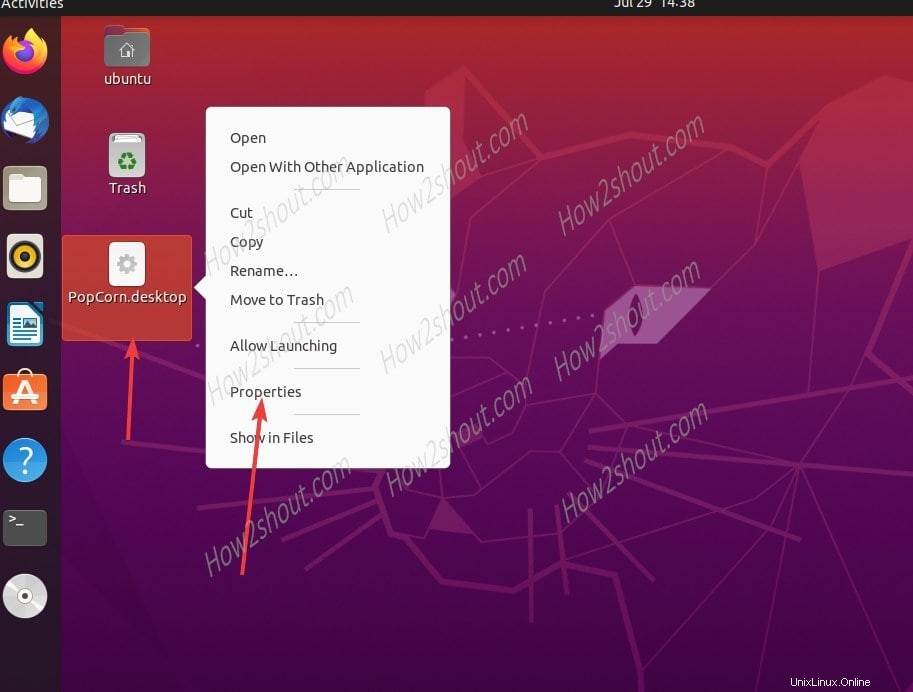
Maintenant, allez dans Autorisation Tab et cochez "Autoriser l'exécution du fichier en tant que programme".
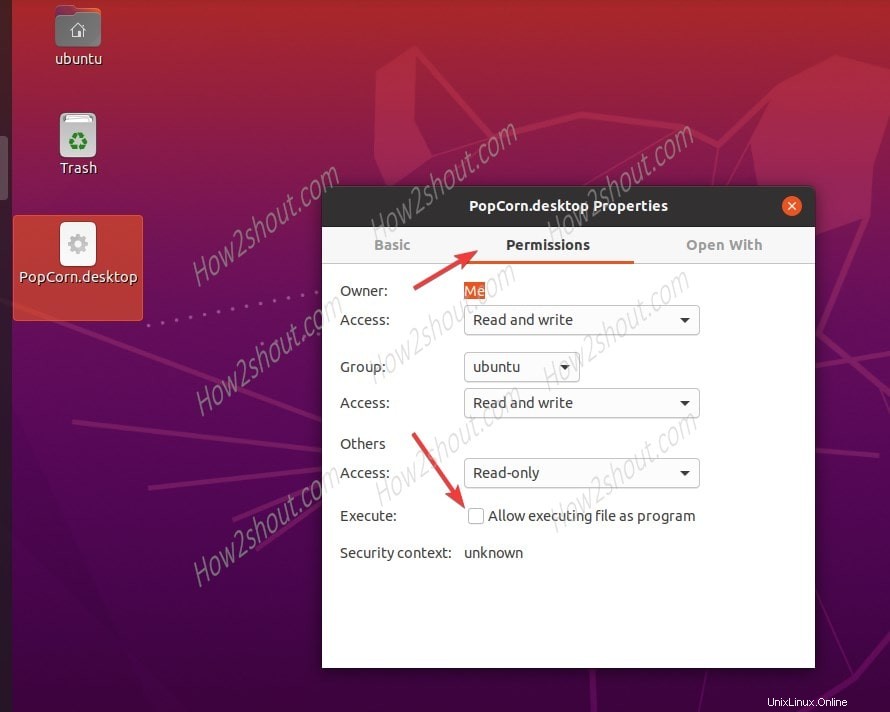
Étape 7 :Exécuter Popcorn Time
Cliquez sur créer un raccourci sur le bureau pour commencer à regarder des films et des émissions en ligne sur la distribution Linux.
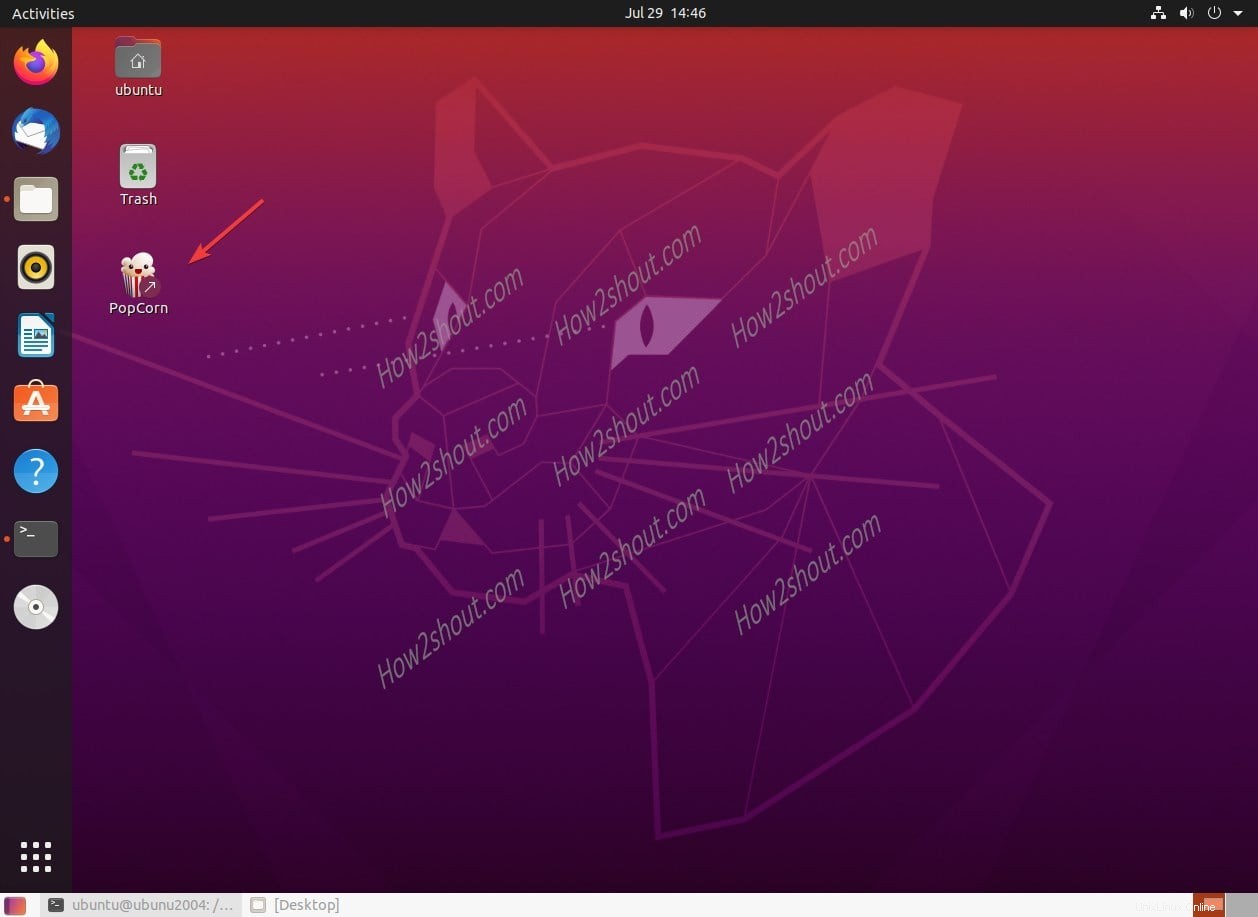
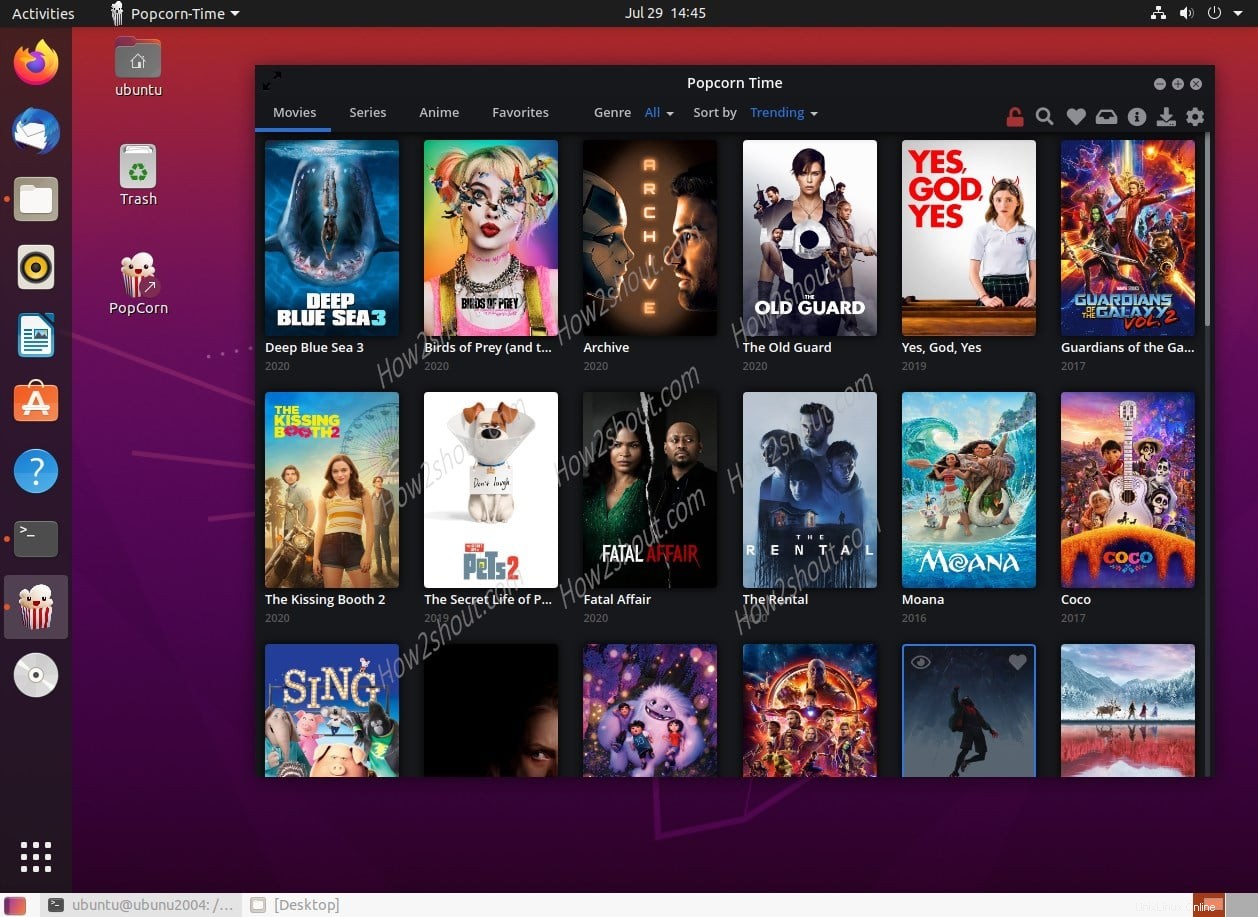
Créer un raccourci clavier pour l'heure du pop-corn
Si vous ne souhaitez pas créer de raccourci sur le bureau pour une raison quelconque, attribuez simplement un raccourci clavier à l'heure du pop-corn pour démarrer l'application quand vous le souhaitez.
- Accédez aux applications Ubuntu.
- Rechercher Paramètres et ouvrez-le.
- Maintenant, sélectionnez paramètres du clavier dans le menu des options de gauche.
- Faites défiler jusqu'à la fin et cliquez sur le + icône.
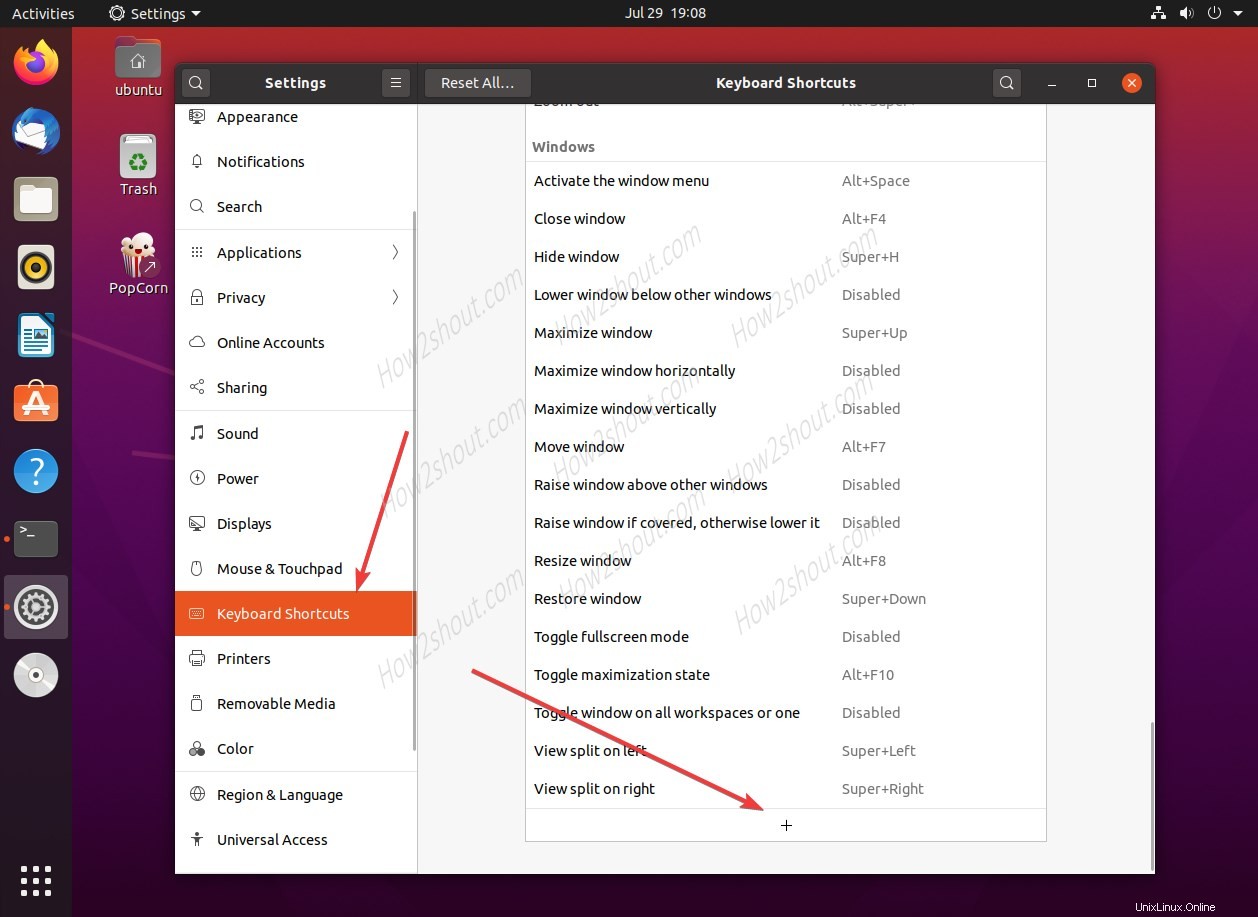
- Donnez un nom au raccourci, par exemple, Popcorn.
- Ajoutez la commande pour le même. Copiez-collez ceci :
/opt/pop/Popcorn-TimeSi vous l'avez installé ailleurs, utilisez ce chemin. Cependant, si vous avez suivi ce tutoriel, utilisez celui qui est donné. - Maintenant, définissez le raccourci clavier comme vous le souhaitez. Cependant, assurez-vous simplement que cela n'a pas été attribué à une autre application ou à un autre service sur Ubuntu 20.04 LTS. Par conséquent, nous utilisons ici SHIFT+ALT+P . Vous pouvez utiliser le même. Pour enregistrer le raccourci, il vous suffit d'appuyer et de maintenir enfoncées les touches de votre clavier une par une.
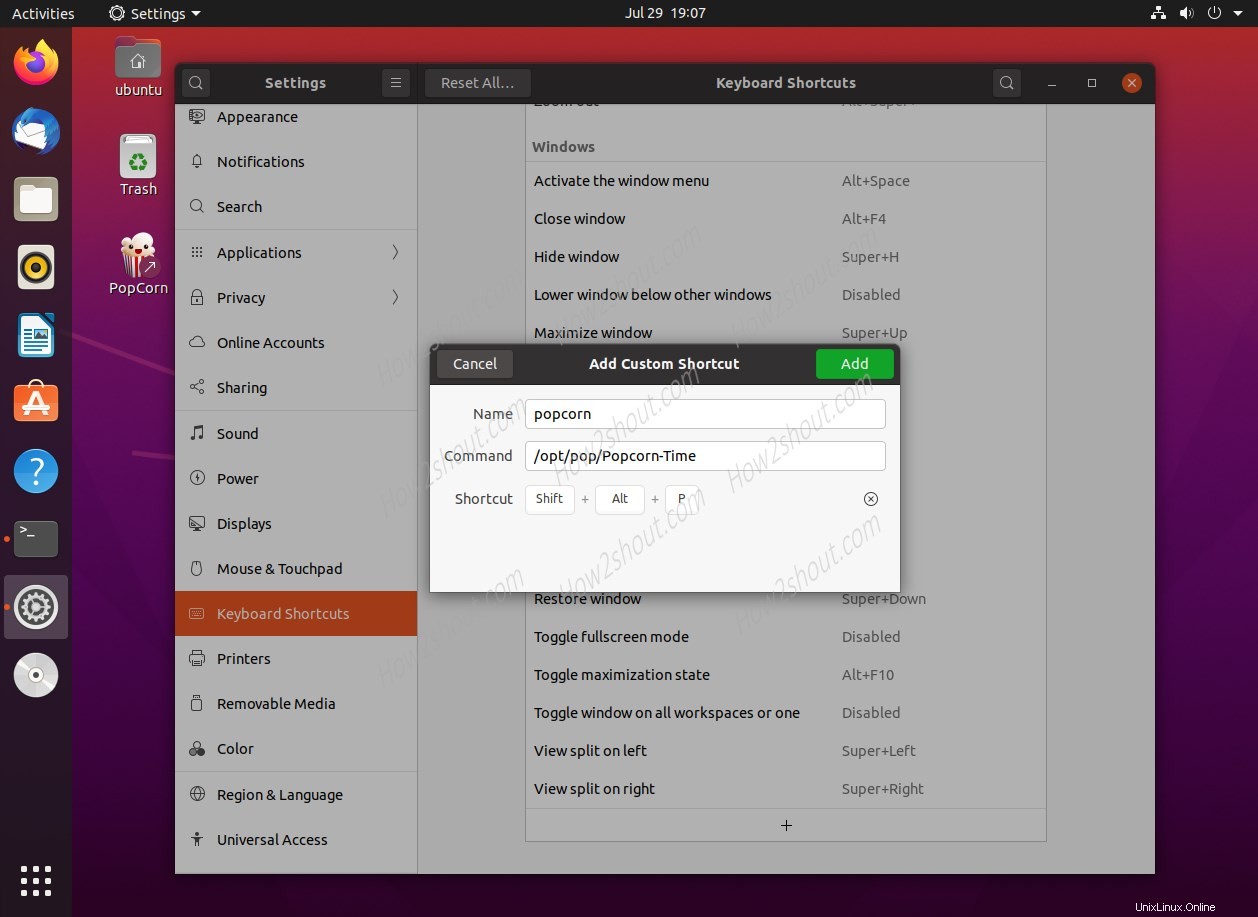
- Une fois que vous avez terminé, Ajoutez le raccourci clavier pour l'heure du pop-corn et fermez la fenêtre des paramètres.
- Désormais, chaque fois que vous souhaitez exécuter cette application de streaming de films et d'émissions de télévision en ligne. Appuyez simplement sur le raccourci créé et l'application sera devant vous.
En savoir plus :
- Définir le mot de passe de l'utilisateur root dans Ubuntu 20.04 LTS focal fossa
- Comment installer WordPress avec Bitnami sur Ubuntu 20.04 LTS
- Étapes pour installer Adobe Reader sur Ubuntu 20.04 LTS
- Comment installer l'éditeur de photos Lightzone sur Ubuntu 20.04/18.04