Comme nous le savons, Notepad++ est l'éditeur de texte ou l'éditeur de code source le plus couramment utilisé dans le système d'exploitation Microsoft Windows. Dans Ubuntu Linux "notepadqq" est l'alternative de notepad++. En d'autres termes, nous pouvons dire que notepadqq est Notepad++ pour Ubuntu Linux, Notepadqq est l'éditeur de texte open source ou l'éditeur de code développé pour les développeurs.
Certaines des fonctionnalités spéciales de Notepadqq sont répertoriées ci-dessous :
- Surligneur de syntaxe pour plus de 100 langues
- Schéma de couleurs
- Plusieurs sélections
- Utilisation de la recherche par expression régulière
- Pliage de code
- Commenter et afficher des formules mathématiques
Dans cet article, nous allons montrer comment installer 'notepadqq ‘ dans Ubuntu Linux.
Étapes d'installation de Notepadqq sur Ubuntu 16.04 LTS / 18.04 LTS
Étape 1 Ajouter un référentiel PPA Ubuntu
‘bloc-notesqq ' n'est pas disponible dans le référentiel Ubuntu par défaut, nous devons donc ajouter le référentiel Notepaddqq PPA à l'aide de la commande ci-dessous.
[email protected]:~$ sudo add-apt-repository ppa:notepadqq-team/notepadqq
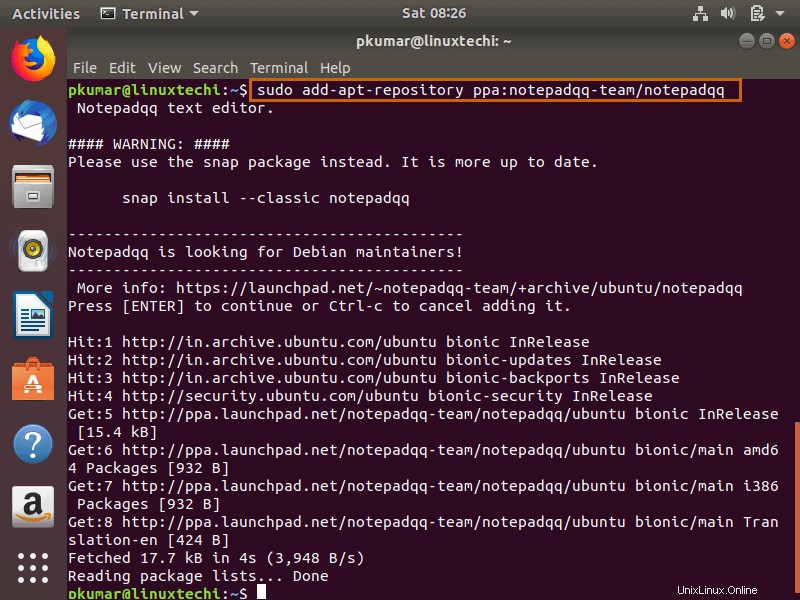
Étape : 2 Actualisez les référentiels à l'aide de la commande apt-get ci-dessous.
[email protected]:~$ sudo apt-get update or [email protected]:~$ sudo apt update
Étape : 3 Installer le paquet Debian notepaddqq
Nous pouvons maintenant installer le package notepadqq à partir de la ligne de commande à l'aide de la commande apt-get suivante,
[email protected]:~$ sudo apt-get install notepadqq -y or [email protected]:~$ sudo apt install notepadqq -y
Installation de notepadqq à l'aide de l'application logicielle Ubuntu.
À partir du tableau de bord de recherche, accédez à l'application logicielle Ubuntu et dans l'application, recherchez "notepadqq", puis cliquez sur le résultat de la recherche, puis cliquez sur Installer
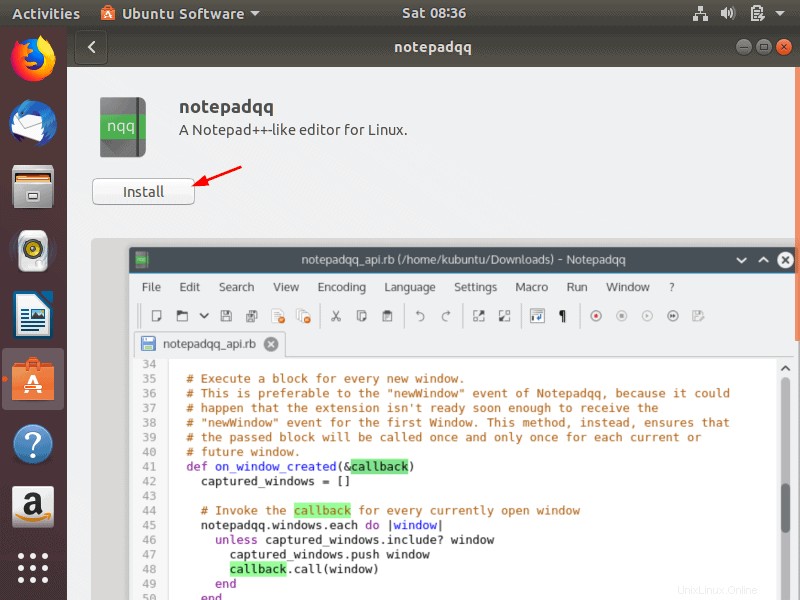
lorsque nous cliquons sur Installer, il demandera un mot de passe, tapez le mot de passe et cliquez sur Authentifier.
Une fois l'installation terminée, nous aurons l'écran suivant, à partir de là, nous pouvons commencer à y accéder en cliquant sur "Lancer"
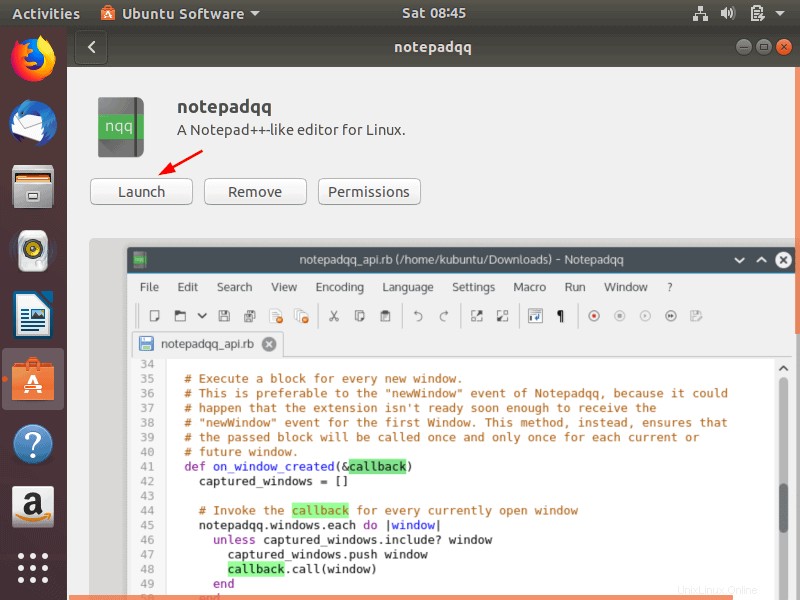
Nous aurons l'écran suivant, par défaut nous aurons une page vierge de notepadqq mais dans mon cas j'ai le contenu de l'un de mes playbooks Ansible,
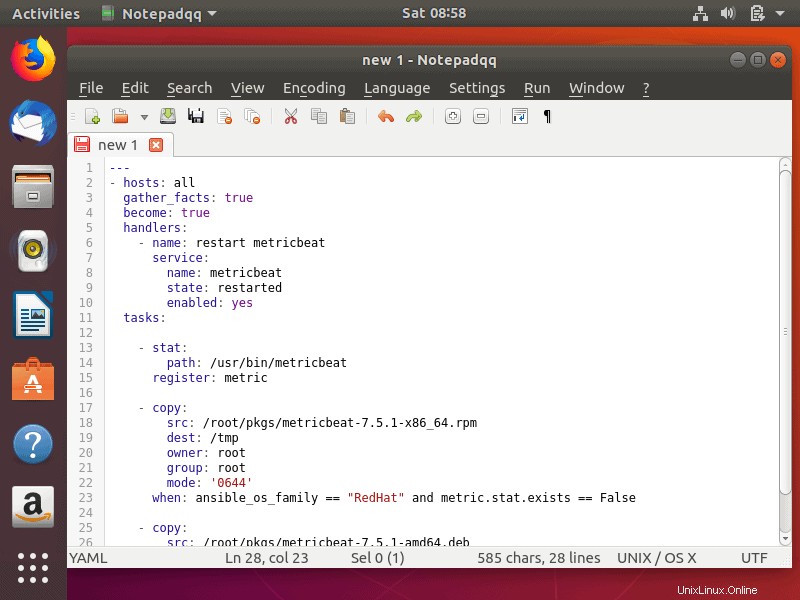
C'est tout, la fenêtre ci-dessus confirme que nous avons installé avec succès Notepadqq (Notepad ++ comme éditeur) sur Ubuntu Linux. Explorez ce merveilleux outil d'édition de code et amusez-vous 🙂