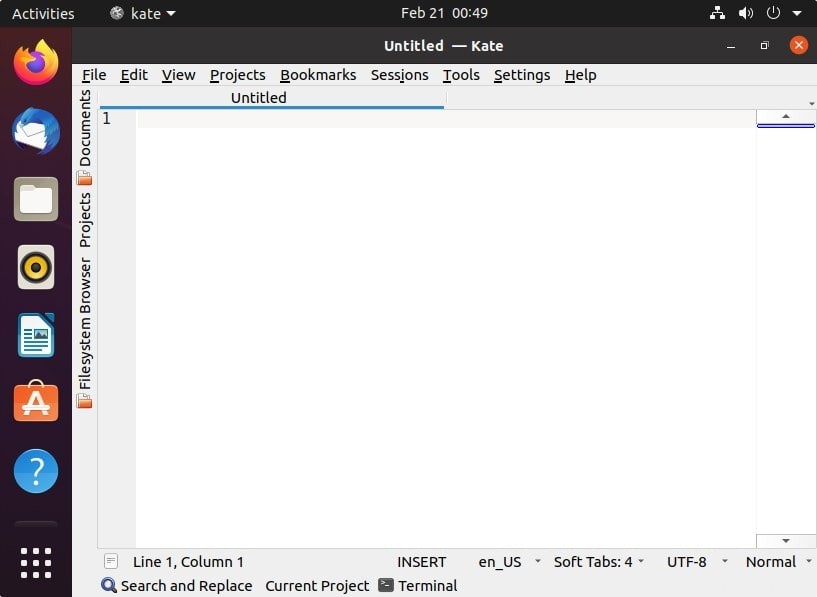Découvrez les étapes pour installer KDE (Kwrite) Kate Text Editor sur Ubuntu 22.04 Jammy JellyFish ou Ubuntu 20.04 LTS Focal Fossa à l'aide du terminal de commande.
Kate est l'éditeur par défaut de KDE. Le nom du programme est un acronyme et signifie KDE Advanced Text Editor. Kate n'est pas seulement un simple éditeur de texte mais convient également à la programmation. La coloration syntaxique, le pliage de code, l'indentation de ligne configurable et l'auto-complétion simple sont pris en charge pour de nombreux langages de programmation tels que Python, PHP, Java, Perl, C ou C++, et pour les langages de balisage tels que HTML ou CSS. En coopération avec Archive/Jovie, Kate peut également produire des textes de manière acoustique. Des fonctionnalités supplémentaires peuvent être intégrées à Kate via des extensions, telles qu'un navigateur de système de fichiers et la traduction du code source.
Comme alternative à Kate, il existe la version allégée de KWrite, qui convient particulièrement aux anciens systèmes et aux débutants. KWrite est basé sur le composant d'éditeur de texte de Kate (KatePart), mais ne peut pas gérer plusieurs fichiers en même temps ( Tabbed Document Interface ), et ne prend pas non plus en charge les extensions.
Si la prise en charge de la programmation n'est pas suffisante, vous devez passer à des environnements de développement tels que KDevelop, qui utilise également KatePart comme composant d'édition.
Étapes pour installer Kate Text Editor sur Ubuntu 22.04 | 20.04 LTS
#Utiliser le gestionnaire de packages APT
1. Exécutez la mise à jour du système
Avant d'utiliser un gestionnaire de packages APT pour installer KATE, exécutons la commande de mise à jour du système pour nous assurer que tous les packages existants du système sont à jour.
sudo apt update
2. Installez Kate Text Editor sur Ubuntu 22.04 ou 20.04
Eh bien, il s'agit d'un éditeur de texte open source, donc disponible via le référentiel système par défaut. Par conséquent, nous pouvons facilement utiliser le gestionnaire de packages APT pour l'installation de KATE.
Exécuter :
sudo apt install kate
3. Exécutez l'application de l'éditeur de texte
Eh bien, après avoir suivi la commande ci-dessus, KATE sera sur votre système. Maintenant, nous pouvons commencer à l'utiliser. Pour exécuter l'application, accédez au lanceur d'applications et recherchez-le.
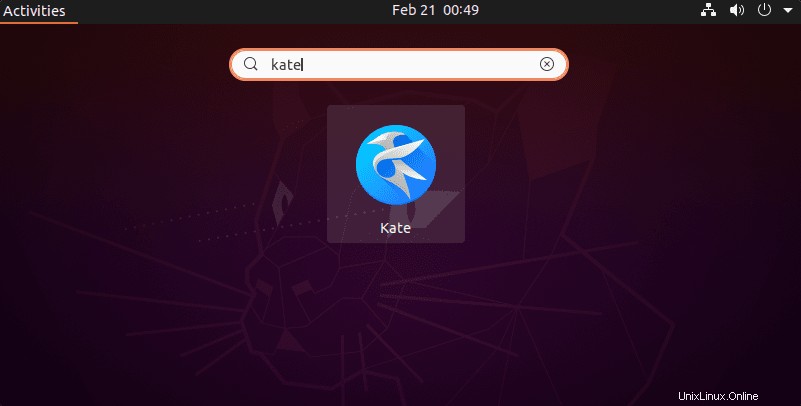
4. A mettre à jour à l'avenir
Nous avons utilisé le gestionnaire de packages APT pour installer le KATE, donc pour obtenir la future mise à jour de l'application, exécutez simplement la commande de mise à jour du système :
sudo apt update && sudo apt upgrade
5. Désinstaller ou supprimer
Si vous ne voulez plus l'application sur votre système, utilisez le "supprimer ” avec APT pour supprimer l'éditeur de texte KATE. Voici la commande :
sudo apt remove kate -y
#2e manière d'utiliser SnapCraft
6. Utilisez SNAP pour installer KATE
Eh bien, ceux qui ne veulent pas utiliser le gestionnaire de paquets APT ou qui veulent avoir deux instances de l'éditeur de texte KATE sur le même système peuvent opter pour la méthode SNAP.
Snapd est installé par défaut sur les systèmes d'exploitation Ubuntu, donc tout comme APT, exécutez une seule commande donnée pour avoir cet éditeur de texte KDE sur votre système.
sudo snap install kate --classic
Pour mettre à jour à l'avenir :
sudo snap refresh kate
Pour supprimer l'application :
sudo snap remove kate
#3ème manière d'utiliser Flatpak
7. Utilisez Flatpak pour installer l'éditeur de texte KDE KATE
Bien que les deux méthodes ci-dessus soient suffisantes pour avoir cet éditeur de texte sur votre système, cependant, si vous cherchez toujours une autre méthode, Flatpak est là.
Installer Flatpak sur Ubuntu 22.04/20.04
sudo apt install flatpak -y
Ajouter un référentiel Flatpak
sudo flatpak remote-add --if-not-exists flathub https://flathub.org/repo/flathub.flatpakrepo
Installer l'éditeur de texte KDE Kwrite
flatpak install flathub org.kde.kwrite -y