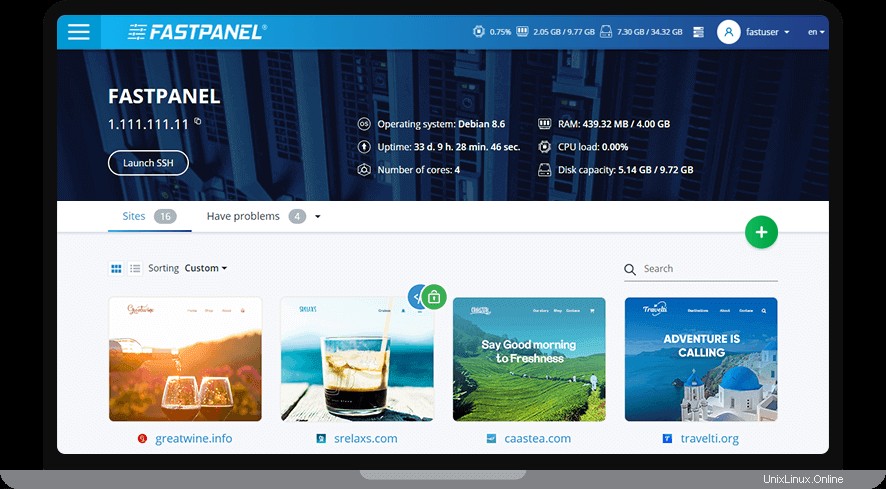
Fastpanel est un panneau de contrôle d'hébergement Web. Il fournit des interfaces Web intuitives de type pointer-cliquer pour les tâches courantes telles que le transfert de fichiers, l'installation d'applications, la mise à jour des versions de PHP et la création de comptes de messagerie.
Fastpanel est écrit en PHP5, utilise la couche de base de données PEAR et comprend plus de 100 fonctions de base de données (y compris des fonctions spécifiques à MySQL telles que "orelse" ou "bcp") ainsi qu'un grand nombre d'autres fonctions utiles (notamment la gestion de fichiers, conversion d'image, authentification HTTP et gestion de session). Fastpanel est compatible avec tous les principaux serveurs Web sur les plates-formes Unix/Linux :Apache 1.3+, Nginx 0.7+ et Lighttpd 1.5+.
Avez-vous déjà voulu installer FastPanel sur Ubuntu ? Avez-vous eu peur de l'essayer parce que vous pensiez que ce serait une énorme douleur de commencer? Nous avons fait tout le travail difficile pour vous. Lisez ce guide, puis suivez-le, étape par étape. En un rien de temps, FastPanel sera opérationnel sur votre serveur Ubuntu en quelques minutes.
Prérequis
Afin d'installer FastPanel sur votre serveur Ubuntu, vous aurez besoin de quelques éléments :
- Un serveur Ubuntu. Vous pouvez configurer un VPS ou un serveur dédié avec un accès root.
- Une connexion Internet opérationnelle pour télécharger le script d'installation.
- Une connaissance de base de la ligne de commande et des commandes courantes ( ls , cd , mkdir ) est également requise.
- Il est également conseillé que vous ayez déjà un nom de domaine pointant vers votre serveur.
Mise à jour de votre serveur Ubuntu
Il est recommandé de maintenir votre serveur Ubuntu à jour avec les derniers correctifs de sécurité installés, ainsi que des améliorations de performances et de compatibilité. Il est recommandé de rester à jour avec tous les correctifs de sécurité, en particulier si vous utilisez l'interface Web FastPanel.
Exécutez la commande ci-dessous pour lancer la mise à jour.
sudo apt update && sudo apt upgrade -y

Installer FastPanel sur Ubuntu 20.04
Maintenant que vous avez mis à jour votre serveur Ubuntu, il est temps de démarrer l'installation. Suivez ces étapes pour télécharger Fastpanel et le rendre opérationnel.
Il existe plusieurs façons d'installer Fastpanel, soit en utilisant le référentiel GitHub, un conteneur Docker, soit à partir de la source. Dans cet exemple, nous allons installer Fastpanel à l'aide du script d'installation FastPanel de son développeur.
Les scripts d'installation sont un moyen pratique d'installer ou de mettre à jour le logiciel sur des systèmes de type Unix. Ils commencent généralement par une ligne qui spécifie le système d'exploitation (par exemple, Ubuntu) suivie de la version du logiciel (par exemple, FastPanel 3.0). Le script d'installation fournit alors une série d'instructions au système, chacune nommée avec un argument numéroté et une description d'argument. Le script d'installation de FastPanel automatisera le processus d'installation et vous fera gagner du temps.
Exécutez la commande wget http://repo.fastpanel.direct/install_fastpanel.sh pour télécharger le script d'installation de FastPanel. La commande wget télécharge un fichier nommé install_fastpanel.sh depuis Internet vers votre serveur Ubuntu. L'emplacement du script est http://repo.fastpanel.direct/install_fastpanel.sh. Tout est sur une seule ligne.
wget http://repo.fastpanel.direct/install_fastpanel.sh
Code language: JavaScript (javascript)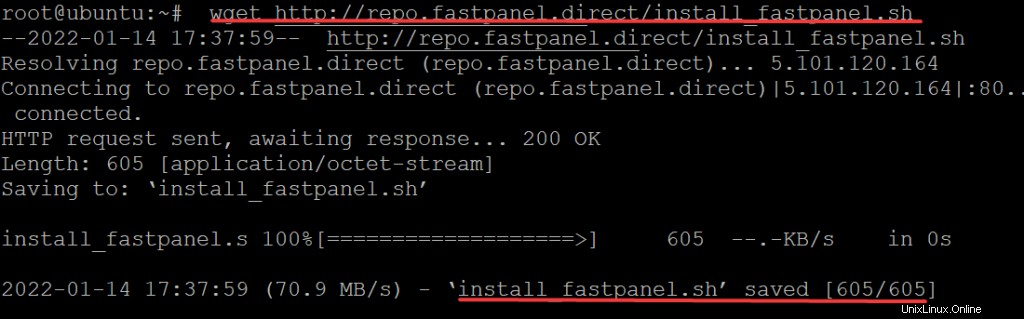
Exécutez la commande sudo bash install_fastpanel.sh pour exécuter le script d'installation. Vous devez exécuter cette commande en tant que sudo car Fastpanel nécessite des autorisations root nécessaires à l'installation. La commande bash démarre un interpréteur Bash pour exécuter des commandes dans l'argument suivant (install_fastpanel.sh).
sudo bash install_fastpanel.sh
Code language: CSS (css)L'installation de FastPanel est aussi simple qu'il y paraît. Le script install_fastpanel.sh gérera la plupart des paramètres de configuration sur votre serveur Ubuntu.
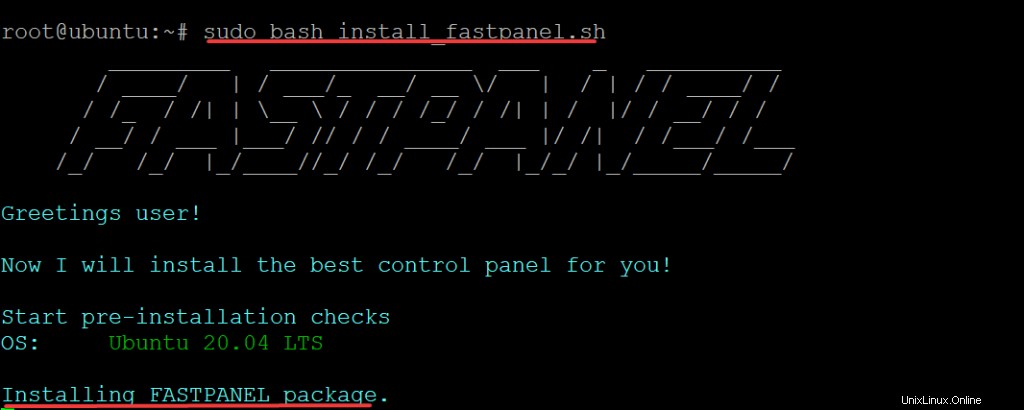
Le processus d'installation peut prendre un certain temps. Une fois l'installation terminée, vous verrez un message de réussite sur votre ligne de commande. Vous pouvez également voir le nom d'utilisateur et le mot de passe, que vous pouvez utiliser pour vous connecter au panneau de configuration de votre Fastpanel, comme indiqué ci-dessous. Copiez et enregistrez ces informations dans un endroit sûr.
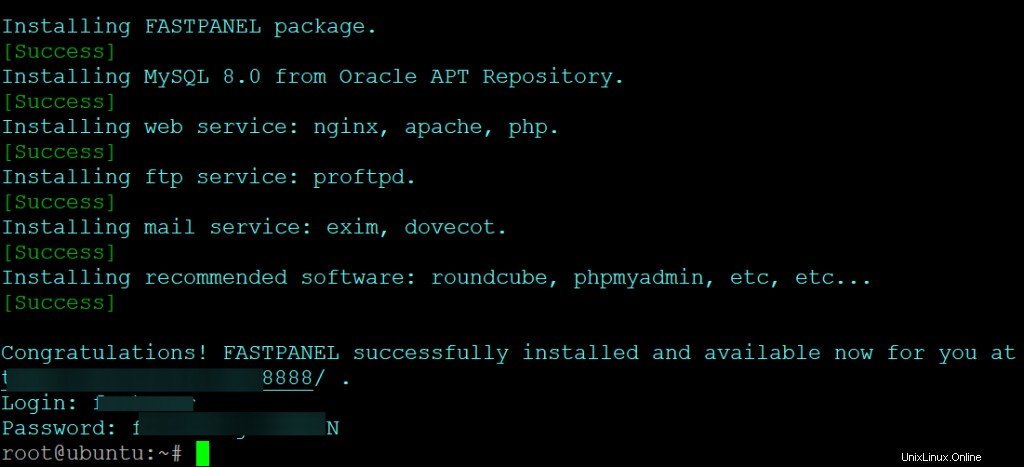
Configurer votre pare-feu
Un pare-feu est un programme qui empêche le trafic indésirable d'accéder à votre ordinateur. Il se trouve normalement en première ligne de l'ordinateur et bloque le trafic entrant. Lorsque vous exécutez un serveur Web, il est important d'avoir un bon pare-feu en place pour des raisons de sécurité.
Ubuntu utilise UFW (Uncomplicated Firewall) comme pare-feu par défaut qui peut être géré à partir de l'interface de ligne de commande. Si vous placez votre serveur derrière un pare-feu UFW, vous devrez configurer UFW pour autoriser le trafic entrant vers Fastpanel.
Fastpanel utilise le port 8888 pour communiquer avec vos clients par défaut. Sur le pare-feu, ajoutez une règle pour autoriser le trafic vers ce port comme suit :
sudo ufw allow 8888

Exécutez la commande sudo ufw status pour vérifier si la règle de pare-feu a été ajoutée avec succès.
sudo ufw status
Vous obtiendrez la sortie suivante.
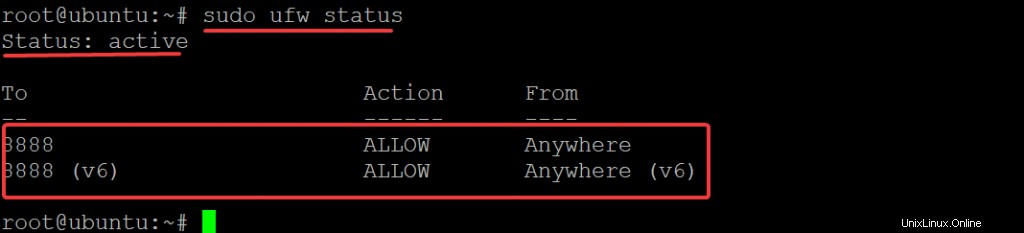
Accéder à l'interface utilisateur Web FastPanel
Maintenant que Fastpanel est installé, il est temps de vérifier s'il fonctionne.
Ouvrez votre navigateur Web préféré, accédez à l'adresse IP ou au nom de domaine de votre serveur. Par exemple, si l'adresse IP de votre serveur est 123.456.789.012, visitez http://123.456.789.012.
https://server-ip
Code language: JavaScript (javascript)Vous devriez voir l'écran de bienvenue suivant de FastPanel.

Maintenant, accédez à l'adresse IP de votre serveur suivie de 88888 dans la barre d'adresse de votre navigateur Web pour accéder à votre panneau d'administration. Par exemple, si l'adresse IP de votre serveur est 123.456.789.012, visitez http://123.456.789.012/88888.
Vous obtiendrez un Votre connexion n'est pas privée comme indiqué ci-dessous. Il s'agit d'un message d'avertissement affiché par votre navigateur lorsque vous visitez un site Web sans certificat SSL. Il vous avertit que le serveur essaie de voler vos informations. Ceci est parfaitement normal puisque nous n'avons pas encore installé de certificat SSL.
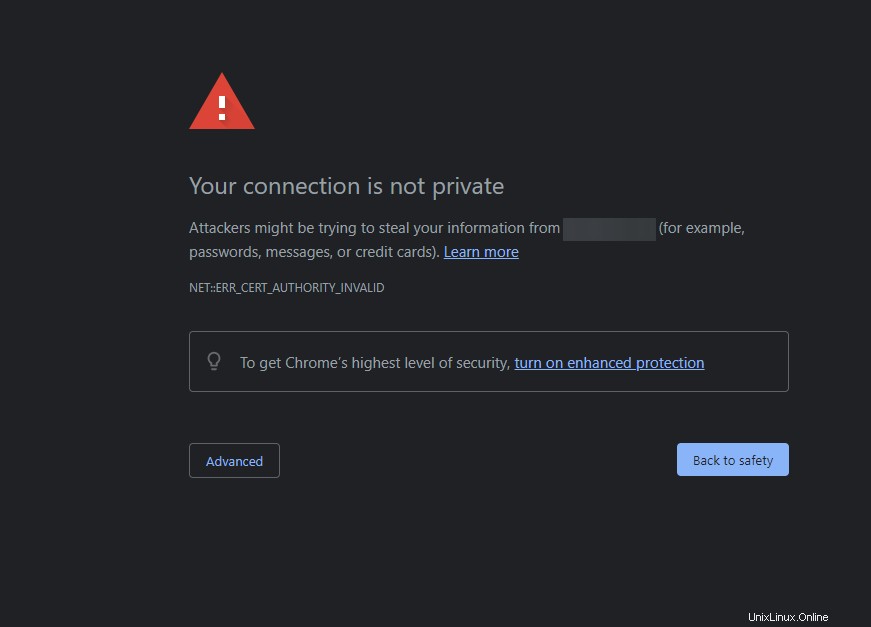
Pour surmonter ce message d'avertissement, cliquez sur Avancé —-> Passer à (non sécurisé)
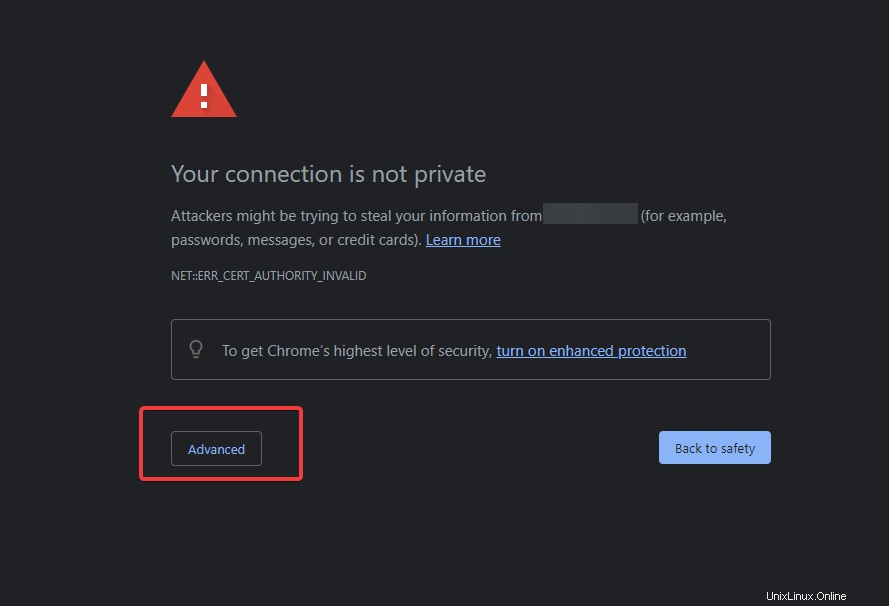
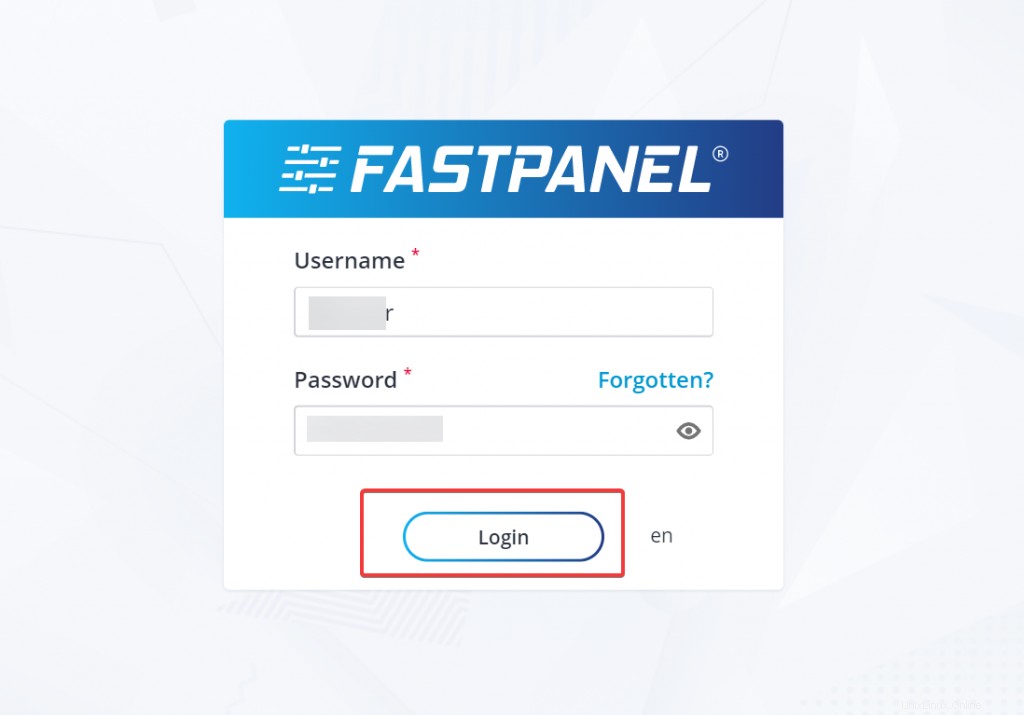
Vous devriez voir l'écran de connexion suivant à partir du panneau d'administration de FastPanel. Fournissez votre nom d'utilisateur et votre mot de passe d'administrateur que vous avez notés précédemment et cliquez sur Connexion connectez-vous à votre panneau de contrôle.
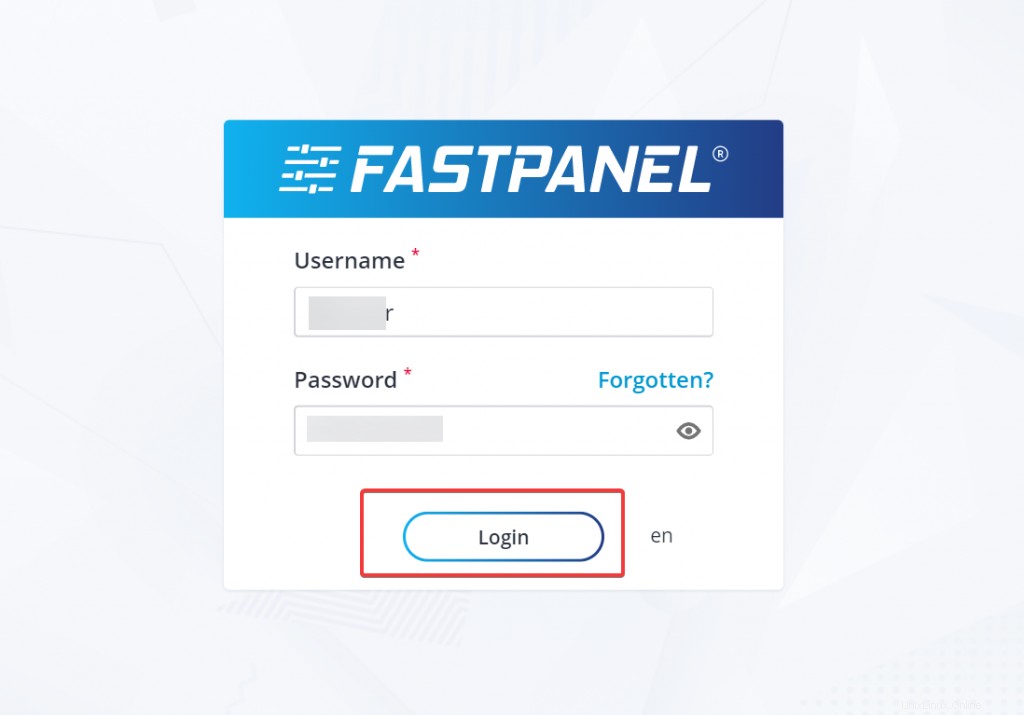
Cliquez sur Accepter Termes et conditions
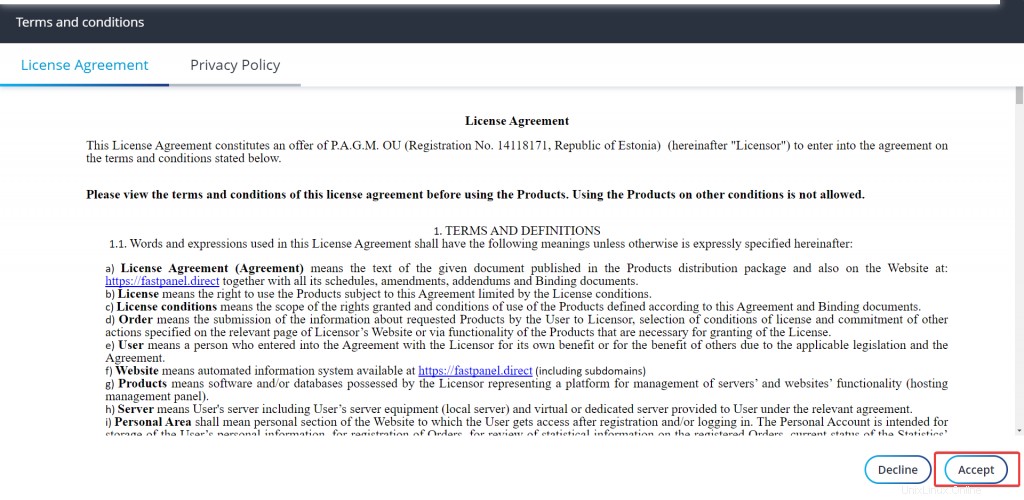
Vous serez redirigé vers la page du tableau de bord FastPanel comme indiqué ci-dessous. Ici, vous pouvez explorer et gérer votre serveur et ajouter de nouveaux modules, modules, groupes et utilisateurs.
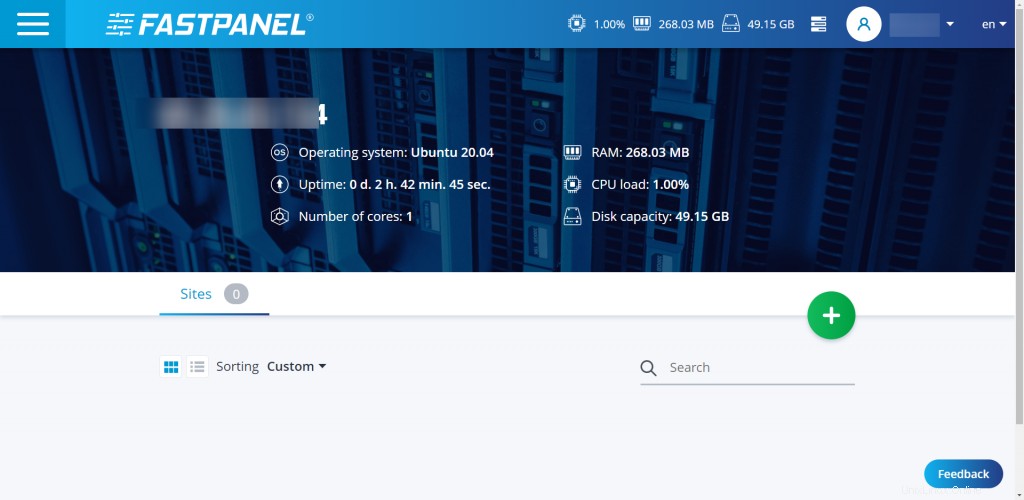
Conclusion
Dans ce tutoriel, vous avez installé avec succès Fastpanel sur votre serveur Ubuntu. Vous avez également configuré votre pare-feu pour autoriser les ports nécessaires à l'interface Web.
À ce stade, vous avez effectué toute la configuration nécessaire pour que votre Fastpanel soit opérationnel.
Un autre article intéressant peut être :Une façon simple de lister les liens symboliques sous Linux