Lorsque vous utilisez Linux, la majorité du temps d'utilisation que vous passez dans un terminal. Un terminal attrayant nous permet d'améliorer la productivité personnelle et de profiter du processus de travail. Si vous souhaitez personnaliser votre terminal et lui donner un aspect professionnel, nous vous montrerons comment vous pouvez utiliser Oh My Zsh pour atteindre cet objectif. Dans cet article, nous décrirons comment installer et configurer un beau terminal pour votre Ubuntu Linux.
Oh mon Zsh
Oh my Zsh est un framework open source piloté par la communauté que vous pouvez utiliser pour gérer la configuration Zsh. Jetez un œil à Quel terminal est le meilleur :Bash vs Zsh pour en savoir plus sur Zsh.
Zsh a beaucoup plus de fonctions utiles, de thèmes, d'assistants, de plugins et d'autres fonctionnalités qui vous aideront à tirer le meilleur parti de votre shell.
Actuellement, Oh My Zsh est capable de prendre en charge 150 thèmes et 275 plugins.
Passons maintenant au processus de personnalisation d'Oh My Zsh sur Ubuntu.
Installation Oh My Zsh
Dans cette section, nous couvrirons le processus d'installation d'Oh My Zsh.
Avant d'apporter des modifications à mon système, je préfère d'abord les tester. L'option idéale consiste à utiliser l'image Ubuntu Docker. La principale raison ici est la possibilité de réinitialiser le conteneur en cas de problème.
Pour lancer le conteneur Docker, utilisez les commandes suivantes :
docker run -it ubuntu:20.04 /bin/bashL'image par défaut d'Ubuntu Docker ne contient pas de Zsh, vous devez d'abord l'installer :
apt-get update
apt-get install -y zshMaintenant, vous pouvez lancer le terminal Zsh :
zsh --version
zsh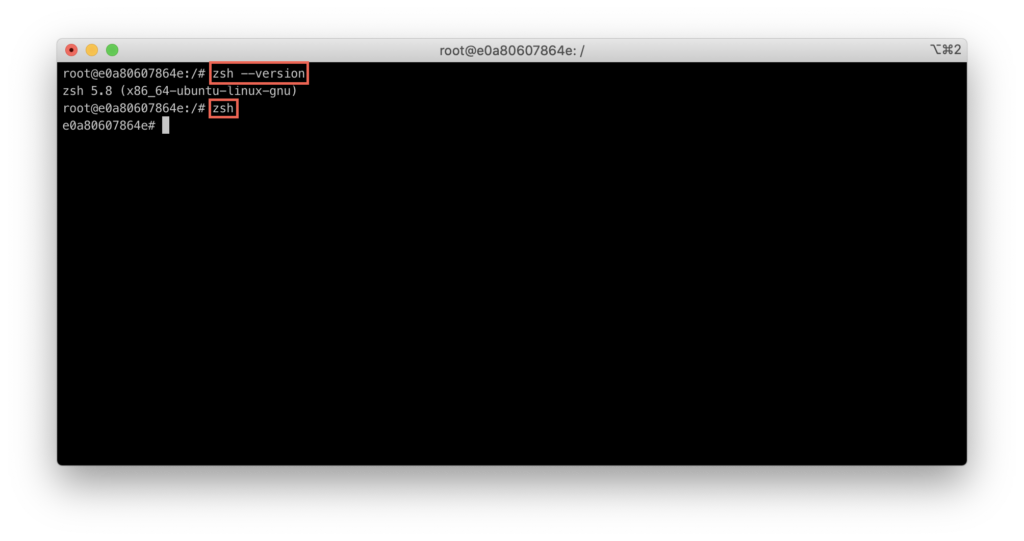
À partir de maintenant, toutes les commandes seront les mêmes pour le conteneur Ubuntu Docker et votre système Ubuntu.
Tout d'abord, nous devons nous assurer que nous avons les packages requis sur notre système, qui incluent git, curl et wget :
apt-get update && apt install -y curl wget gitEnsuite, installez la dernière version du framework Oh My Zsh :
sh -c "$(curl -fsSL https://raw.github.com/ohmyzsh/ohmyzsh/master/tools/install.sh)"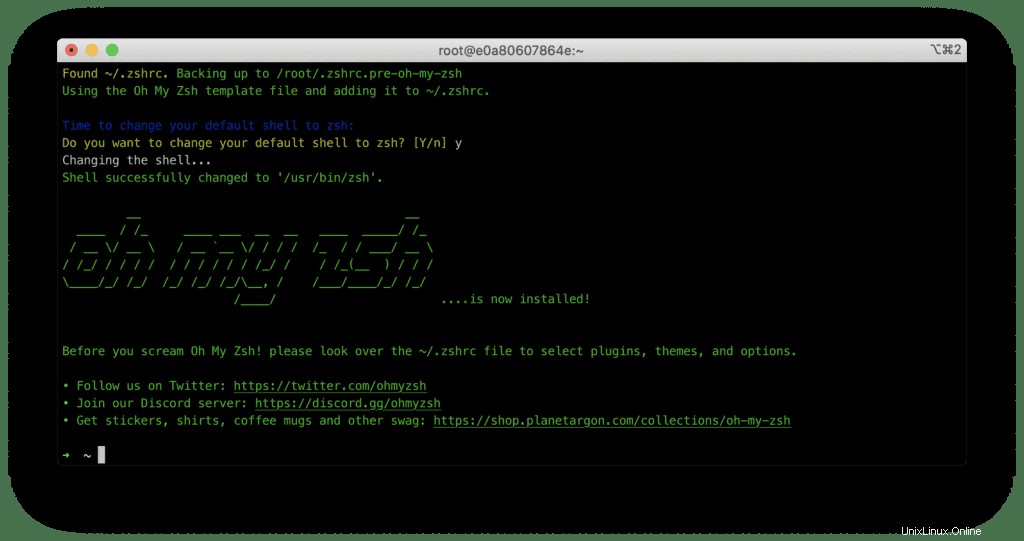
Répondez O pour passer votre shell par défaut à Zsh.
Configurer le thème Oh My Zsh
En plus de toutes les autres fonctionnalités d'Oh My Zsh, j'apprécie particulièrement la collection de thèmes fournie avec l'installation.
Il améliore l'apparence du terminal et augmente la productivité.
Par défaut, tous les thèmes Zsh installés sur ~/.oh-my-zsh/themes répertoire :
ls ~/.oh-my-zsh/themes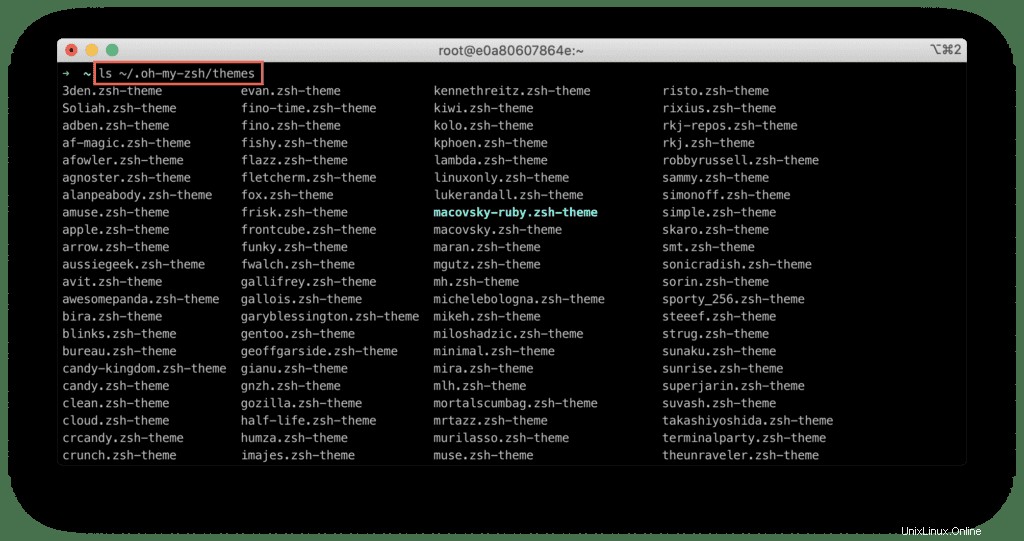
Le thème par défaut pour le shell Zsh est "robbyrussell ".
Pour modifier ce thème, mettez à jour le ~/.zshrc fichier et définissez ZSH_THEME valeur de la variable avec le nom du thème que vous souhaitez utiliser :
nano ~/.zshrcEssayez d'utiliser crunch , par exemple :
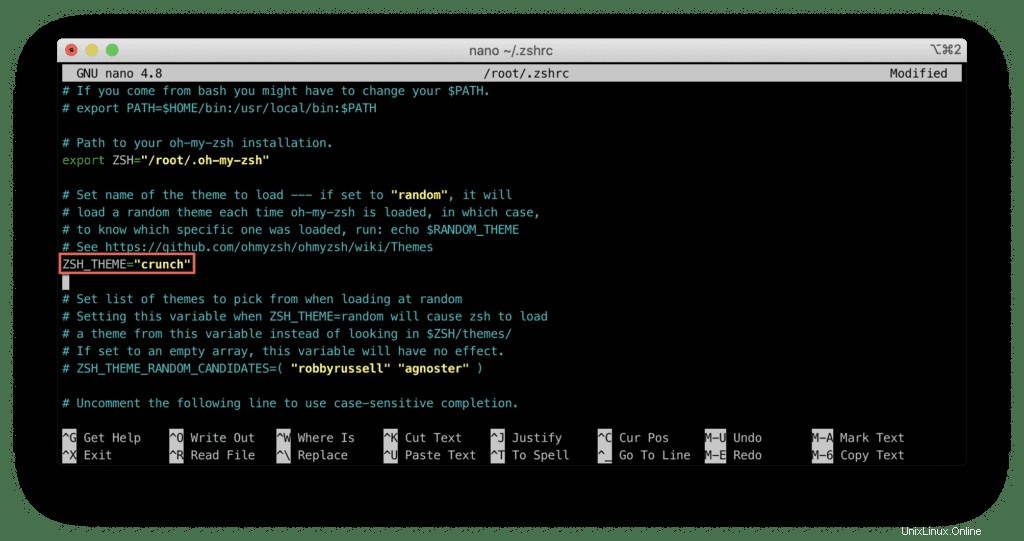
Maintenant, utilisez la commande suivante pour installer les polices powerline :
| apt-get install -y powerline fonts-powerline |
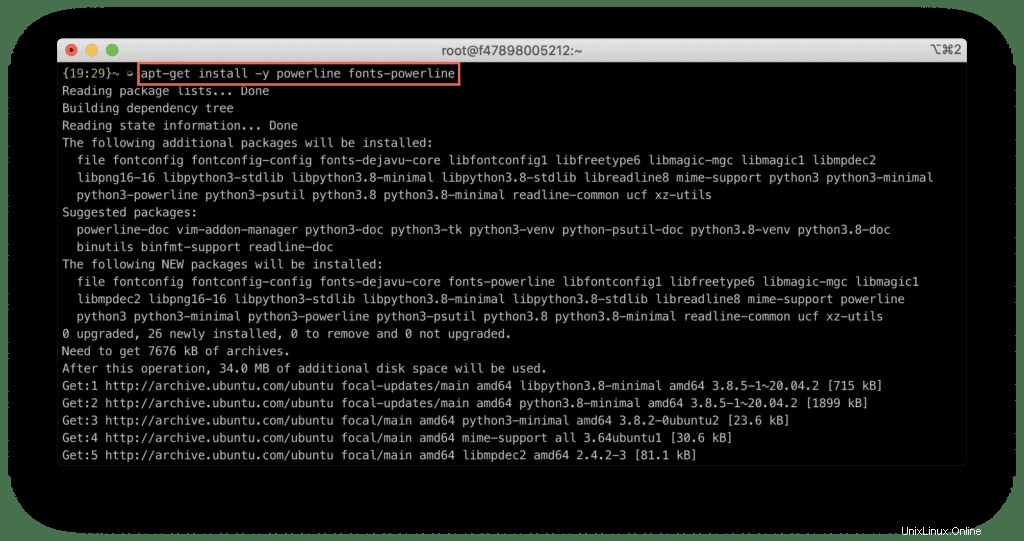
Pour appliquer les changements de thème, exécutez la commande suivante :
source ~/.zshrcConfiguration des plugins Oh My Zsh
Oh My Zsh prend en charge un grand nombre de plugins et il est facile de les configurer. Si vous souhaitez commencer à utiliser un plugin, vous devez télécharger le kit de plugins et ajouter son nom aux plugins variable dans ~/.zshrc dossier.
L'installation par défaut de Zsh est livrée avec un git plugin qui vous permet d'obtenir des informations sur la branche, les commits et l'état de votre dépôt git local.
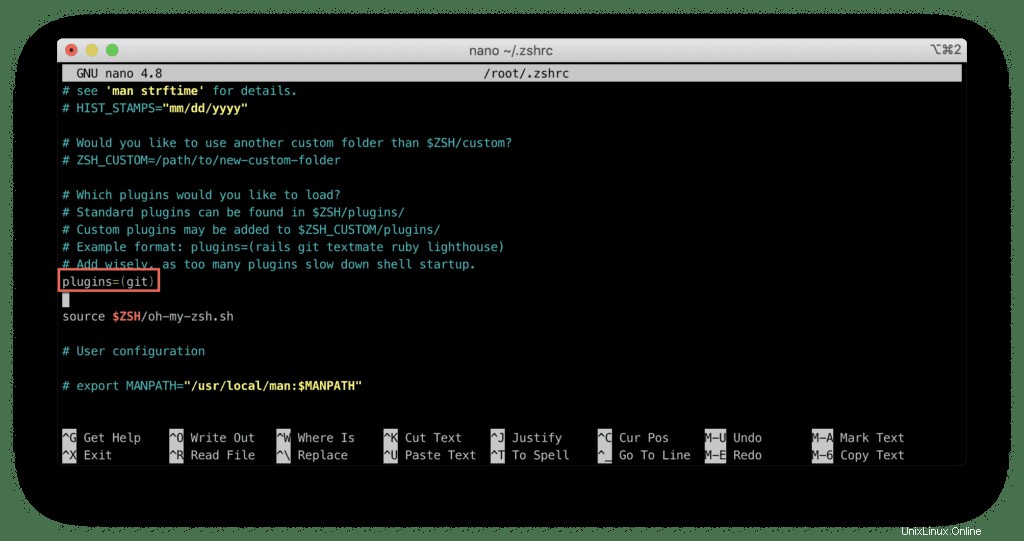
À titre d'exemple, ajoutons deux plugins supplémentaires utiles :
- zsh-autosuggestions
- zsh-syntax-highlighting
Pour installer le premier plugin, il suffit de le cloner dans le répertoire des plugins Zsh :
git clone https://github.com/zsh-users/zsh-autosuggestions.git $ZSH_CUSTOM/plugins/zsh-autosuggestions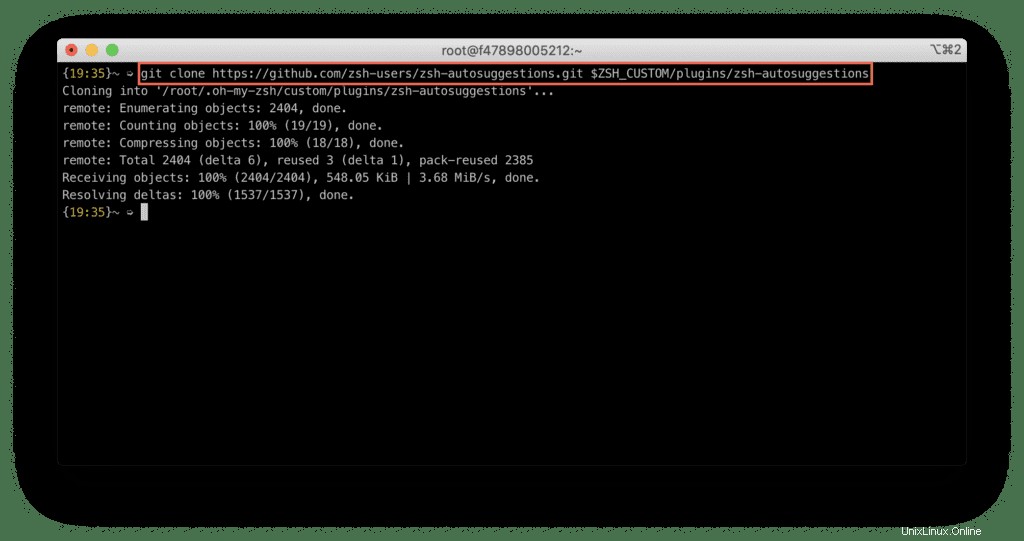
La même chose devrait être faite pour le second plugin :
git clone https://github.com/zsh-users/zsh-syntax-highlighting.git $ZSH_CUSTOM/plugins/zsh-syntax-highlighting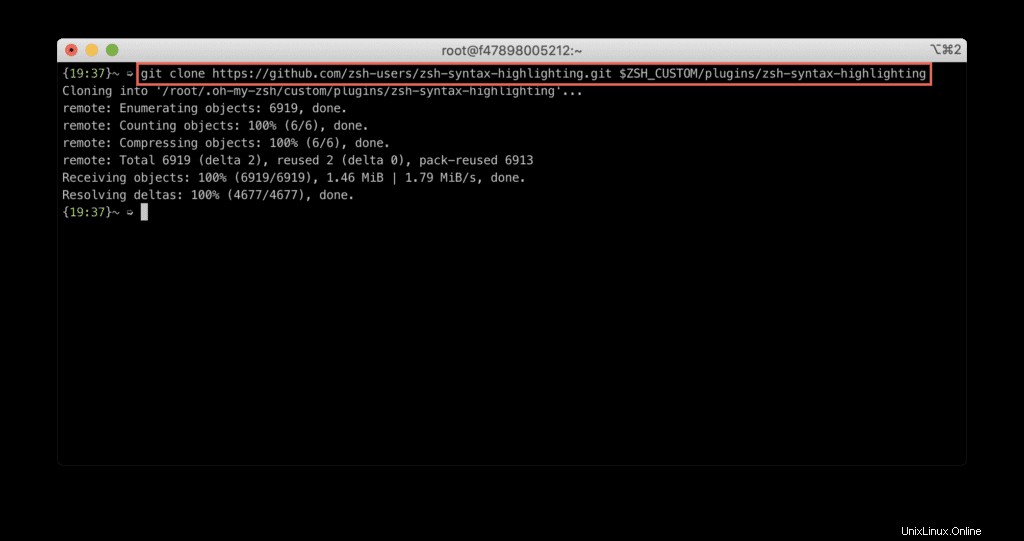
Maintenant, ajoutez les noms des plugins téléchargés dans le paramètre plugin de ~/.zhsrc fichier :
nano ~/.zshrcModifiez la variable plugins :
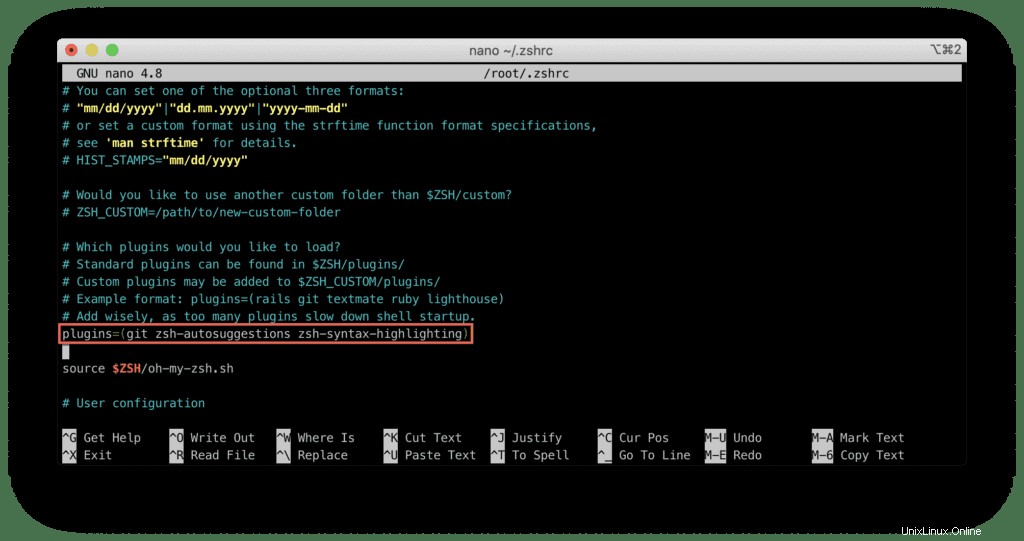
Pour appliquer les modifications, utilisez la commande source :
source ~/.zshrcConfiguration des mises à jour Oh My Zsh
Toutes les deux semaines, Oh My Zsh vérifie automatiquement les mises à jour.
Vous pouvez également désactiver cette fonction en définissant le DISABLE_AUTO_UPDATE variable à true .
Ou vous pouvez modifier l'intervalle de mise à jour en modifiant la valeur de UPDATE_ZSH_DAYS .
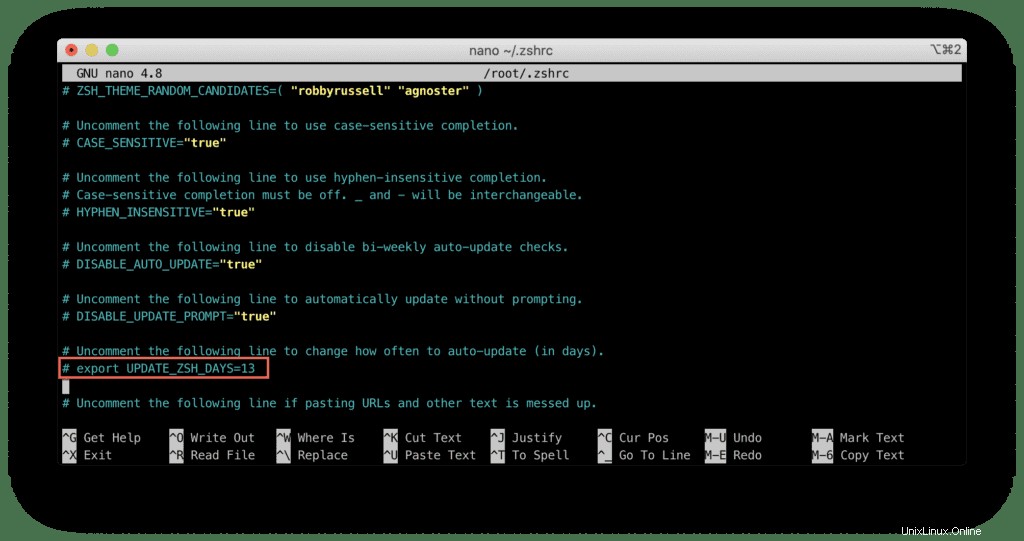
Pour une mise à jour manuelle, utilisez la commande suivante :
omz update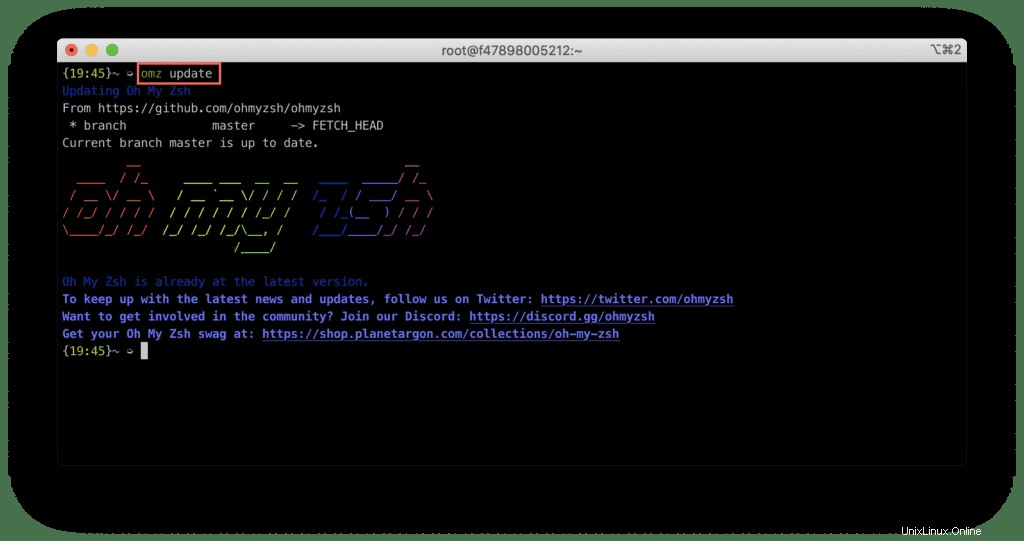
Pour activer la coloration syntaxique, ajoutez-la à ~/.zshrc :
echo "source $HOME/.zsh-syntax-highlighting/zsh-syntax-highlighting.zsh" >> ~/.zshrc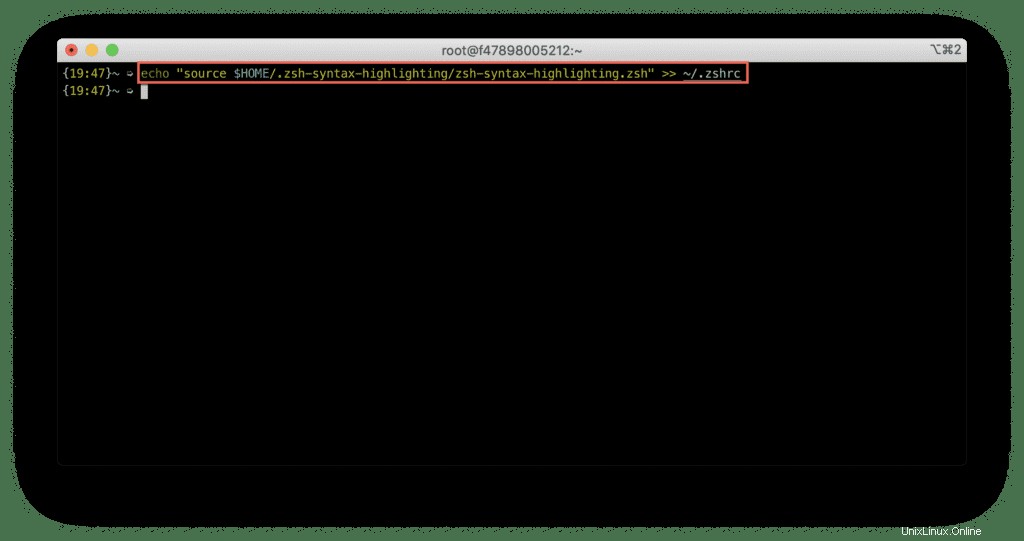
Enfin, appliquez les modifications :
source ~/.zshrcRésumé
Dans cet article, nous avons couvert les bases de la personnalisation de votre shell Zsh dans Ubuntu Linux à l'aide de Oh My Zsh. Nous avons montré comment configurer des thèmes Zsh, installer des polices Powerline supplémentaires, activer la coloration syntaxique, installer des plugins et effectuer des mises à jour automatiques et manuelles de Oh My Zsh.
Nous espérons que vous avez trouvé cet article utile. Si oui, s'il vous plaît, aidez-nous à le diffuser dans le monde !