Ceci est un guide régulièrement mis à jour pour montrer les étapes de mise à niveau de votre système Ubuntu actuel vers la prochaine version en cours de développement. En d'autres termes, vous apprenez à passer à la version bêta de la prochaine version d'Ubuntu.
Actuellement, Ubuntu 22.04 LTS est en cours de développement. Il y a beaucoup de nouvelles fonctionnalités dans la version Jammy Jellyfish d'Ubuntu 22.04 et il est naturel de s'en réjouir.
La version stable arrivera fin avril et la version bêta (test) sortira un mois avant.
Vous ne pouvez pas attendre aussi longtemps ? Si vous utilisez Ubuntu 20.04 LTS ou 21.10, vous pouvez mettre à niveau vers la version bêta d'Ubuntu 22.04 dès maintenant.
Tout ce que vous avez à faire est de mettre à jour votre système Ubuntu puis d'exécuter la commande suivante :
update-manager -dIl devrait vous offrir la possibilité de passer à la version bêta.
Ne vous inquiétez pas. Je vais vous montrer les étapes en détail avec les explications nécessaires.
Comment mettre à niveau vers Ubuntu 22.04 bêta à partir d'Ubuntu 21.10 ou 20.04
La mise à niveau à partir de votre système existant est pratique car vous ne perdez pas vos paramètres système et autres fichiers. Contrairement à une nouvelle installation, vous n'avez pas besoin de réinstaller tous les logiciels à partir de zéro ici. Votre répertoire personnel, vos applications (la plupart d'entre elles) et vos fichiers restent tels quels lorsque vous passez à la nouvelle version.
Sachez ceci avant de mettre à jour la version d'Ubuntu
Avant de voir les étapes, permettez-moi de répondre à certaines des questions courantes concernant la mise à niveau vers la version bêta d'Ubuntu.
- La mise à niveau d'une version à une autre est un processus simple, mais vous devez disposer d'une bonne connexion Internet capable de télécharger quelques Go de données à une bonne vitesse.
- La mise à niveau vers une version plus récente désactive les référentiels tiers (PPA que vous avez ajouté vous-même). Certains de ces PPA peuvent ne pas encore être disponibles pour la nouvelle version. Vous pouvez activer manuellement les PPA après la mise à niveau.
- Il est toujours recommandé d'avoir une sauvegarde de vos données importantes sur un disque USB externe. Copiez simplement tous vos fichiers importants à partir de Documents, Images, Musique, Téléchargements et autres emplacements et placez-les sur une clé USB ou un disque dur externe.
- Si vous voulez redoubler de prudence, gardez une clé USB live Ubuntu avec vous (ou ayez accès à un ordinateur supplémentaire pour en créer un). Si quelque chose ne se passe pas comme prévu, vous pouvez réinstaller Ubuntu et copier les données sauvegardées.
- Une fois que vous avez effectué la mise à niveau vers une version plus récente, vous ne pouvez pas revenir à l'ancienne version que vous utilisiez. La réinstallation de l'ancienne version est la seule option.
- Si vous mettez à niveau vers la version bêta d'Ubuntu 22.04, vous n'avez pas besoin de l'installer à nouveau lorsque la version stable finale est publiée. Mettez simplement à jour votre système Ubuntu régulièrement et vous utiliserez déjà la même version 22.04 lors de sa sortie.
- Vous ne pouvez pas mettre à niveau vers Ubuntu 22.04 directement à partir d'Ubuntu 18.04, 21.04 ou de toute version autre que 21.10 et 20.04 LTS.
Très bien! Vous en savez assez maintenant. Voyons les étapes pour mettre à niveau vers Ubuntu 22.04 beta à partir d'Ubuntu 21.10.
Étape 0. Vérifiez votre version actuelle d'Ubuntu
Vous pouvez mettre à niveau vers Ubuntu 22.04 à partir de 21.10 et 20.04 uniquement. Veuillez vérifier la version d'Ubuntu que vous utilisez pour vous assurer que vous remplissez cette condition.
Dans un terminal, lancez cette commande :
lsb_release -aSa sortie affichera le numéro de version d'Ubuntu.
No LSB modules are available.
Distributor ID: Ubuntu
Description: Ubuntu 21.10
Release: 21.10
Codename: impishÉtape 1 :Assurez-vous que les paramètres sont corrects
Accédez à l'application Logiciels et mises à jour :
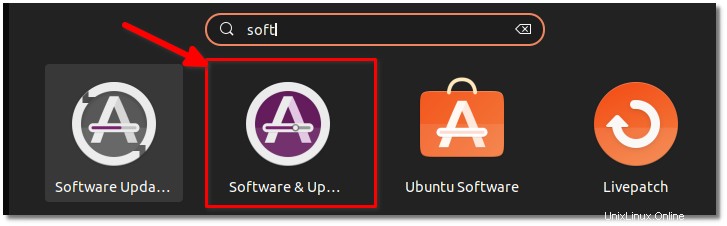
Dans l'onglet Mises à jour, vérifiez que M'avertir d'une nouvelle version d'Ubuntu est défini sur « Pour toute nouvelle version » :
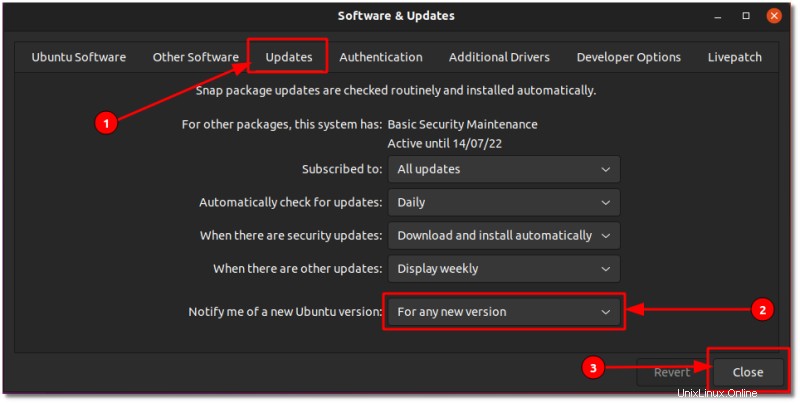
Cela peut recharger le cache du référentiel de logiciels.
Étape 2 :Mettez à jour votre système pour toute mise à jour logicielle en attente
Une fois que vous avez les bons paramètres en place, ouvrez un terminal (utilisez le raccourci Ctrl+Alt+T dans Ubuntu) et utilisez la commande suivante pour mettre à jour votre système Ubuntu :
sudo apt update && sudo apt full-upgradeLa fonction apt full-upgrade ou dist-upgrade est la même que "apt upgrade", mais elle supprimera les packages actuellement installés si cela est nécessaire pour mettre à niveau le système dans son ensemble (c'est-à-dire une mise à niveau de version).
Votre système peut demander à redémarrer après l'installation des mises à jour. C'est très bien. Redémarrez et reprenez la mise à niveau vers la version bêta à partir de l'étape 3.
Étape 3 :Exécutez le gestionnaire de mise à jour avec l'option de mise à niveau de la version de développement
Maintenant que toutes les mises à jour nécessaires sont installées, vous pouvez ouvrir le gestionnaire de mise à jour mais avec l'option -d. L'option -d lui indique de rechercher les versions de développement.
update-manager -dCela peut prendre quelques minutes avant de vous informer qu'une nouvelle version d'Ubuntu est disponible.
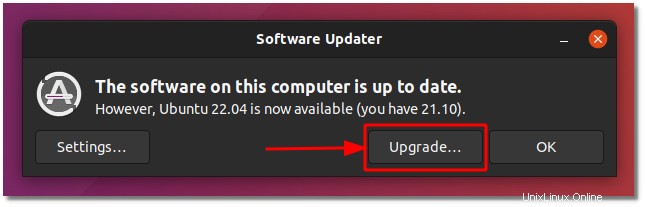
Appuyez sur le bouton de mise à niveau lorsque vous voyez le message ci-dessus.
Étape 4 :Commencez la mise à niveau vers la version bêta d'Ubuntu 22.04
Le reste de la procédure de mise à niveau consiste essentiellement à attendre les téléchargements de mise à jour et à cliquer sur OK à la demande.
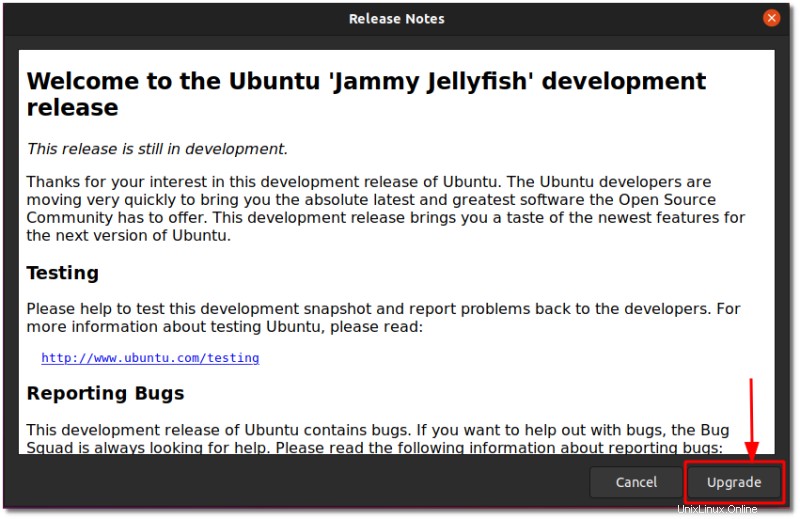
Appuyez sur le bouton de mise à niveau et suivez les instructions à l'écran.
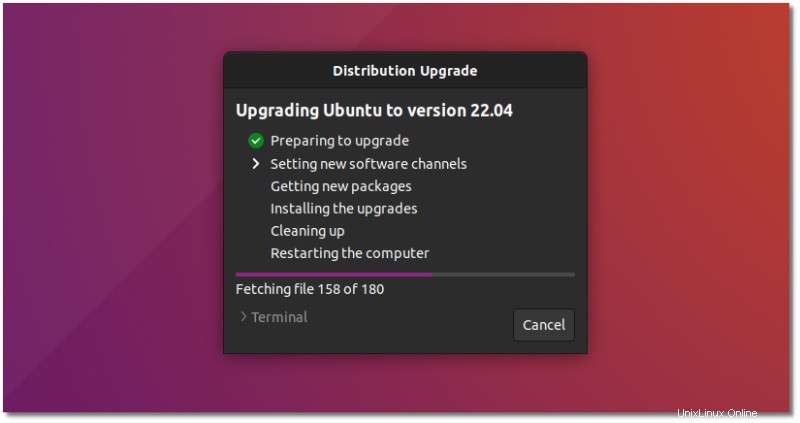
Vous pourriez être averti que toutes les sources tierces ont été désactivées. À un moment donné, il vous informera également des packages qui seront mis à jour, supprimés, etc. Il vous demandera également si vous souhaitez conserver les packages obsolètes ou non. Je préfère les supprimer.
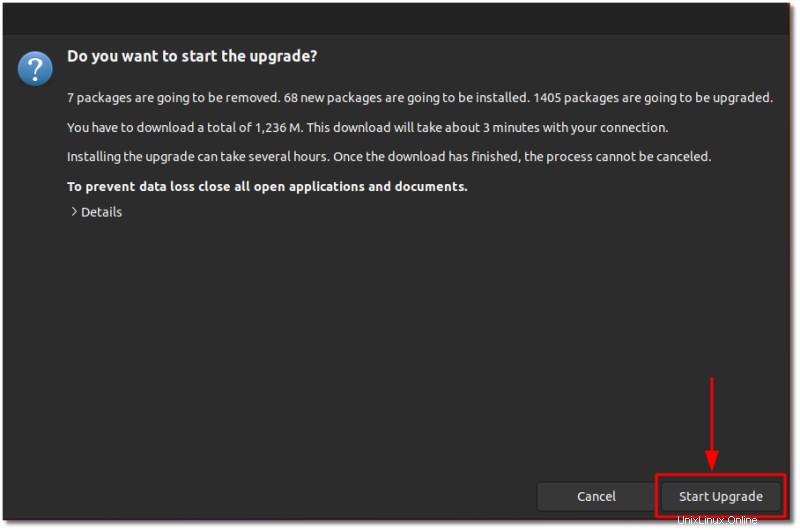
En fonction de votre débit Internet, la mise à niveau peut prendre quelques heures. Une fois le processus de mise à niveau terminé, il vous sera demandé de redémarrer votre système.
Vous voyez, ce n'était pas si difficile. Profitez de toutes les nouvelles fonctionnalités d'Ubuntu 22.04.
Questions ou suggestions ? N'hésitez pas à laisser un commentaire ci-dessous.