Si vous souhaitez installer Discord sur Ubuntu ou Linux Mint, vous êtes en bonne compagnie. Cette plate-forme de messagerie particulière gagne en popularité dans le monde entier pour deux raisons :elle est gratuite et elle est très, très bonne.
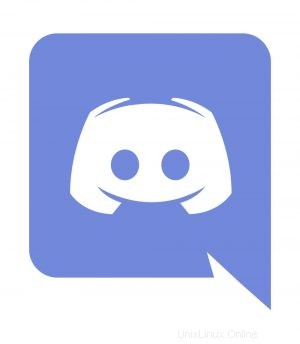
Dans cet article, nous vous montrons comment installer Discord sur Ubuntu 18.04 LTS, Ubuntu 20.04 LTS et les versions ultérieures à l'aide de l'application Snap officielle.
Et si les applications Snap ne sont pas votre truc ? Pas de soucis; nous vous montrons également comment installer le Discord Linux officiel à l'aide de l'application terminal et quelques commandes que vous pouvez copier et coller.
Quelle que soit la manière dont vous choisissez d'installer Discord sur votre bureau Linux, vous obtenez la même application que les utilisateurs Windows et macOS, avec toutes les mêmes caractéristiques et fonctionnalités.
En utilisant Discord pour Linux, vous pouvez :
- Créer un compte
- Créez votre propre chaîne ou serveur Discord
- Rejoindre des chaînes publiques/privées
- Envoyer des messages, des gifs et des médias
- Chats audio
Et bien plus encore !
Discord :Qu'est-ce que c'est et pourquoi est-il populaire ?
Discord se décrit comme un "chat vocal et textuel tout-en-un pour les joueurs, gratuit, sécurisé et fonctionnant à la fois sur votre ordinateur de bureau et votre téléphone". Mais soyez découragé, vous n'êtes pas un jeu ; le service est également de plus en plus populaire auprès des non-joueurs. En fait, toutes les chaînes Discord dont je suis membre n'ont rien à voir avec les jeux !
Une partie de ce qui rend Discord si amusant à utiliser est qu'il est incroyablement directe. De la création d'un serveur Discord privé pour vous et vos amis à l'adhésion à des chaînes publiques et populaires ; de l'ajout d'un chatbot à la discussion avec d'autres utilisateurs en audio en temps réel, le service vous guide à chaque étape.
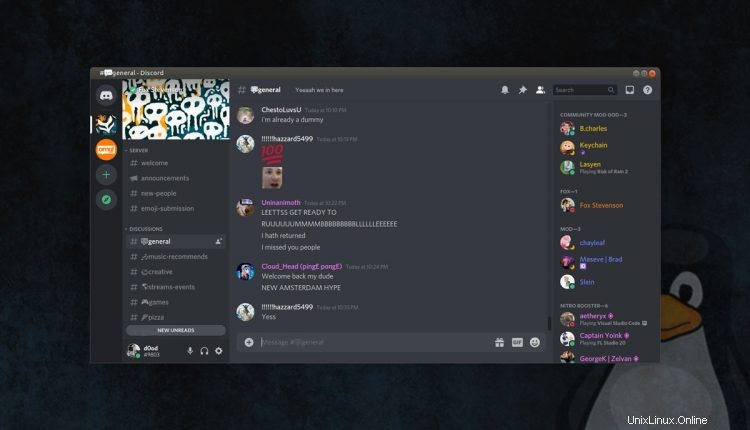
Un service de messagerie est aussi bon que les personnes à qui vous pouvez parler et dans ce domaine, Discord est un atout. Il dispose d'une application Linux de bureau officielle, ainsi que d'applications pour Windows, macOS, Android et iOS. Il existe même un client Web Discord si vous souhaitez l'utiliser dans un navigateur Web.
Discord est également gratuit, du moins pour le moment. La société affirme qu'elle pourrait introduire à l'avenir des extras facultatifs en argent réel, tels que des packs d'autocollants, similaires à WeChat et à d'autres plates-formes. Mais sa fonctionnalité principale est un véritable buffet dont vous êtes 100 % libre de vous régaler !
Installer Discord sur Ubuntu
1. Installez Discord en tant qu'application Snap
L'application Linux de Discord est basée sur Electron (comme sur d'autres systèmes). Malgré cela, l'application s'intègre parfaitement aux utilisateurs Ubuntu du bureau GNOME Shell. Il dispose d'un indicateur de barre d'état avec un petit ensemble d'options et peut fournir des notifications de bureau natives.
Vous téléchargez l'application depuis le site Web Discord ou l'installez depuis le Snap Store :
Discord sur le Snap Store
Comme de nombreuses applications Electron, Discord pour Linux est uniquement en 64 bits. Si vous exécutez une version 32 bits d'Ubuntu 18.04 LTS, vous ne pourrez pas l'installer. vérifier si vous utilisez un système 32 bits ou 64 bits ? Allez dans System Settings > Details pour le savoir.
Alternativement, si vous préférez utiliser une CLI, vous pouvez installer l'application Discord Snap en exécutant :
sudo snap install discord
Pour mettre à jour Discord vers des versions plus récentes, tout ce que vous avez à faire est de… Rien, vraiment. Les applications Snap se mettent à jour automatiquement en arrière-plan lorsque vous utilisez votre ordinateur.
2. Installez l'application Discord Linux depuis un terminal
Bien que les Snaps soient le moyen le plus simple d'installer ce service de messagerie sur votre système, ce n'est pas le seul moyen. Vous pouvez installer Discord sur Ubuntu, Linux Mint, un système d'exploitation élémentaire ou une autre distribution à l'aide de la ligne de commande et d'un package binaire, si vous préférez.
Tout d'abord, téléchargez Discord pour Linux en utilisant wget, qui est préinstallé sur Ubuntu :
wget https://dl.discordapp.net/apps/linux/0.0.14/discord-0.0.15.deb
Une fois le téléchargement terminé, vous pouvez exécuter cette commande pour installer l'application Discord Linux en utilisant apt.
sudo apt install ./discord-0.0.15.deb
Enfin, pour lancer l'application, ouvrez votre lanceur d'application et trouvez l'icône violette "Discord".
Vous pouvez mettre à jour Discord à l'avenir simplement en utilisant l'application. Le client recherche et télécharge automatiquement les mises à jour, et vous invite à redémarrer l'application lorsqu'une mise à jour est prête à être installée.