La dernière version stable du navigateur Vivaldi est sortie le 2 juin 2016. Ce tutoriel montre comment installer Vivaldi 1.2 sur Ubuntu 16.04 Xenial Xerus via le référentiel APT officiel.
Quoi de neuf dans Vivaldi 1.2 :
- MYOMG : créez vos propres gestes de souris
- De meilleurs onglets vous permettent de choisir n'importe quelle page comme point de départ pour un nouvel onglet.
- Fermer les onglets avec un raccourci clavier
- Définissez un niveau de zoom personnalisé pour chaque onglet, zoom jusqu'à 500 %
- nouveaux raccourcis clavier
Installez Vivaldi 1.2 sur Ubuntu 16.04 via le référentiel APT officiel
L'utilisation du référentiel officiel vous permet de mettre à jour automatiquement Vivaldi avec apt. Nous devons d'abord récupérer la clé publique GPG avec wget :
wget http://repo.vivaldi.com/stable/linux_signing_key.pub
Importez ensuite la clé publique sur votre système Ubuntu 16.04.
sudo apt-key add linux_signing_key.pub
Modifiez le fichier sources.list.
sudo nano /etc/apt/sources.list
Ajoutez la ligne suivante à la fin de ce fichier.
deb http://repo.vivaldi.com/stable/deb/ stable main
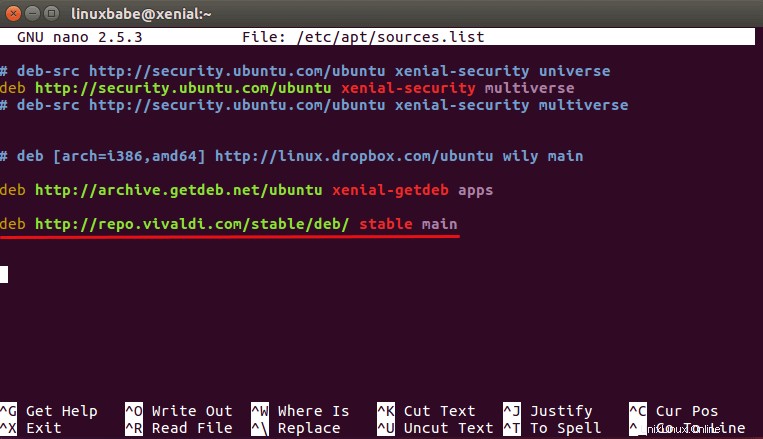
Appuyez sur CTRL+O pour enregistrer le fichier. Appuyez sur CTRL+X pour quitter. Maintenant, mettez à jour l'index des packages locaux et installez la version stable du navigateur Vivaldi.
sudo apt update && sudo apt install vivaldi-stable
Vous pouvez également installer la version bêta de Vivaldi, l'aperçu de Vivaldi ou l'instantané de Vivaldi avec la commande suivante :
sudo apt install vivaldi-beta sudo apt install vivaldi-preview sudo apt install vivaldi-snapshot
Comment faire votre geste de souris personnalisé
Pour faire vos propres gestes de souris, cliquez sur l'icône Vivaldi en haut à gauche, puis allez dans outils> paramètres> souris . Cliquez sur le + bouton pour ajouter une commande, puis dessinez votre geste de souris sur le tableau blanc. Vous pouvez créer de nouveaux gestes de souris ou modifier les gestes de souris existants à votre guise.
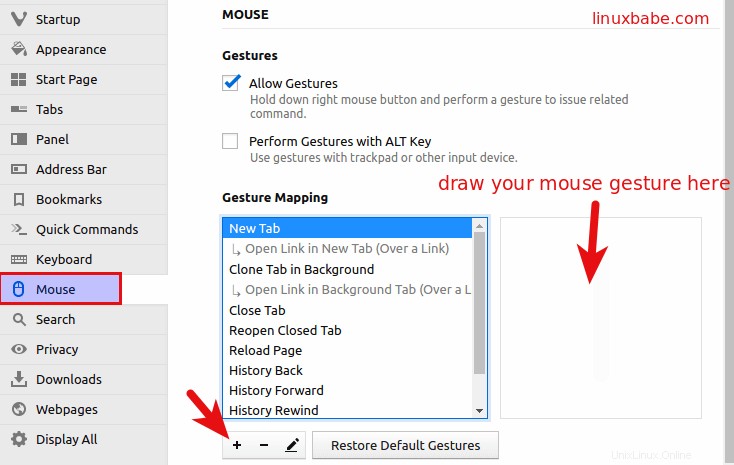
Pour utiliser l'un des gestes de souris existants ou personnalisés, maintenez le bouton droit de votre souris enfoncé et déplacez la souris.
Les commentaires, questions ou suggestions sont toujours les bienvenus. Si vous avez trouvé cet article utile, 🙂 partagez-le avec vos amis sur les réseaux sociaux ! Restez à l'écoute pour plus de tutoriels Linux.