Wine est une couche de compatibilité qui vous permet d'exécuter des programmes Windows de manière native sur Linux. Le dernier paquet de développement Wine , la version 1.9.16 a été publiée le 5 août 2016.
Les modifications apportées à cette version incluent :
- Amélioration de la compatibilité binaire 64 bits sur Mac OS X.
- Performances JavaScript et GDI améliorées
- Amélioration du flux de commandes Direct3D
- plus d'instructions de shader Direct 3D ajoutées
- corrections de bugs
Ce tutoriel vous montrera comment installer le dernier package de développement Wine sur Ubuntu 16.04/14.04 LTS.
Installer Wine 1.9.16 sur Ubuntu 16.04/14.04
Si vous utilisez Ubuntu 64 bits, vous devez activer l'architecture 32 bits en exécutant la commande suivante :
sudo dpkg --add-architecture i386
Le paquet deb Wine 1.9.16 a atterri dans son Wine PPA officiel sur Launchpad. Alors lancez une fenêtre de terminal et exécutez les 2 lignes de commandes suivantes une à la fois pour l'installer à partir de PPA.
sudo add-apt-repository ppa:wine/wine-builds sudo apt update && sudo apt install wine-devel
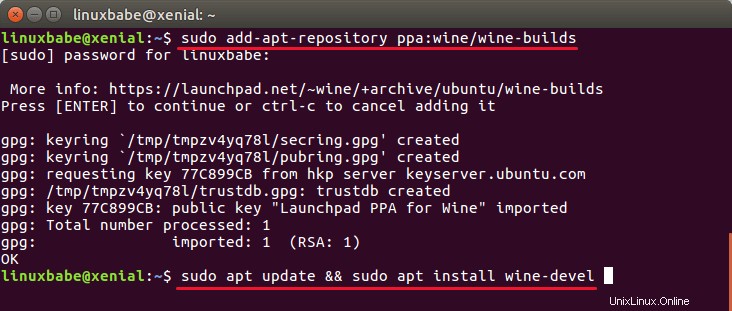
Ce PPA fonctionne également sur d'autres distributions Linux basées sur Ubuntu 16.04/14.04 telles que Linux Mint et SE élémentaire .
Choses à faire après l'installation de Wine
Avant de télécharger un fichier Windows .exe et d'utiliser Wine pour installer le programme Windows, vous devez exécuter le programme de configuration Wine en exécutant la commande ci-dessous dans le terminal.
winecfg
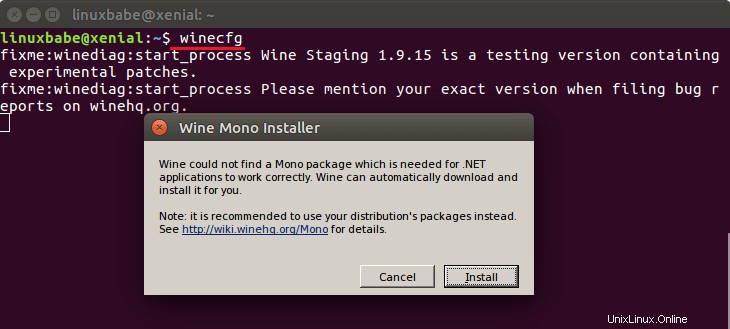
Cela créera un .wine répertoire, alias préfixe de vin ou bouteille de vin , sous votre répertoire personnel. Le lecteur C virtuel sera créé dans ce répertoire. Cette commande vous aidera également à installer les packages Wine mono et Wine gecko.
Package de développement de Wine offrent souvent une meilleure compatibilité et de meilleures performances. Pour installer un programme Windows sur Linux avec Wine, téléchargez simplement le .exe puis ouvrez-le avec Wine Windows Program Loader comme la capture d'écran ci-dessous.
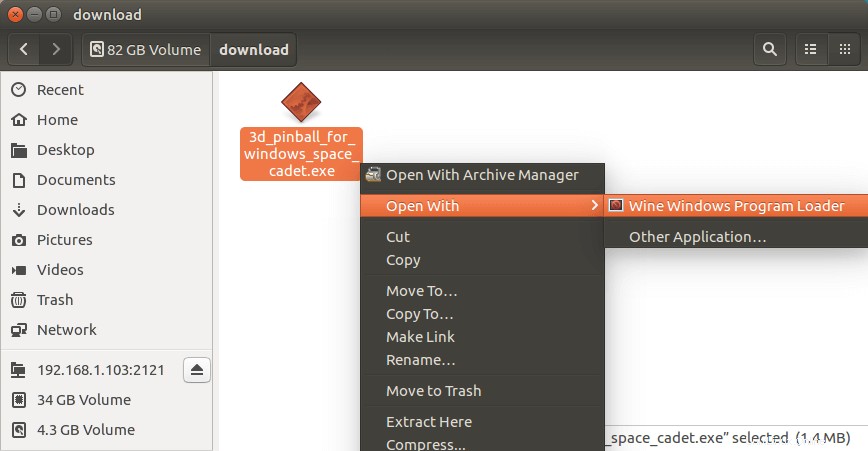
Suivez ensuite les instructions de l'assistant d'installation.
Et maintenant, je peux jouer à 3D Pinball sur Ubuntu 16.04. Ouais !
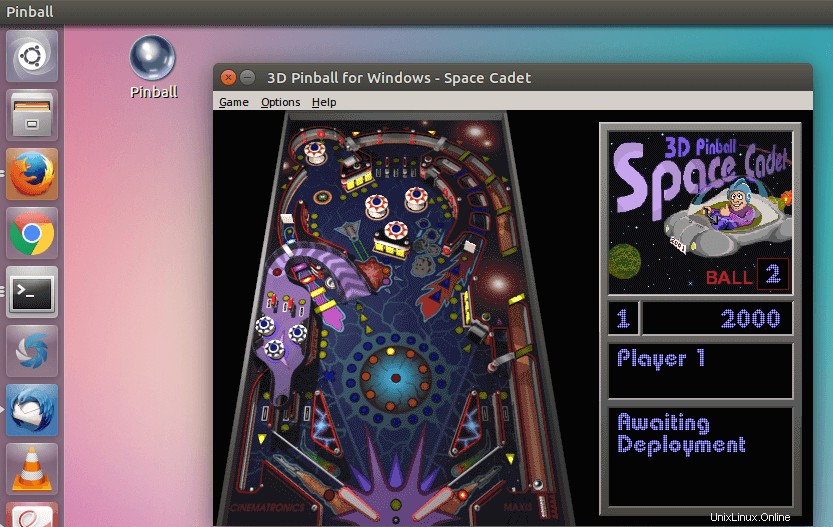
Comme toujours, si vous avez trouvé cet article utile, abonnez-vous à notre newsletter gratuite ou suivez-nous sur Google+, Twitter ou aimez notre page Facebook